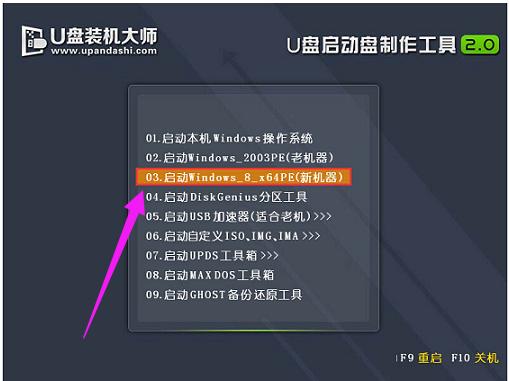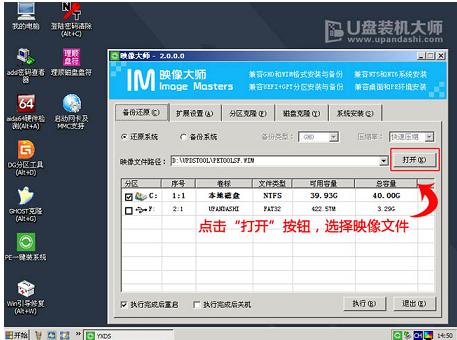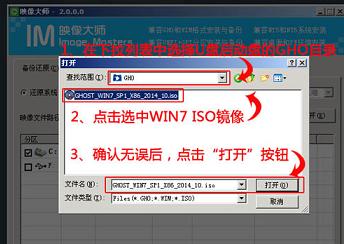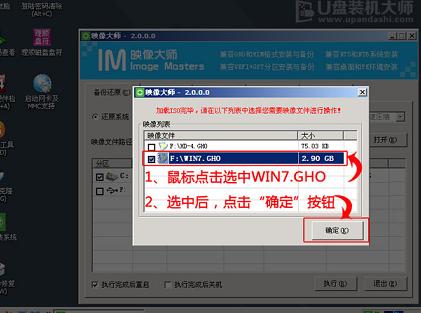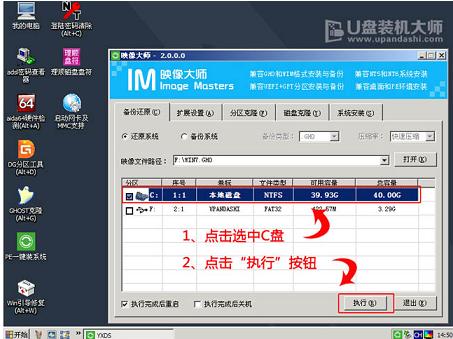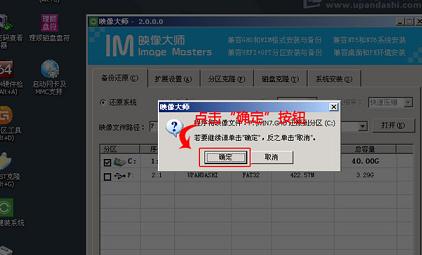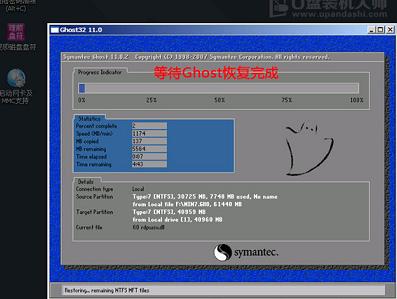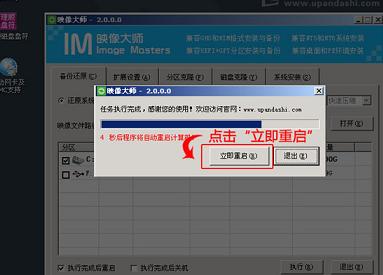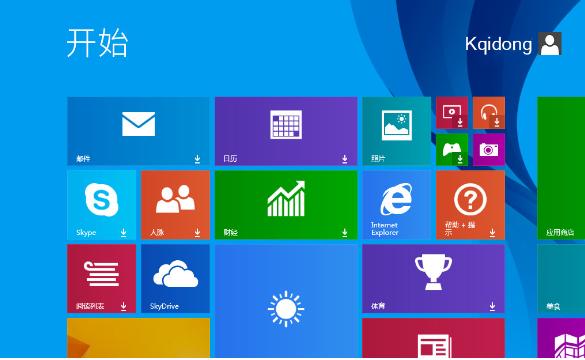笔记本系统,图文详细说明华硕笔记本怎么使用U盘安装win8系统
发布时间:2021-10-03 文章来源:xp下载站 浏览: 93
|
U盘的称呼最早来源于朗科科技生产的一种新型存储设备,名曰“优盘”,使用USB接口进行连接。U盘连接到电脑的USB接口后,U盘的资料可与电脑交换。而之后生产的类似技术的设备由于朗科已进行专利注册,而不能再称之为“优盘”,而改称“U盘”。后来,U盘这个称呼因其简单易记而因而广为人知,是移动存储设备之一。现在市面上出现了许多支持多种端口的U盘,即三通U盘(USB电脑端口、iOS苹果接口、安卓接口)。 现在使用电脑的用户那么多,需要安装系统的用户也是越来越多了,而一些用户还停留在了要使用光盘,光驱才能够安装系统的年代,但是电脑无法开机,系统进不去,该怎么去操作呢?我们可以使用U盘来安装啊,傻,为此,小编就给大家带来了华硕笔记本U盘安装win8系统的操作方法。 现在,使用笔记本的用户是越来越多了,这其中就因为其携带方便,操作也方便,加上整体简洁的风格,很多人看后仍然对它纤薄设计非常满意。但是一些用户却遇到了想要安装win18系统,却出于不知道该怎么去操作的尴尬境地,这该怎么去操作呢?为此,小编就来跟大家详解华硕笔记本怎么使用U盘安装win8系统。 华硕笔记本怎么使用U盘安装win8系统 准备工作:
1、准备好一个4G以上的U盘,然后下载U盘启动盘制作工具将U盘制作成启动U盘(U盘启动盘制作教程)
2、自行在网上搜索并下载win8系统镜像文件 把制作好并存有win8系统镜像文件的U盘装机大师u盘启动盘插在电脑usb接口上,然后重启电脑, 在出现开机画面时用一键u盘启动快捷键的方法进入到U盘装机大师主菜单界面, 选择:03.启动Windows_8_x64PE(新机器),按回车键确认选择,
笔记本示例1 进入到win8PE系统桌面后,双击打开“PE一键装系统”(工具默认自动开启),点击“开始”按钮,
win8示例2 找到并选择U盘装机大师u盘启动盘中的win8系统镜像文件
安装系统示例3 U盘装机大师pe一键装系统会自动加载win8系统镜像文件,点击“确定”
win8示例4 单击选择c盘为系统安装盘,再点击“执行”按钮
U盘安装示例5 随即会弹出一个信息提示窗口,按工具默认选择,点击“确定”按钮
win8示例6 耐心等待win8系统镜像文件释放完成,
win8示例7 点击“立即重启”
笔记本示例8 电脑重启后,自动安装系统后续程序,直到进入win8系统桌面。
U盘安装示例9 关于华硕笔记本U盘安装win8系统的操作方法,小编就跟大家讲到这里了,更多精彩教程尽在“小白一键重装”官网,欢迎前去查阅。 U盘有USB接口,是USB设备。如果操作系统是WindowsXP/Vista/Win7/Linux/PrayayaQ3或是苹果系统的话,将U盘直接插到机箱前面板或后面的USB接口上,系统就会自动识别。 |