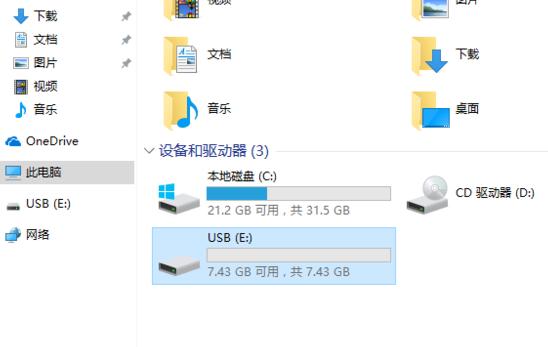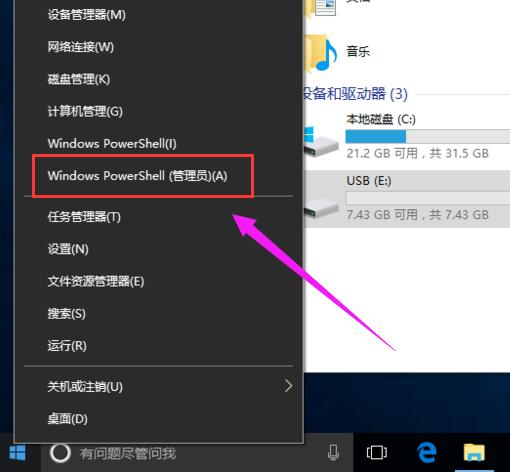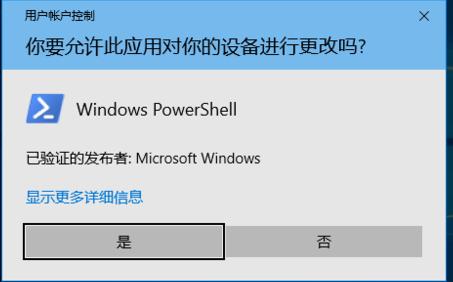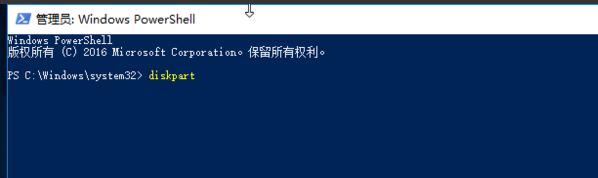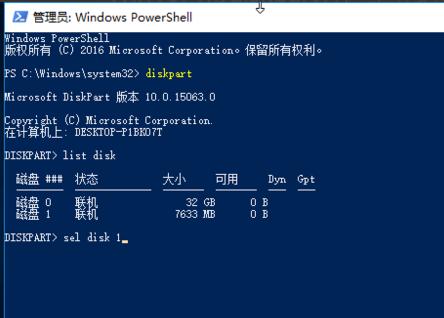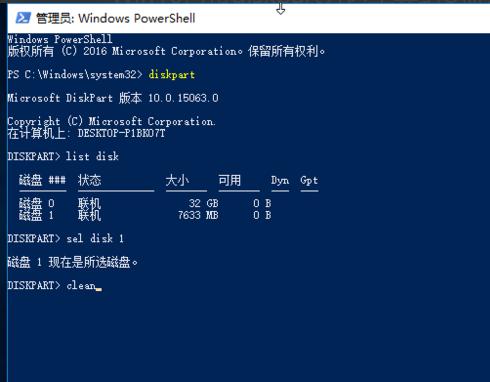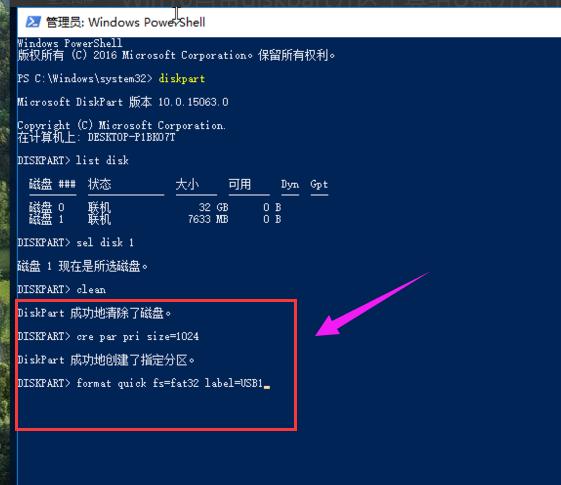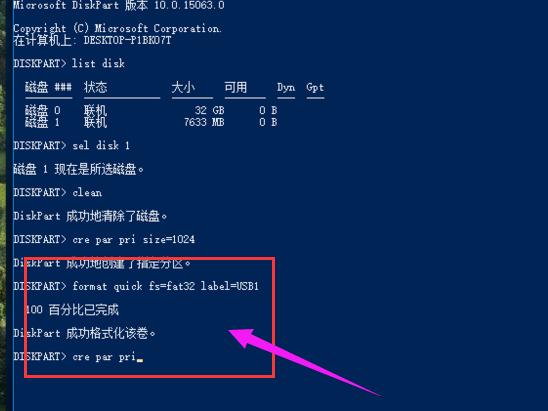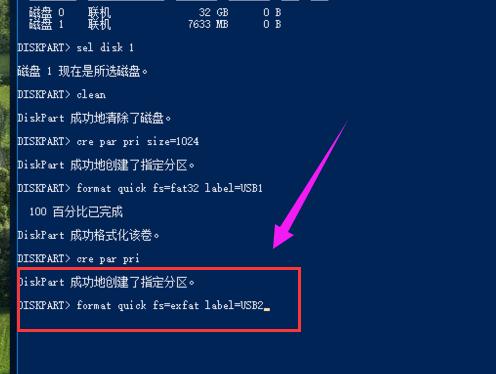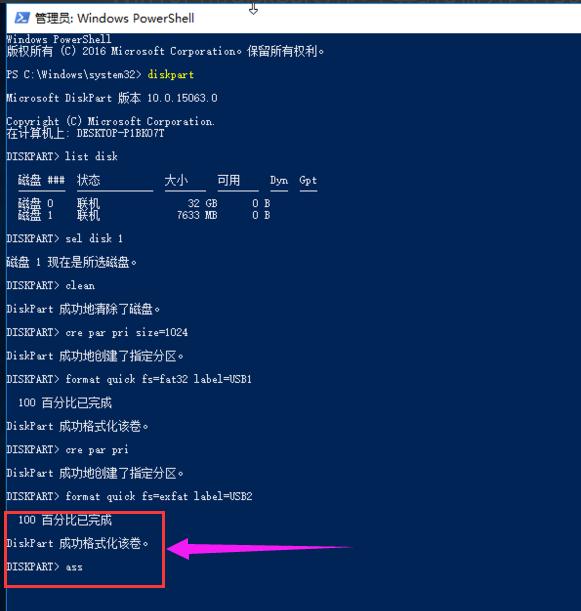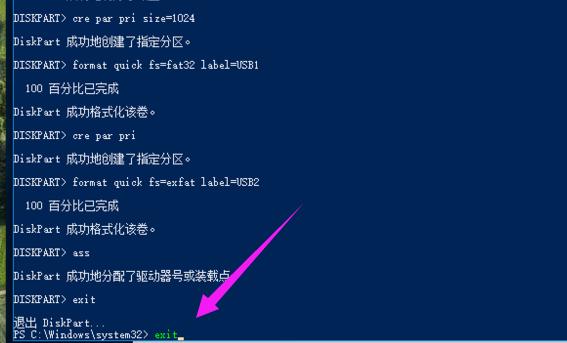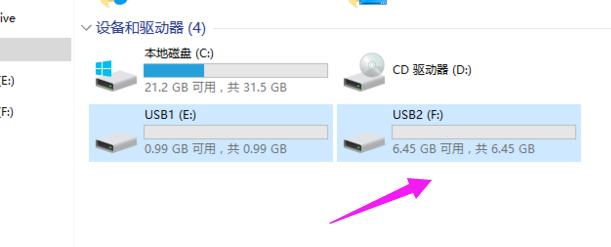u盘分区工具,图文详细说明怎么给u盘分区
发布时间:2021-10-05 文章来源:xp下载站 浏览: 58
|
U盘的称呼最早来源于朗科科技生产的一种新型存储设备,名曰“优盘”,使用USB接口进行连接。U盘连接到电脑的USB接口后,U盘的资料可与电脑交换。而之后生产的类似技术的设备由于朗科已进行专利注册,而不能再称之为“优盘”,而改称“U盘”。后来,U盘这个称呼因其简单易记而因而广为人知,是移动存储设备之一。现在市面上出现了许多支持多种端口的U盘,即三通U盘(USB电脑端口、iOS苹果接口、安卓接口)。 最近,在网上的贴吧里,看到很多朋友在为大容量U盘不能分区而烦恼,因为随着U盘的空间加大,使得储存的文件也会越来越多了,那么为了以免在日常的应用中使得启动文件染毒或者误操作造成损害。给U盘分区是最好的抉择,怎么使用u盘分区工具给u盘分区呢?下面就是小编给大家分享的u盘分区教程。 我们有对U盘分区的用户都知道,在对U盘分区了之后,如果不想保留单个文件类型,可以对该盘格式化,这样就不会影响其它文件。那么该怎么给u盘分区呢?一些对这个没有概念的用户就不知道该怎么去操作了,为此,小编就给众位带来了使用u盘分区工具给u盘分区的图文教程。 u盘分区工具 插上U盘并备份好里面的文件
u盘分区 示例1 鼠标右键开始菜单,打开【Windows PowerShell(管理员)(A)】
u盘示例2 弹出用户帐户控制提示,点击【是】
u盘示例3 输入diskpart,按回车
工具示例4 输入list disk,按回车
u盘分区 示例5 输入sel disk 1,按回车
分区工具示例6 输入clean,按回车
分区工具示例7 输入cre par pri size=1024,按回车(1024=1G,分多少自己决定)
工具示例8 输入format quick fs=fat32 label=USB1,按回车(fs是分区格式:fat32/exfat二选一,label是分区卷名随意可更改)
u盘分区 示例9 输入cre par pri,按回车(U盘我只分2个区,所以不需要刚才后面的参数了)
分区工具示例10 输入format quick fs=fat32 label=USB2,按:回车
工具示例11 输入ass,按回车
u盘示例12 输入exit,按回车
分区工具示例13 u盘分区完成。
u盘示例14 关于u盘分区工具给u盘分区的操作方法,小编就跟大家讲到这里了。 U盘有USB接口,是USB设备。如果操作系统是WindowsXP/Vista/Win7/Linux/PrayayaQ3或是苹果系统的话,将U盘直接插到机箱前面板或后面的USB接口上,系统就会自动识别。 |