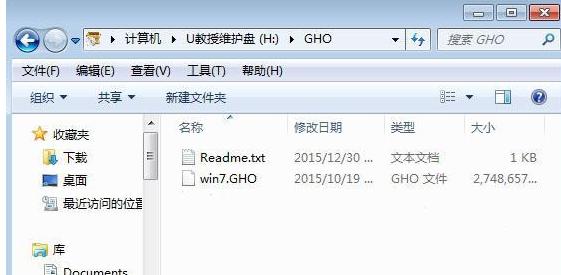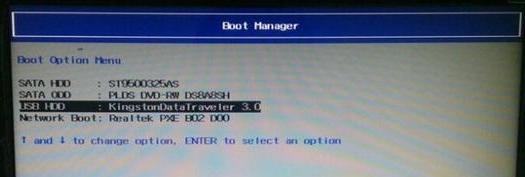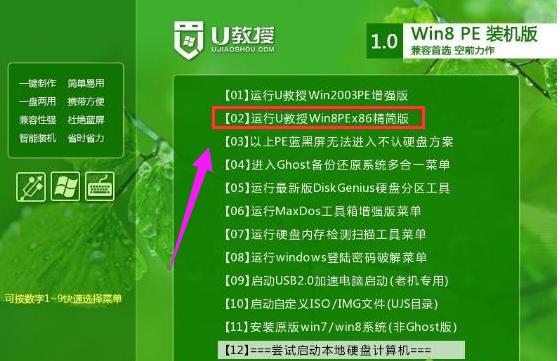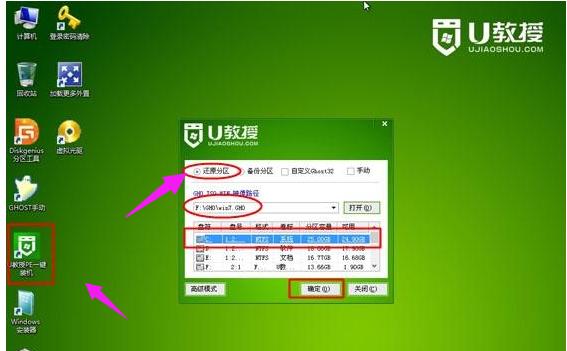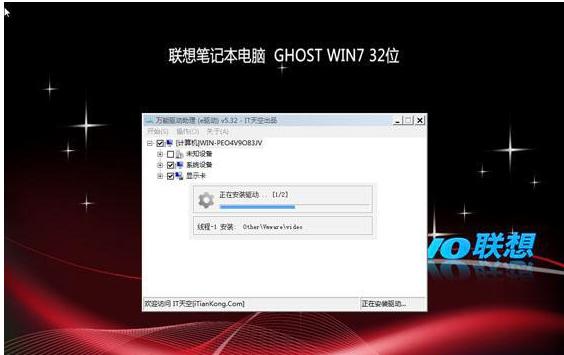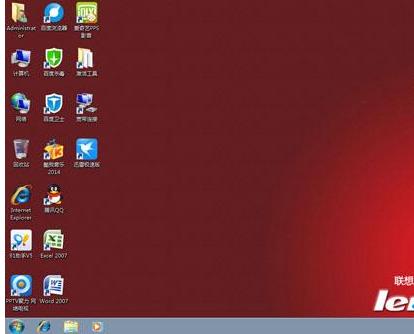本教程教您联想笔记本如何U盘重装win7系统
发布时间:2021-10-09 文章来源:xp下载站 浏览: 75
|
U盘的称呼最早来源于朗科科技生产的一种新型存储设备,名曰“优盘”,使用USB接口进行连接。U盘连接到电脑的USB接口后,U盘的资料可与电脑交换。而之后生产的类似技术的设备由于朗科已进行专利注册,而不能再称之为“优盘”,而改称“U盘”。后来,U盘这个称呼因其简单易记而因而广为人知,是移动存储设备之一。现在市面上出现了许多支持多种端口的U盘,即三通U盘(USB电脑端口、iOS苹果接口、安卓接口)。 联想笔记本适合对整体性能要求不高的用户群体。与前作相比产品更加轻薄,更加的易于随身携带。不过好的电脑一定要用到好的系统哦,如果用户出于需要,想重装win7系统,又不懂如何操作,该怎么办?下面,小编就来跟大家介绍联想笔记本U盘重装win7系统的操作步骤了。 联想品牌可谓是笔记本行业的领头羊了吧,联想品牌旗下的笔记本,在市场上占据的地位已经不可撼动了,在使用电脑时间长了,电脑运行缓慢,因为中毒或者其他原因要重装系统,下面,小编给大伙分享联想笔记本U盘重装win7系统的经验。 联想笔记本如何U盘重装win7系统 准备工作: 1、备份C盘及桌面重要文件 2、大小4G左右的U盘,做成U盘PE启动盘。 3、下载win7 iso镜像 安装步骤: U盘启动盘做好之后,把联想win7镜像的gho文件放到U盘
联想载图1 在电脑上插入U盘,开机启动时按F12或Fn+F12,在启动管理窗口选择USB HDD,按回车键
重装系统载图2 在U盘主菜单,选择【02】运行PE精简版
笔记本载图3 打开一键装机工具,按照图示进行操作,选择系统安装位置C盘,确定
win7载图4 在跳出的对话框中点击是,转到这个画面
联想载图5 然后会自动重启,开始进行系统的安装
重装系统载图6 一段时间之后,系统安装完成,启动进入win7系统
联想载图7 以上就是联想笔记本U盘重装win7系统的操作步骤了。通过以上的操作步骤一步步顺序执行下来很快就可以立竿见影,重装系统就大功告成了。 U盘有USB接口,是USB设备。如果操作系统是WindowsXP/Vista/Win7/Linux/PrayayaQ3或是苹果系统的话,将U盘直接插到机箱前面板或后面的USB接口上,系统就会自动识别。 |
本文章关键词: 本文教您联想笔记本如何U盘重装win7系统
相关文章
上一篇:本教程教您怎么还原缩水U盘
下一篇:联想U盘重装系统(安装系统)介绍
本类教程排行
系统热门教程
本热门系统总排行