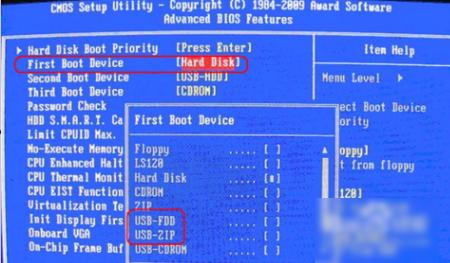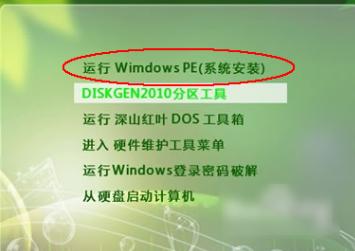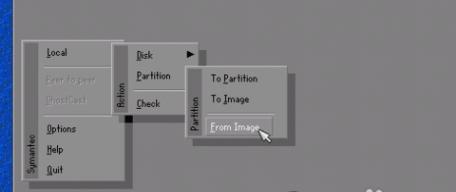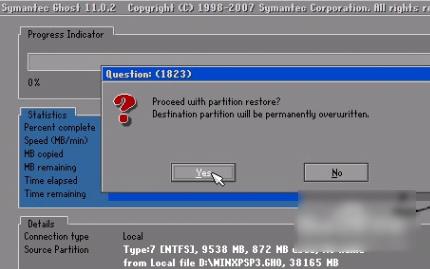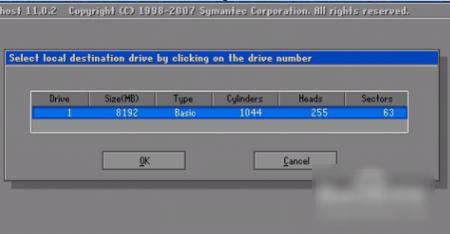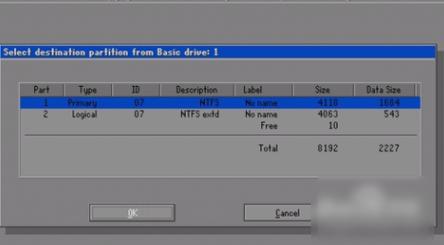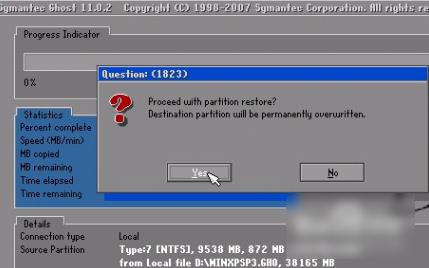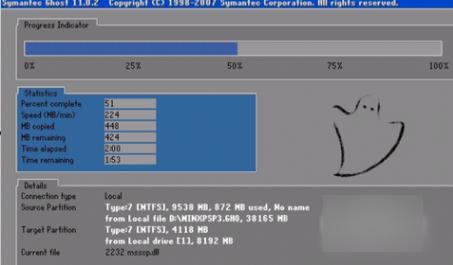怎么用U盘重装系统(安装系统),本教程教您怎么用U盘重装系统(安装系统)
发布时间:2021-10-25 文章来源:xp下载站 浏览:
|
U盘的称呼最早来源于朗科科技生产的一种新型存储设备,名曰“优盘”,使用USB接口进行连接。U盘连接到电脑的USB接口后,U盘的资料可与电脑交换。而之后生产的类似技术的设备由于朗科已进行专利注册,而不能再称之为“优盘”,而改称“U盘”。后来,U盘这个称呼因其简单易记而因而广为人知,是移动存储设备之一。现在市面上出现了许多支持多种端口的U盘,即三通U盘(USB电脑端口、iOS苹果接口、安卓接口)。 小伙伴们,你们有没有试过自己用U盘重装系统呢?如果没有试过的话,小编今天就来教你们怎么用U盘重装系统好不?来~和小编一起来看看是怎么用U盘进行系统的重装的、 重装系统有什么用呢?其实重装系统可以让我们的电脑在使用上变得更流畅,也可以帮我们的电脑进行垃圾文件的清理。但是我们要怎么用U盘来重装系统呢?接下来小编就来告诉你们怎么用U盘重装系统。 首先,将系统的GHO或备份的GHO文件放到电脑或U盘中。
重装系统载图1 再制作一个启动U盘,这小编之前有些过相关教程,在这就不做详细介绍啦~
U盘重装系统载图2 制作好启动U盘之后,再设置电脑从U盘启动。按DEL进入BIOS,将里面的“First Boot Device”选择为“USB-ZIP”。然后将U盘插入电脑,因为已经设置从U盘启动,所以开机之后就会自动从U盘启动。
重装系统载图3 进入U盘界面之后,点第一个“运行Windows PE(系统安装)”。
U盘载图4 点了之后,启动GHOST程序。
U盘载图5 然后点“Local”,再点“Paritition”,再点“From Image”。
重装系统载图6 然后,通过按键盘上的Tab键找到GHO文件,再点“Open”。
U盘载图7 接着,在接下来的窗口中选择要安装系统的硬盘。
U盘重装系统载图8 然后,选择要安装系统的分区,选好之后点“OK”。
重装系统载图9 在弹出来的窗口里点“YES”即可。
U盘载图10 然后就开始重装系统了。
U盘载图11 最后安装结束了,就会弹出一完成的对话框,点“Reset Computer”进行重启电脑就大功告成了~~~~
U盘载图12 U盘有USB接口,是USB设备。如果操作系统是WindowsXP/Vista/Win7/Linux/PrayayaQ3或是苹果系统的话,将U盘直接插到机箱前面板或后面的USB接口上,系统就会自动识别。 |
相关文章
本类教程排行
系统热门教程
本热门系统总排行