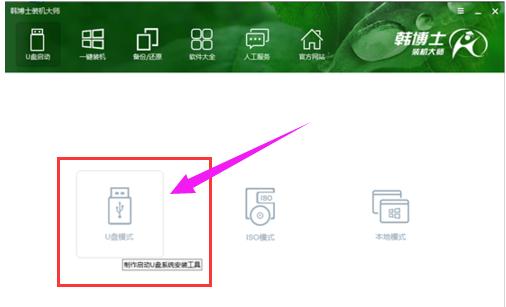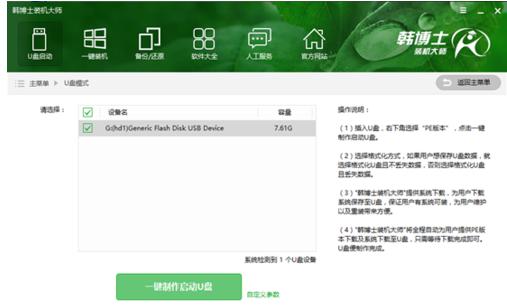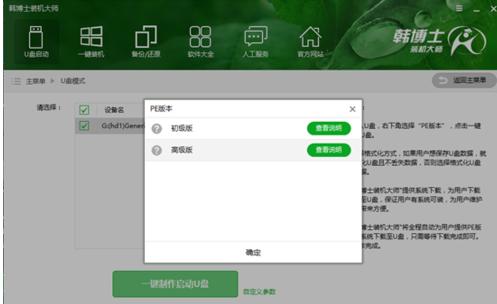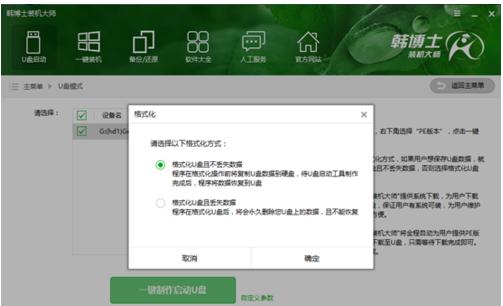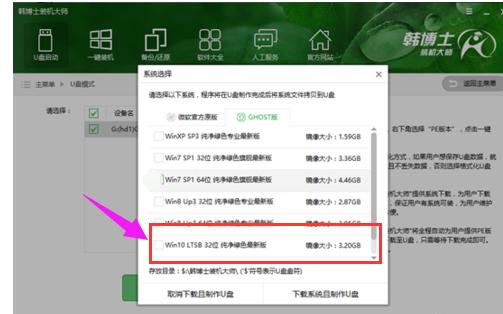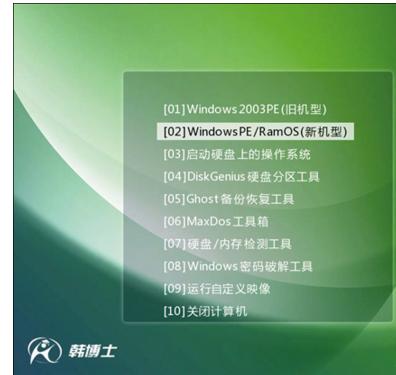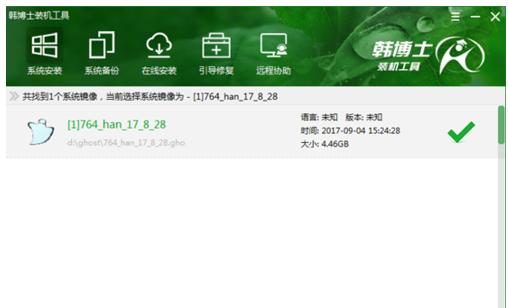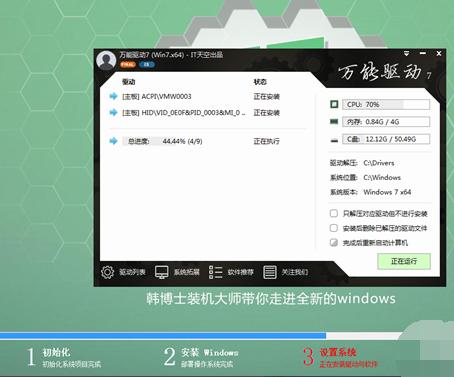韩博士系统装机大师,本教程教您韩博士怎么安装win10系统
发布时间:2021-10-25 文章来源:xp下载站 浏览: 65
|
U盘的称呼最早来源于朗科科技生产的一种新型存储设备,名曰“优盘”,使用USB接口进行连接。U盘连接到电脑的USB接口后,U盘的资料可与电脑交换。而之后生产的类似技术的设备由于朗科已进行专利注册,而不能再称之为“优盘”,而改称“U盘”。后来,U盘这个称呼因其简单易记而因而广为人知,是移动存储设备之一。现在市面上出现了许多支持多种端口的U盘,即三通U盘(USB电脑端口、iOS苹果接口、安卓接口)。 随着win10的普及,大部分新电脑都是预装win10系统,很多用户买了新电脑也打算安装win10系统,但是不知道新电脑安装win10步骤是怎样的,win10安装教程很简单,使用韩博士系统装机大师即可,下面,小编给大家准备了韩博士安装win10系统的操作图文了。 win10系统使用量已经逐渐攀升,如今已经逼近win7系统,这得益于win10系统的免费政策,随着免费升级停止后,win10热度依旧不减,最近有用户要给全新电脑装win10系统,但是不清楚具体的步骤,使用韩博士系统装机大师吧,下面,小编跟大家介绍韩博士安装win10系统的操作技巧。 韩博士怎么安装win10系统 准备工具: 韩博士装机大师 一个8G以上的u盘 打开韩博士装机大师,点击“U盘启动”,选择“U盘模式”
装机大师载图1 在U盘模式中,勾选需要制作为启动盘的U盘,点击右下角的PE版本,可以选择制作U盘所搭载的PE。
装机大师载图2 在此推荐功能全面的高级版。然后点击“一键制作启动U盘”。
安装系统载图3 接下来可以选择是否保留数据。如果U盘内有重要数据,可以选择“格式化U盘且不丢失数据”。这样一来在U盘启动盘制作完成后,会将原本的数据还原到U盘中。
win10载图4 紧接着是【系统选择】功能,韩博士在制作U盘启动盘的同时提供了系统下载,可以顺便勾选你需要的系统,因为系统文件较大在制作PE系统过程会有点久,请大家耐心等待一下,在这里选择win10系统,然后点击“选择”。
韩博士载图5 接下来韩博士装机大师就会帮我们下载系统并制作成U盘启动盘。制作成功后,重启电脑,并通过U盘启动快捷键设置U盘为第一启动项,进入到PE系统。U盘启动快捷键可以通过韩博士进行查看。
装机大师载图6 进入到PE系统后,勾选U盘内的系统,选择所要安装的分区,点击安装系统进行安装。此过程中请不要断开电源,以免安装失败。此外,安装完成后记得拔掉U盘,然后再进行重启电脑。
win10载图7 重启电脑后会进行系统部署,并安装系统所需的驱动。这样一来就不会出现因为驱动缺少导致无法上网等问题发生了。
安装系统载图8 系统部署完成即可进入到系统中,体验全新的系统。
韩博士载图9 以上就是韩博士安装win10系统的操作教程了。 U盘有USB接口,是USB设备。如果操作系统是WindowsXP/Vista/Win7/Linux/PrayayaQ3或是苹果系统的话,将U盘直接插到机箱前面板或后面的USB接口上,系统就会自动识别。 |