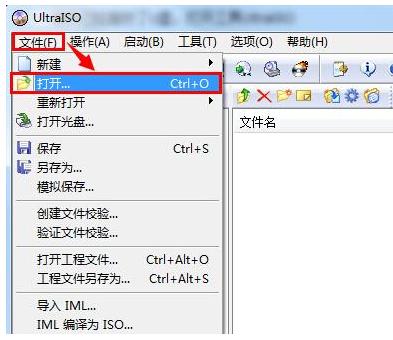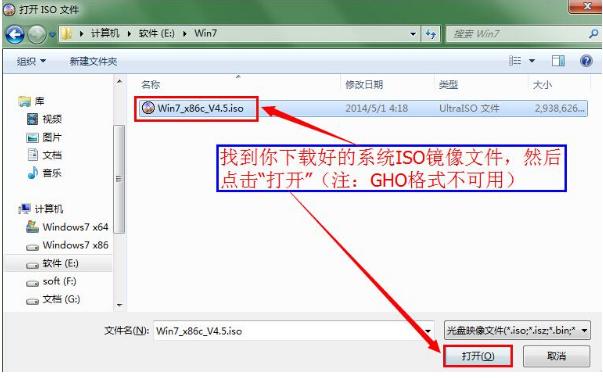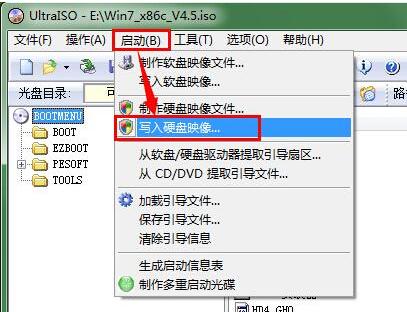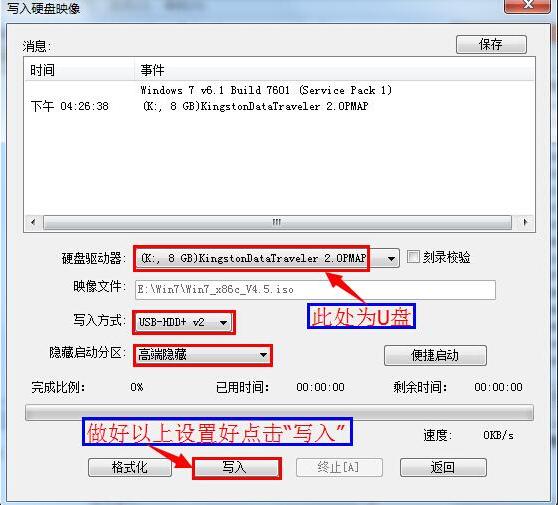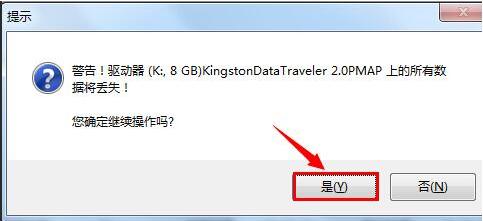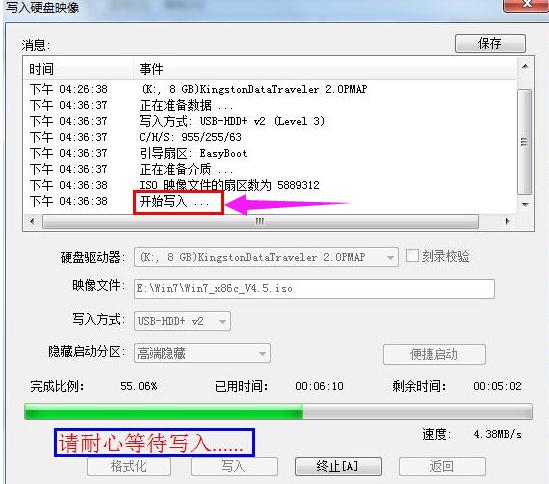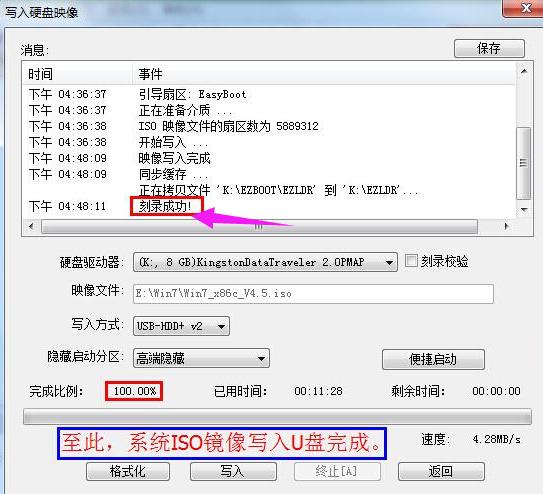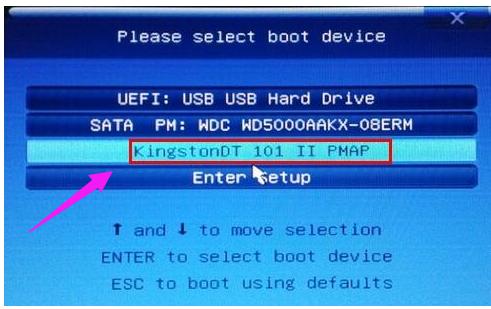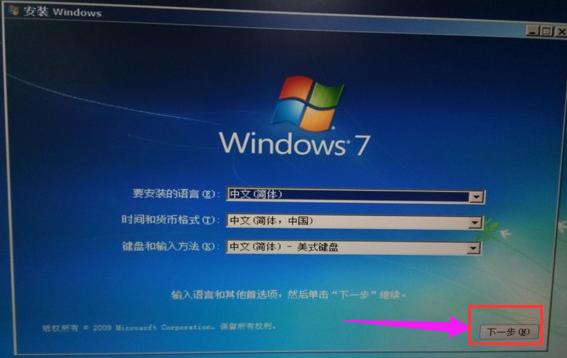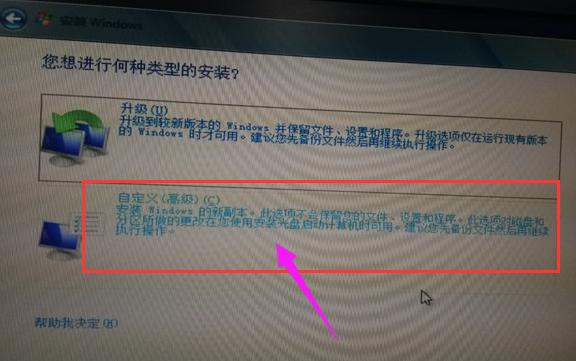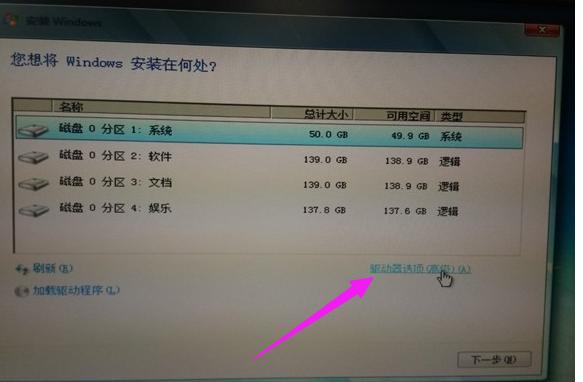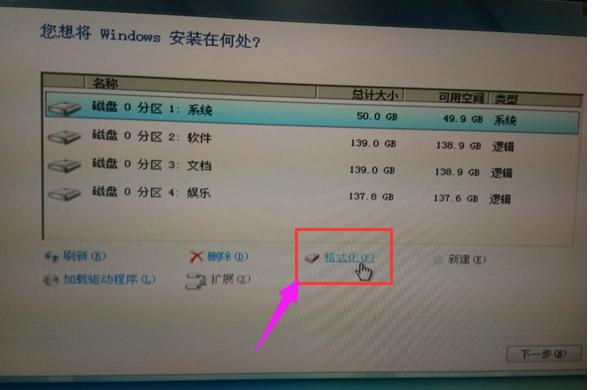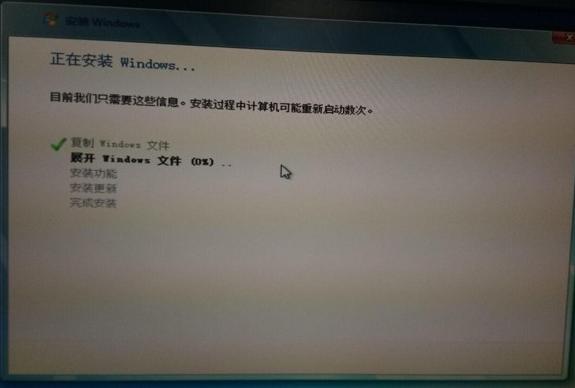ultraiso u盘装系统,本教程教您ultraiso u盘装win7系统
发布时间:2021-10-25 文章来源:xp下载站 浏览: 74
|
U盘的称呼最早来源于朗科科技生产的一种新型存储设备,名曰“优盘”,使用USB接口进行连接。U盘连接到电脑的USB接口后,U盘的资料可与电脑交换。而之后生产的类似技术的设备由于朗科已进行专利注册,而不能再称之为“优盘”,而改称“U盘”。后来,U盘这个称呼因其简单易记而因而广为人知,是移动存储设备之一。现在市面上出现了许多支持多种端口的U盘,即三通U盘(USB电脑端口、iOS苹果接口、安卓接口)。 现在U盘安装系统是最流行的方法,而除了pe装机工具装系统外,还可以用软碟通ultraiso工具装系统。现在很少听到用户使用软碟通装系统,也有用户想认识一下ultraiso工具的各方面功能。下面,小编给大伙讲解ultraiso u盘装win7系统的操作流程了。 ultraiso软碟通是一款光盘映像文件制作和编辑工具,它可以在光盘、u盘和硬盘上制作、编辑iso文件,然后通过刻录启动盘安装Windows操作系统。就算使用U盘安装系统的用户也未必懂得,因此,小编就给大家带来了了ultraiso安装win7系统图文经验。 ultraiso u盘装win7系统 首先打开ultraiso工具,选择“文件-打开”。
软通牒载图1 然后选择下载好的win7系统iso镜像文件,点击“打开”。
u盘载图2 点击“启动-写入硬盘映像”。
软通牒载图3 写入方式设置为“USB-HDD+ v2”模式,点击“写入”。
软通牒载图4 在弹出的警告窗口,点击“是”。
软通牒载图5 耐心等待硬盘映像写入过程。
装系统载图6 写入完成后u盘就刻录成功了。
u盘载图7 安装win7系统: 重启电脑,按启动热键进入启动选项界面,选择你的u盘名称,按回车。
u盘载图8 接着就进入了win7系统安装界面,设置语言,点击“下一步”。
装系统载图9 选择“自定义(高级)”安装。
u盘载图10 选择“驱动器选项(高级)”。
装系统载图11 格式化c盘。
win7载图12 进入安装过程。
win7载图13 安装完成之后桌面只有一个回收站就成功了。
win7载图14 以上就是ultraiso u盘装win7系统的操作流程了,有兴趣的用户了解一下。 U盘有USB接口,是USB设备。如果操作系统是WindowsXP/Vista/Win7/Linux/PrayayaQ3或是苹果系统的话,将U盘直接插到机箱前面板或后面的USB接口上,系统就会自动识别。 |
相关文章
本类教程排行
系统热门教程
本热门系统总排行