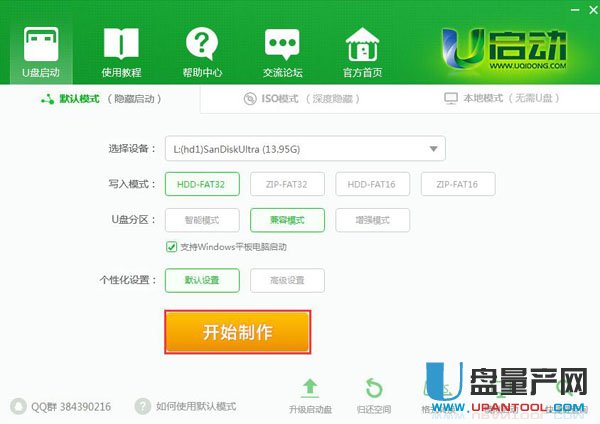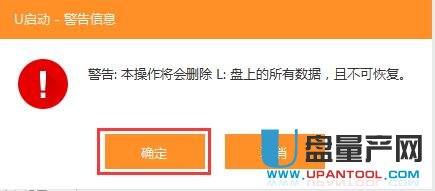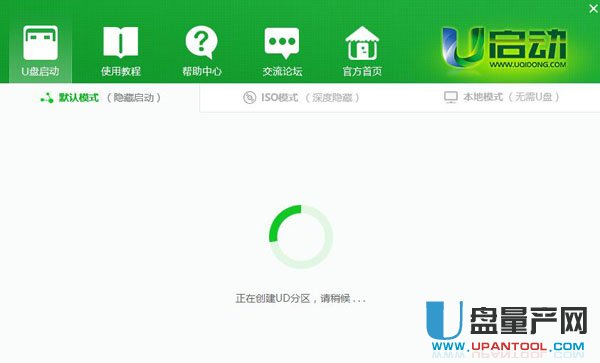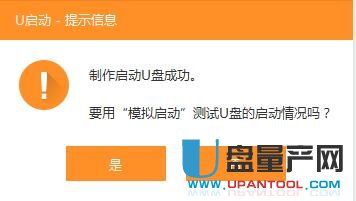如何自制u盘打开盘3种方式教你
发布时间:2022-04-26 文章来源:xp下载站 浏览: 49
|
U盘的称呼最早来源于朗科科技生产的一种新型存储设备,名曰“优盘”,使用USB接口进行连接。U盘连接到电脑的USB接口后,U盘的资料可与电脑交换。而之后生产的类似技术的设备由于朗科已进行专利注册,而不能再称之为“优盘”,而改称“U盘”。后来,U盘这个称呼因其简单易记而因而广为人知,是移动存储设备之一。现在市面上出现了许多支持多种端口的U盘,即三通U盘(USB电脑端口、iOS苹果接口、安卓接口)。 现在都是用U盘来装系统了,光盘时代已经过去,那么对于普通人完全没接触过装系统的朋友要怎么把U盘做成U盘启动盘呢?今天就具体教大家三种常用的做U盘启动盘的方式。 要装系统首选我们必须先下载好系统镜像,分两种,一种系统镜像是官方的安装版本,一种是经过精简过的ghost系统镜像,这两种镜像都可以用U盘来安装,但其中ghost镜像需要在winpe下安装。 一、用U盘启动盘制作工具来做启动盘 这种方式一般做好后自带winpe,我们可以把系统镜像拷贝到做好的U盘启动盘里使用。 比如用U启动为例,下载后安装好,然后插入U盘,打开U启动软件。 接着便会进入制作的主界面,选择设备选项会自动显示插入的u盘型号,写入模式、u盘分区、个性化设置都可以根据自身情况设置。设置完成之后点击开始制作按钮即可,如图:
接着弹出警告信息窗口,确认后点击确定按钮,如图:
然后我们从新拔出再插上U盘,把之前下载好的iso 系统镜像或者gho系统镜像拷贝到U盘里待使用。
二、用ultraiso来制作U盘启动盘 这里必须用到iso格式的系统镜像,不管是只带winpe的iso镜像,还是win7,win10的官方原版iso系统镜像都可以。 下载并打开UltraISO的窗口后依次点击左上角的“文件”-“打开”,选择你的ISO路径,选定打开;  浏览到存放镜像文件的目录,选中该目标文件,点击“打开”按钮  然后再次回到UltraISO窗口,点击菜单栏中的“启动”选“写入硬盘镜像”  接下来在弹出的窗口直接点击“写入”按钮(注:将写入方式选择为“USB-HDD+”,如果不是这个模式,可能导致电脑无法通过U盘正常启动。)  请等待片刻,正在将安装系统的镜像文件数据写入到U盘里  然后等待制作成功就可以了。
三、用Rufus制作U盘启动盘 1、将U盘连接到电脑,将下载好的Rufus软件以管理员身份运行,确认软件的“设备”一项中选中的是U盘的盘符 2、点击图2处的「光驱图标按钮」来选择你下载好的 Windows10 ISO 格式镜像文件
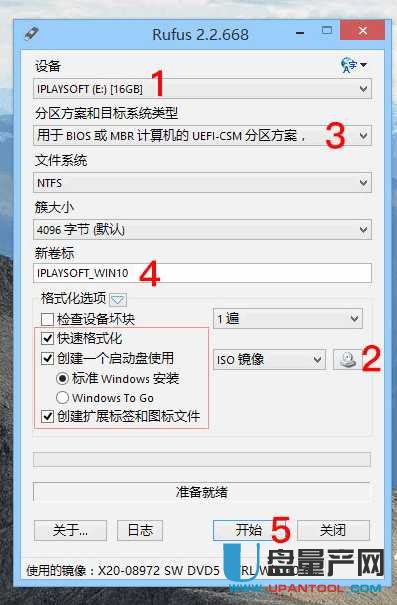 3、在图3处的「分区方案和目标系统类型」处通过下拉菜单会有三种类型可选 (鼠标悬停会出现对应的说明),我们一般选择「用于 BIOS 或 MBR 计算机的 UEFI-CSM 分区方案」,这是适用于大多数传统 BIOS 和新型 UEFI 主板的方案。当然,如果你了解你的电脑的启动方案,请做对应的选择。 4、新卷标 (图4处) 可以随意填写制作好后的U盘名称,可以保持默认,也可以改一改来装装B,譬如可以叫做 iPlaySoft_Win10 (建议只用英文+数字) 其他选项保持与上图一样即可,点击图5处「开始」按钮即可进行制作了!注意:点击后,软件将会清除你目前U盘上所有的数据!请注意备份!请注意备份!请注意备份!
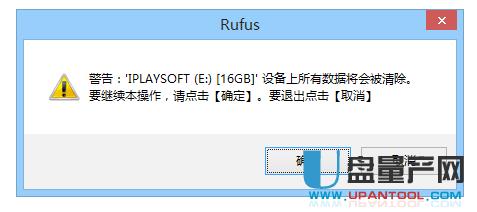 5、然后就等待 Rufus 制作进度完成即可,该工具的速度还是比较快的。制作完成后,这时打开资源管理器就可以看到我们的制作成果了!移除设备并拔出后就可以开开心心地拿到目标机器上去安装 Win10 了。 总结: 做好后的U盘启动盘已经具有启动功能了,那么怎么用它启动电脑呢? 我们需要关闭电脑,插入U盘,然后开机,然后又画面的时候按F12或者F1或者F10等快捷键选择从U盘启动盘就行了,不同的电脑快捷键不同。 注意上面三种方式,第一种做好U盘启动盘后需要把系统镜像拷贝到U盘里,比如win7的系统iso镜像。第二种方式可以直接把官方下载的iso系统镜像直接做到U盘里,是不带winpe的;也可以在本站下载winpe的iso镜像做到U盘里,然后再下载系统iso镜像拷贝到U盘里使用,类似第一种方式。 而第三种方式跟第二种是类似的。 U盘有USB接口,是USB设备。如果操作系统是WindowsXP/Vista/Win7/Linux/PrayayaQ3或是苹果系统的话,将U盘直接插到机箱前面板或后面的USB接口上,系统就会自动识别。 |
相关文章
上一篇:uefi版与装机版有什么区别详解
下一篇:USB接口概念是什么