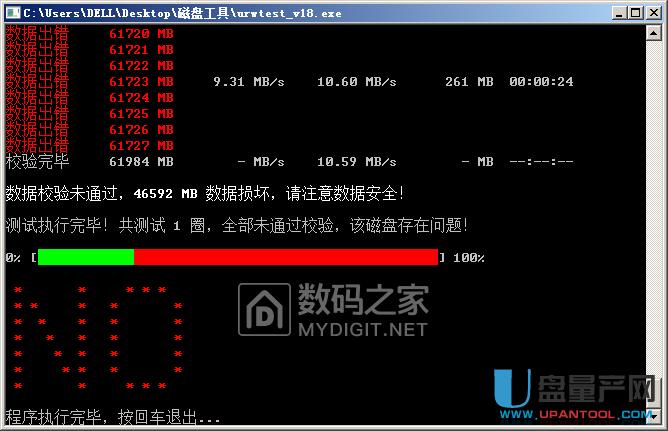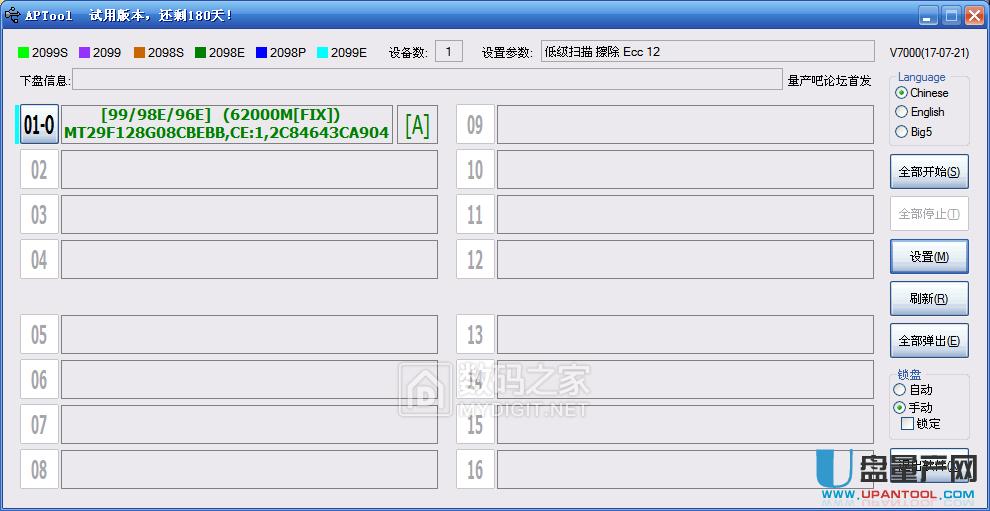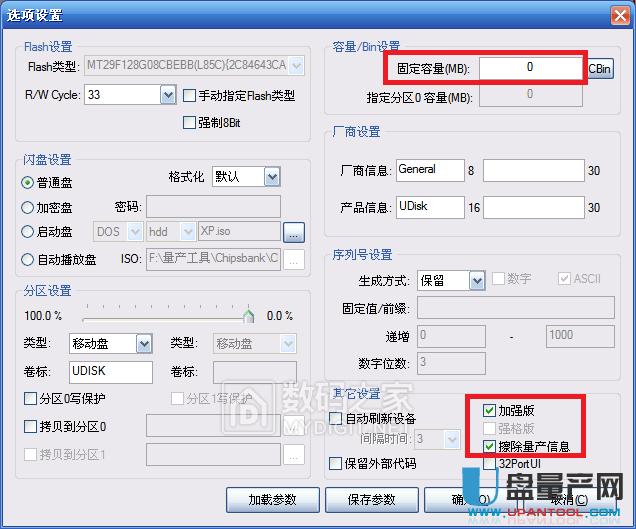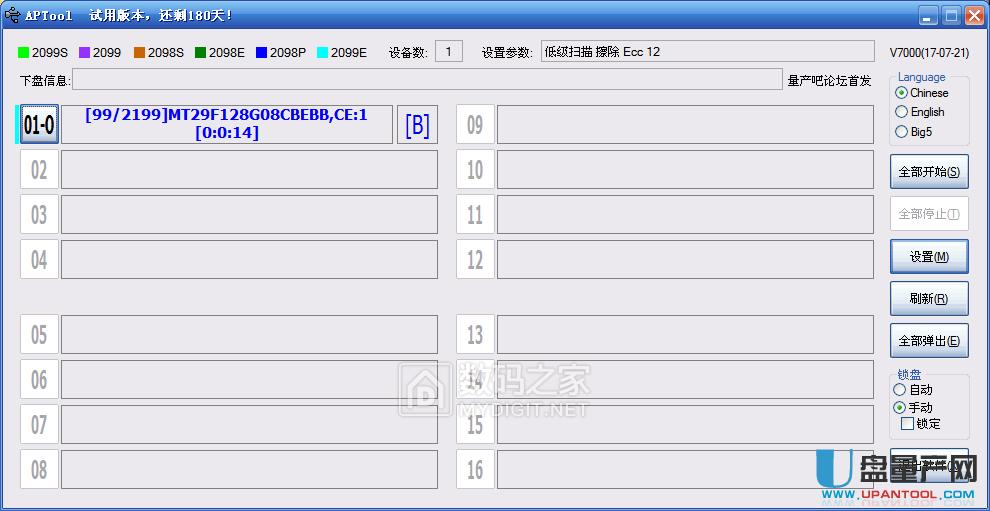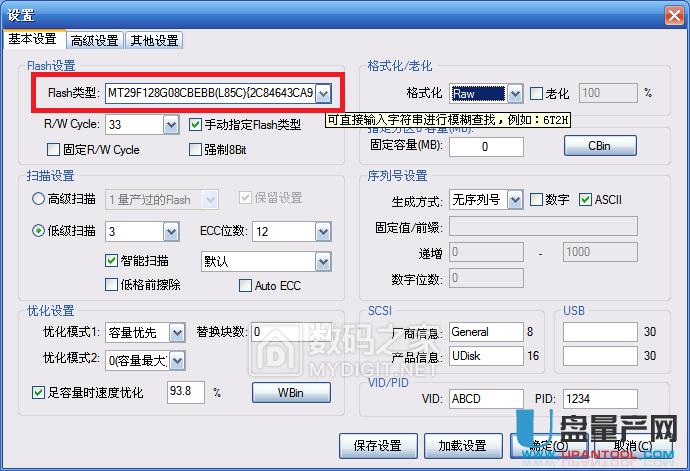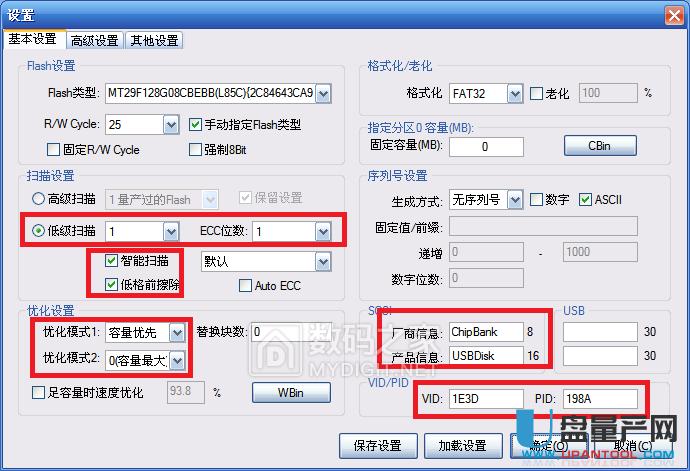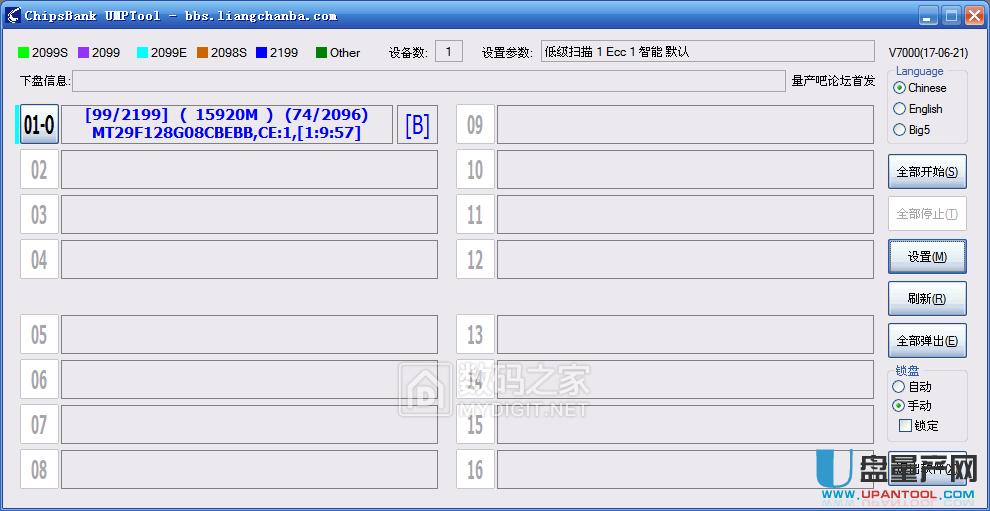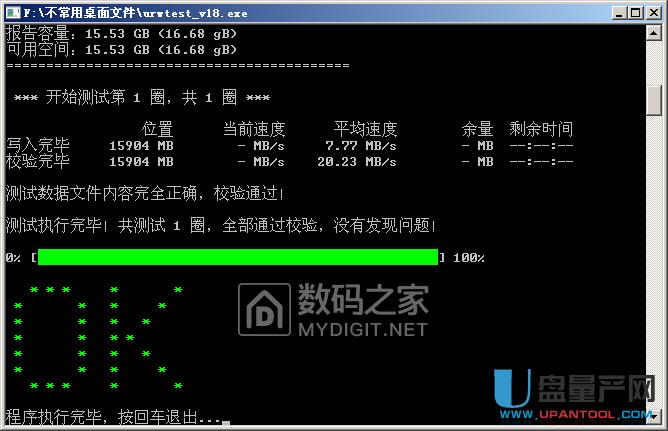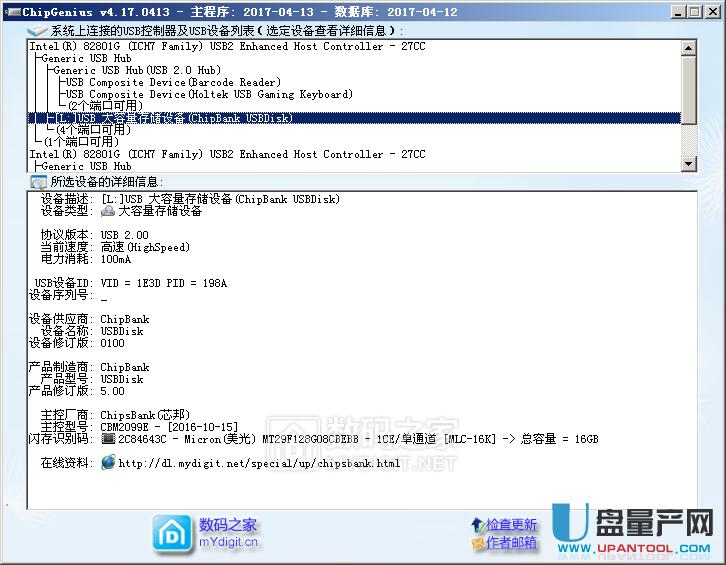|
U盘的称呼最早来源于朗科科技生产的一种新型存储设备,名曰“优盘”,使用USB接口进行连接。U盘连接到电脑的USB接口后,U盘的资料可与电脑交换。而之后生产的类似技术的设备由于朗科已进行专利注册,而不能再称之为“优盘”,而改称“U盘”。后来,U盘这个称呼因其简单易记而因而广为人知,是移动存储设备之一。现在市面上出现了许多支持多种端口的U盘,即三通U盘(USB电脑端口、iOS苹果接口、安卓接口)。 这是一个比较便宜的U盘,它容量大,价格便宜,但好还不便宜,拿回来才发现是扩容盘,但我们可以退款不退货然后再尝试修复来让U盘可以正常用。
扩容盘嘛,原来就是这样的:
标称容量64G,实际只有16G
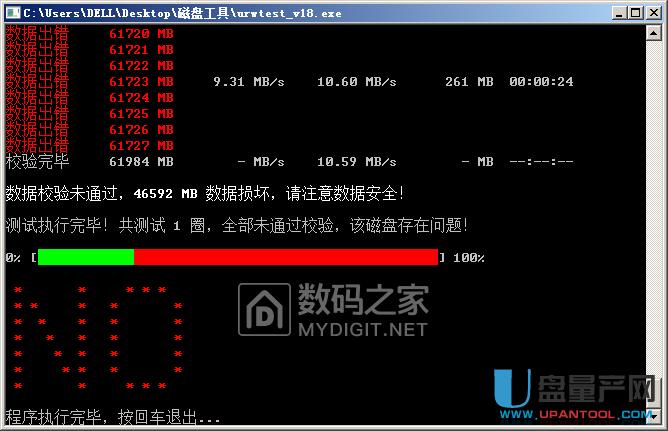
与店家交涉(具体过程略,会的人太多了也就不好玩了)后,退款不退货成功,想量产试试
然而用芯片精灵根本就认不出(ID都是伪造的,强力检测也没用),拆开看看?

呵呵呵,亮点自寻
背面有了真实主控型号了,CBM2099EA,我们不需要知道闪存型号(除非自动模式下不能认)

然后就是尝试修复,根据网上一搜就能找到的教程操作,但用了几个工具都显示GPIO错
后来发现,用最新版的APTOOL(2017-07-21)就行了,顺利打开
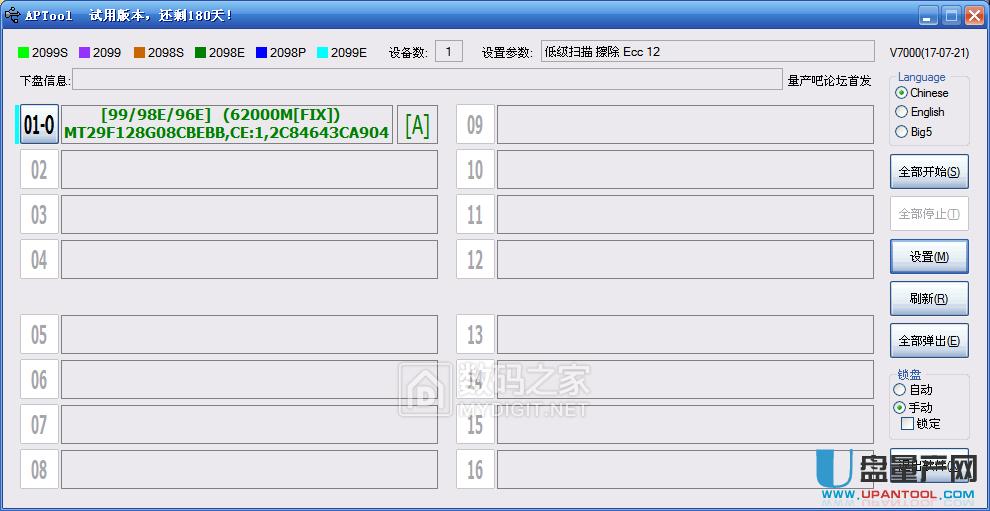
量产设置如下,确保容量是0,选中擦除量产信息重新量产即可
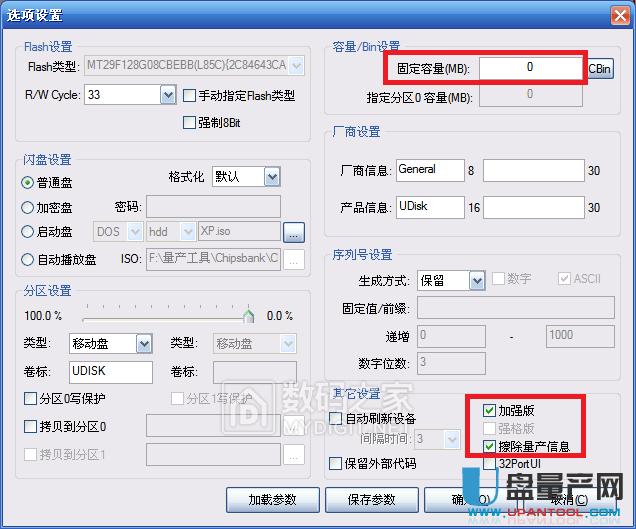
结束得很快,毕竟是高级格式化,我们的目的是清除扩容信息,让UMPTOOL能认出来
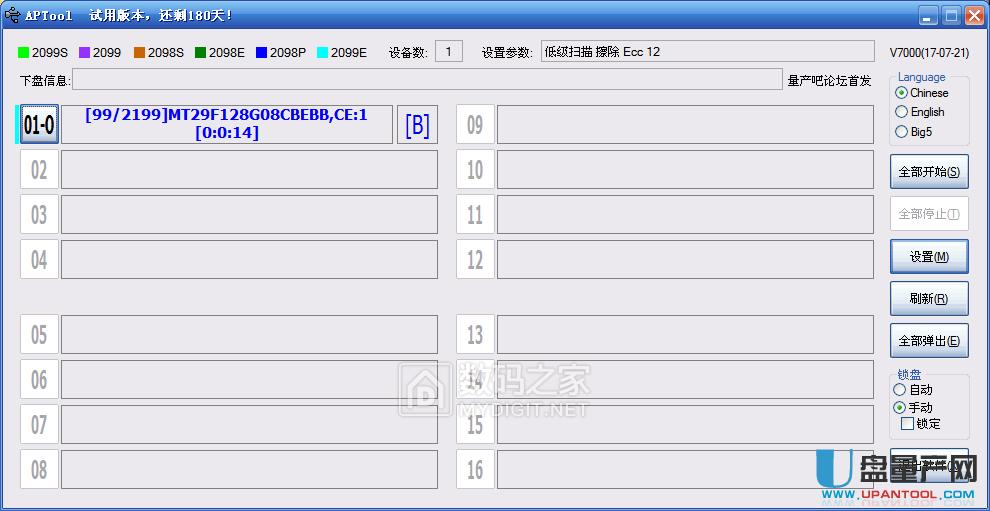
这时候的U盘是这样的,不能被直接认出来

然后再找UMPTOOL(2017-06-21),能识别,但芯片信息未知

这个时候,之前截的图就有用了,看到前面有两张图里面都显示的型号了么,选上
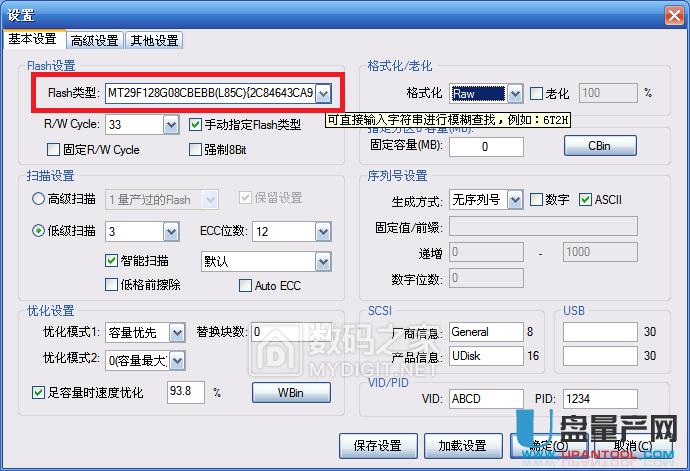
以下设置我也不知道是什么意思,达到目的就行
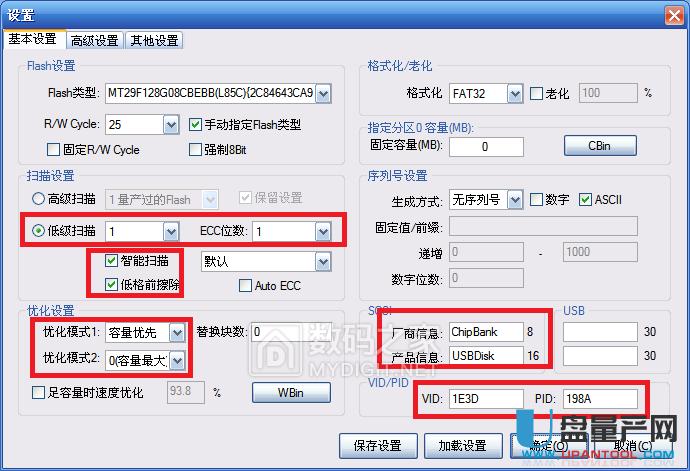
开始量产,请准备好至少一个半小时的开机时间

结束,坏块数74/2096
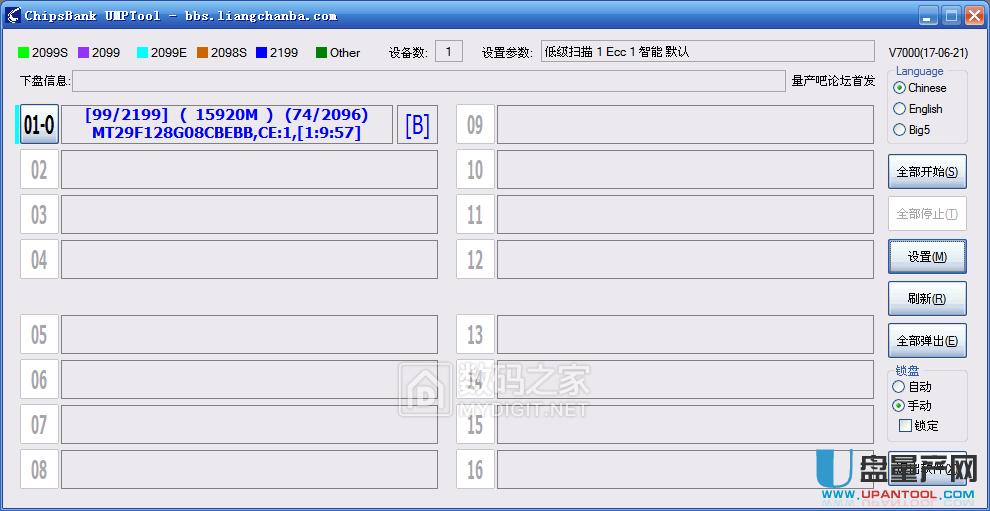
再测试一遍,顺利通过
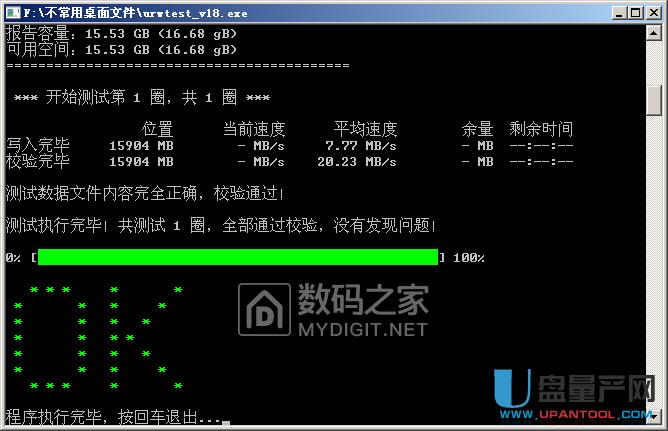
再用芯片精灵的检测结果,这下看上去很像正规盘了
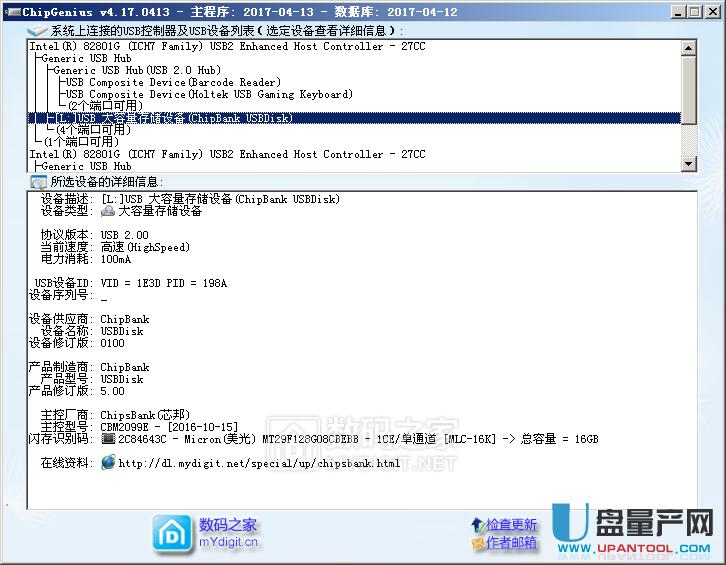
ps1:APTOOL主界面的62000M[FIX]已经说明这个是扩容盘了
ps2:操作过程中截图保存很重要,尤其是新手,这次的闪存芯片型号就是例子
ps3:我用的是win7x64,更高版本的操作系统不一定能一次成功(尤其是win10),量产程序启动的时候会改组策略的部分设置(通过HIPS软件监测到的),而这可能是高版本操作系统所不允许的行为
ps4:这种U盘修复好以后特别适合临时拷贝数据,一次性提交数据(如投标盘)以及到税务之类的地方提交数据(友情提醒,请双重备份,另外从此类机构拿回来时请注意杀毒) 的情况,至于要长期保存或者频繁修改大量数据(以GB计)的情况,其实没有太好的办法,多备几份吧。还有买非SMR,低容量的5400转的新笔记本硬盘当移动硬盘也可以(请勿买成品,一是价格贵,二是接口很可能是焊死的,坏了都不好拆到电脑上去数据恢复),不受外力冲击的话,应该比廉价U盘还要可靠不少, 而且复制速度快
ps5:经验证这个盘确实支持OTG,不像某些用闪存卡冒充的假盘啥都不支持,其实挺好。
U盘有USB接口,是USB设备。如果操作系统是WindowsXP/Vista/Win7/Linux/PrayayaQ3或是苹果系统的话,将U盘直接插到机箱前面板或后面的USB接口上,系统就会自动识别。
|