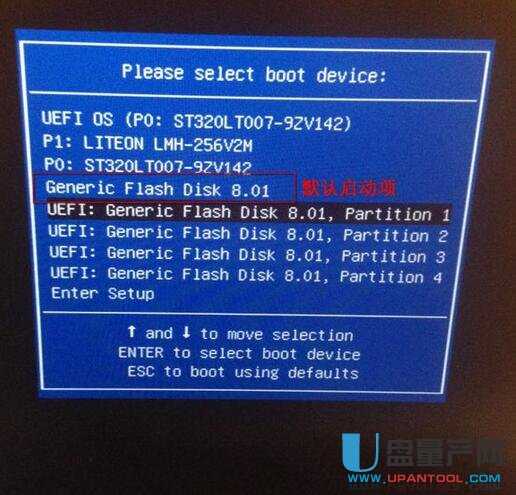U盘多系统打开自制图文教程一步步教你做多系统打开盘
发布时间:2022-04-28 文章来源:xp下载站 浏览: 52
|
U盘的称呼最早来源于朗科科技生产的一种新型存储设备,名曰“优盘”,使用USB接口进行连接。U盘连接到电脑的USB接口后,U盘的资料可与电脑交换。而之后生产的类似技术的设备由于朗科已进行专利注册,而不能再称之为“优盘”,而改称“U盘”。后来,U盘这个称呼因其简单易记而因而广为人知,是移动存储设备之一。现在市面上出现了许多支持多种端口的U盘,即三通U盘(USB电脑端口、iOS苹果接口、安卓接口)。 单系统的U盘启动盘很好做,网上的基本上都是,而如果想要多系统共存的U盘启动盘用什么方式做最好呢?下面就一步一步的教大家怎么做,只讲步骤不讲原理。
一. UltraISO+EasyBCD(仅适合MBR分区表PE+多ISO,但ISO存在加载内存失败情况)
本方法只适合MBR分区表的PE+多ISO,具体方法为UltraISO(右键以管理员身份运行)打开根目录有boot\BCD文件的PE.ISO文件后-启动-写入硬盘影像-ISO文件,如图:
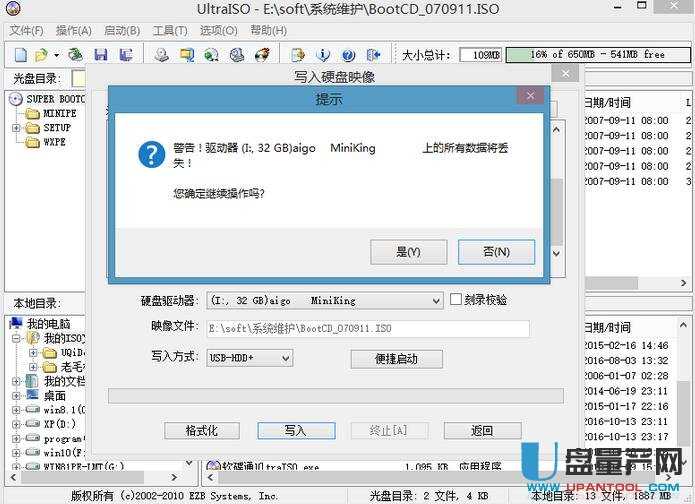 写入完成后拷贝需要添加的ISO镜像文件到U盘,完成后用EasyBCD点击“文件-选择BCD存储”,选择U盘根目录下的boot\BCD文件(默认为使用操作系统)。
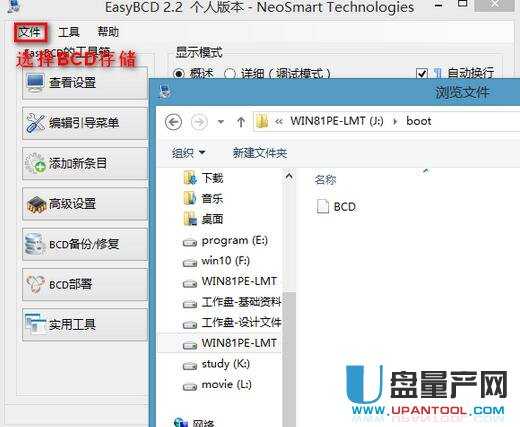 打开U盘内的BCD文件后,依次点击“添加新条目-便携式/外接存储介质ISO-填写名称和选择U盘目录下的iso-从内存加载-添加条目”即可,要加多少加多少,随时可以修改。目前测试过增加PE和windows、linux条目均正常启动,但系统类ISO加载太久,不推荐,建议在win8以上PE下直接打开ISO安装系统。如下图:
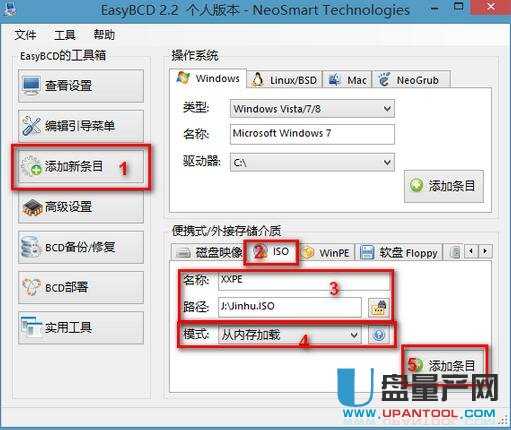 启动效果如下:
 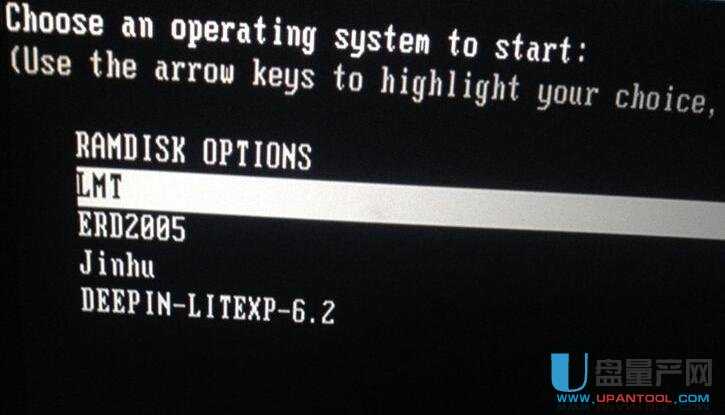
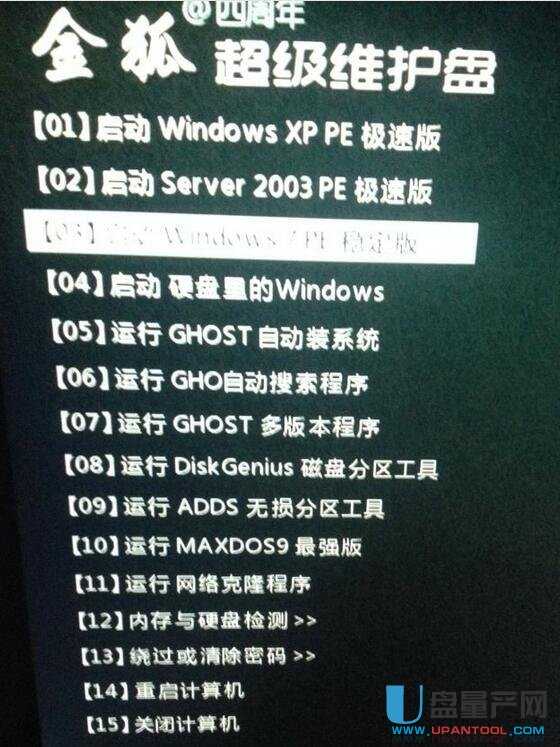 软媒有一个多PE制作工具,但是数据基本都是写入不完就停下,建议不采用,有兴趣的可以试试。
二. BOOTICE+ UltraISO 、unetbootin(MBR或GPT,适合PE类和非OS类MBR分区操作系统,但最多4个系统)
使用BOOTICE对U盘进行分区:
启动后注意目标磁盘为U盘大小和盘符,选择分区管理。
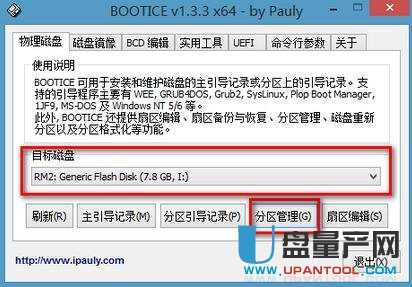 选择重新分区。
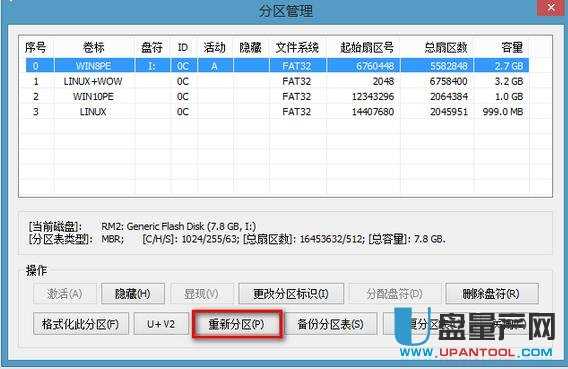 选择USB-HDD模式(多分区)。
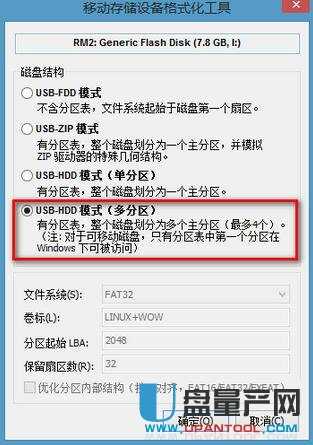 确定后进入分区格式,本处最多可分4个盘(GPT分区多一个ESP分区共5个),格式一般选择fat32格式;分区结构优化自行考虑;分区表类型选择MBR分区表(同时也支持EFI启动)。
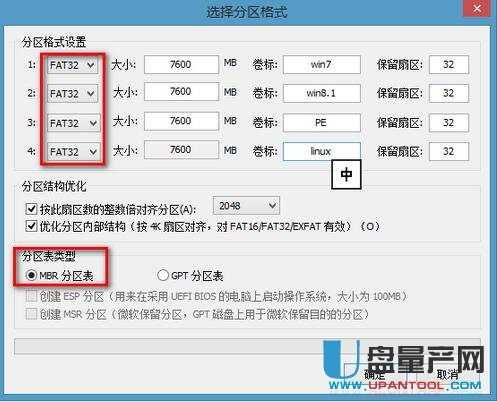 分区完成后见下图:
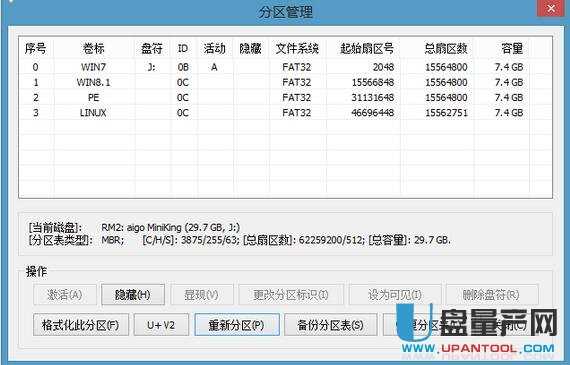 选择不同分区,点击“设为可见”,windows下就可以看到此盘。
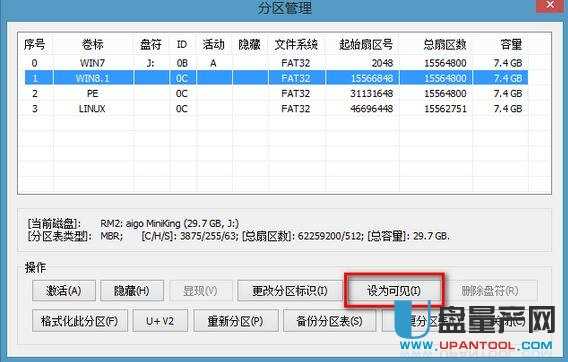 windows和winPE用UltraISO打开ISO,全选提取到U盘即可。
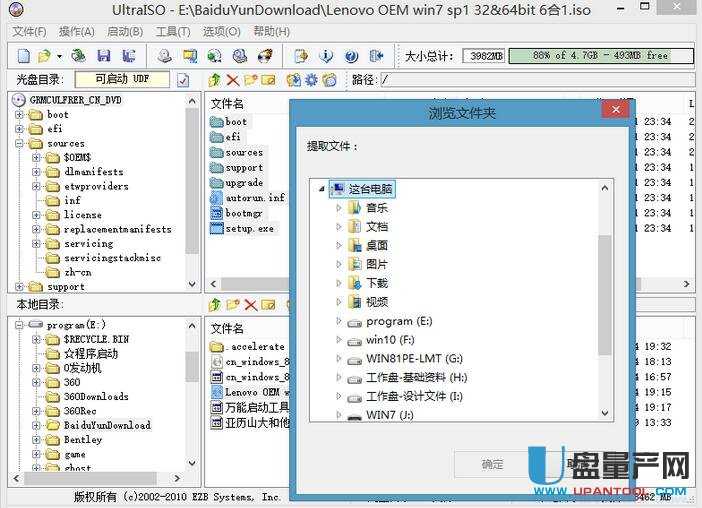 Linux和linuxPE用unetbootin 选择ISO文件,写入对应盘符即可。
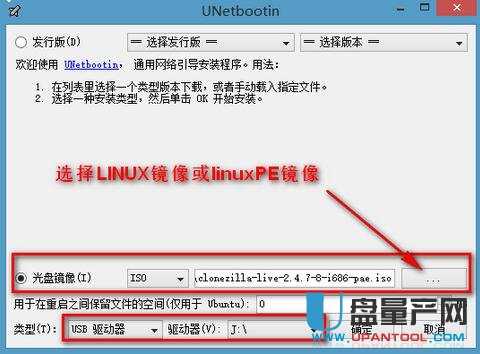 对于非PE类系统或不支持EFI的PE,需在分区管理内点击激活后作为U盘默认启动(mbr)。
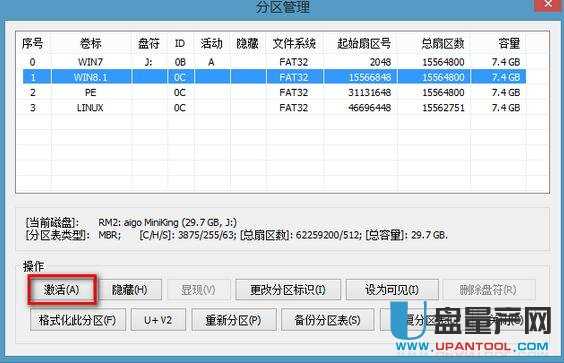 启动效果如下(X62示范),F12看到U盘的4个分区,分别为上述刻录的资料,选择不同的启动,实测如下:
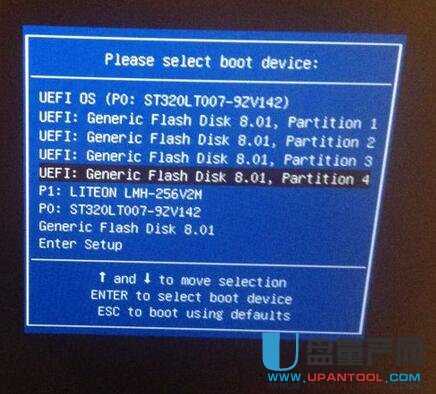
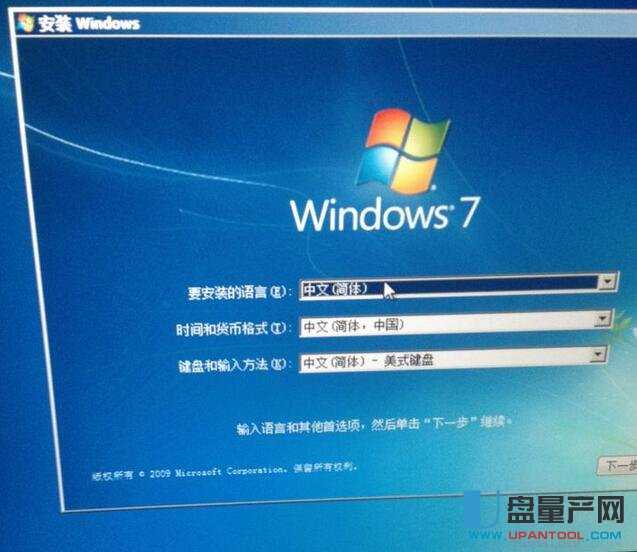 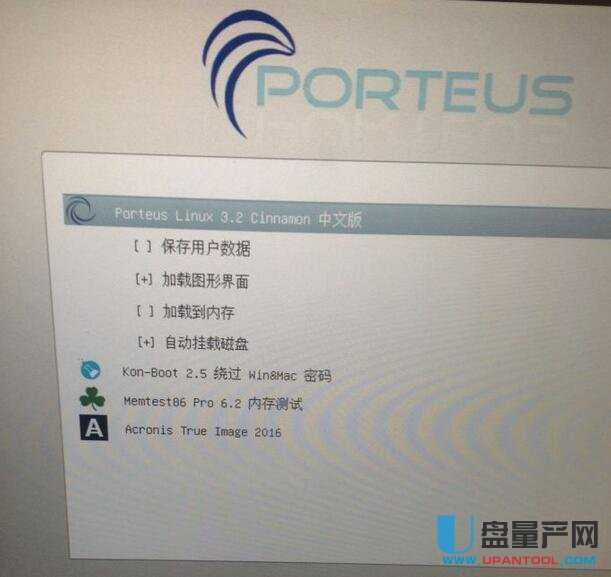 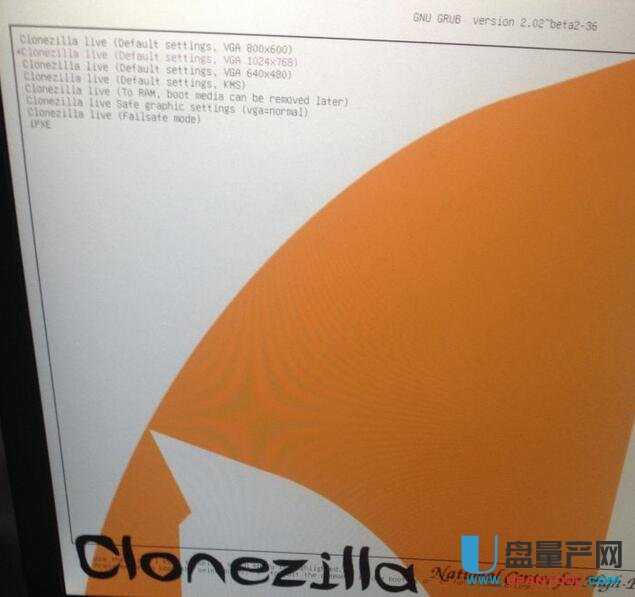 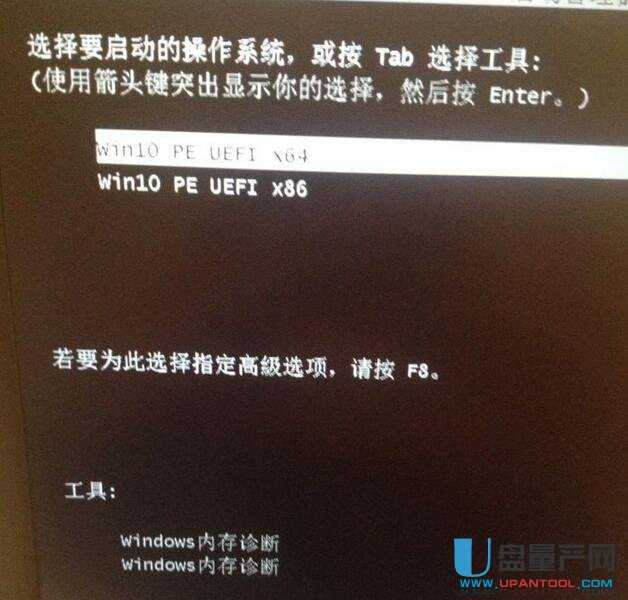 三. DiskGenius+ UltraISO 、unetbootin +EFI(适合移动硬盘,GPT分区表,启动类型EFI,适合PE类和非OS类操作系统类,不限系统个数)
DiskGenius对移动硬盘先转换分区表类型为GUID格式(选择移动硬盘右键),然后对移动硬盘进行分区,必须分一个ESP分区,其他分区根据自身情况进行。如图:
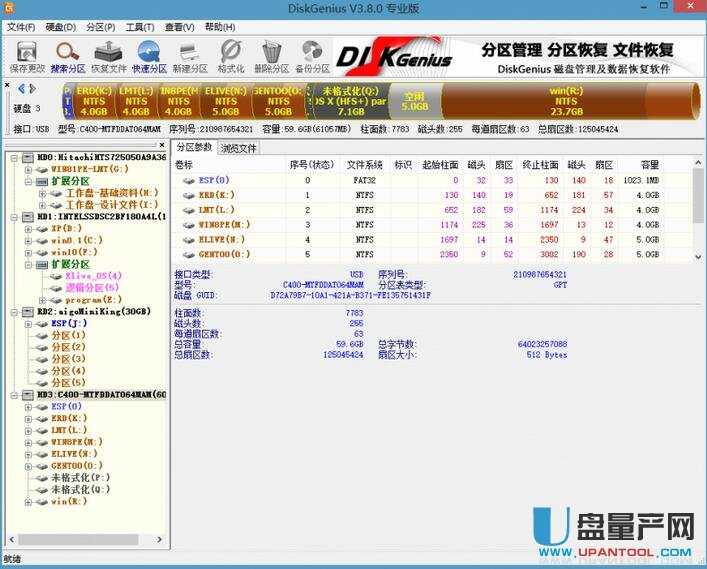 完成后参考方法2,每个盘对应写入相应PE.ISO、系统.ISO,DMG和CDR用相应工具写入U盘后刻录到移动硬盘相应分区。
Windows默认不显示ESP分区,在cmd中执行diskpart- LISTDISK- SELECT DISK X(要显示的ESP分区所在盘)-LIST VOL- SELECT VOL X(ESP分区所在卷)-ASS,即可进行ESP分区的读取和编辑。
  EFI修改不细解,本人也不懂,哈哈。
Windows系统盘可直接用BIOS+UEFI引导修复工具自动生成EFI文件,再修改ESP分区的EFI文件。
 windows系统及PE类启动用BOOTICE-BCD编辑-其他BCD选择ESP分区\EFI\Microsoft\Boot下的BCD进行修改。
OX引导用四叶草,同时不同硬件还需在\EFI\clover下配置config.plist文件,不推荐。
Linux需要复制linux文件夹和efi文件夹相关文件到EFI\boot下,修改麻烦,不推荐。
总结:
方法1:仅适合MBR分区表PE+多ISO,但ISO存在加载内存失败情况。PE下无法读取UEFI启动的GPT及其他格式硬盘;只能读取MBR启动的硬盘。但系统类ISO加载太久,不推荐,建议在win8以上PE下直接打开ISO安装系统。本方法推荐做维护盘,不推荐做系统安装盘。
方法2:支持MBR和GPT,适合PE类和非OS类MBR分区的操作系统,但最多4个系统。推荐做维护盘和MBR系统安装盘。
方法3:适合移动硬盘,GPT分区表,启动类型EFI,可以做多个PE类和各类操作系统类。但是EFI修改和配置设置麻烦,难度相对大。不推荐。
所以作者推荐的方法就是1和2了,一个推荐维护盘,一个推荐做安装盘,基本上涵盖了所有的多系统方案了,大家按自己的需要做即可,没什么难度,上面提到的软件都可以用名字在本站搜索下载到免费版的。 U盘有USB接口,是USB设备。如果操作系统是WindowsXP/Vista/Win7/Linux/PrayayaQ3或是苹果系统的话,将U盘直接插到机箱前面板或后面的USB接口上,系统就会自动识别。 |
相关文章
本类教程排行
系统热门教程
本热门系统总排行