u盘如何格式化各系统图文教程
发布时间:2022-04-28 文章来源:xp下载站 浏览: 66
|
U盘的称呼最早来源于朗科科技生产的一种新型存储设备,名曰“优盘”,使用USB接口进行连接。U盘连接到电脑的USB接口后,U盘的资料可与电脑交换。而之后生产的类似技术的设备由于朗科已进行专利注册,而不能再称之为“优盘”,而改称“U盘”。后来,U盘这个称呼因其简单易记而因而广为人知,是移动存储设备之一。现在市面上出现了许多支持多种端口的U盘,即三通U盘(USB电脑端口、iOS苹果接口、安卓接口)。 U盘,全称USB闪存盘,英文名“USB flash disk”。它是一种使用USB接口的无需物理驱动器的微型高容量移动存储产品,通过USB接口与电脑连接,实现即插即用。U盘连接到电脑的USB接口后,U盘里的资料可与电脑交换。是常用的是移动存储设备之一。  对U盘进行查杀病毒处理:如果通过上面的方法还是不能完成U盘的格式化操作,就需要对U盘查杀病毒。在U盘盘符上右击,选择“用360杀毒”进行查杀(注:其实大家可以选择任意一款杀毒软件进行病毒的查杀处理)。完成后试着再次进行U盘格式化操作。   在 MSDOS下强制进行U盘的格式化操作:该操作会首先卸下U盘中的卷,然后执行格式化U盘操作。根据经验,利于这一方式基本上可以解决大部分U盘无法被格式化的问题。具体操作方法:按下键盘上的“Win+R”组合键,打开运行对话框,输入CMD进入MSdos界面,然后输入命令“Format X: /x”,其中X:代表U盘的盘符,/x表现强制卸下卷,使得该卷上的所有句柄无效。 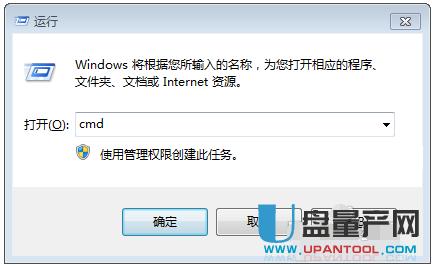   方法二:Windows7系统U盘格式化 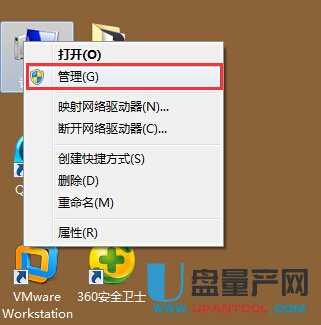 在打开的计算机管理界面,点击选择存储下的磁盘管理项,然后在磁盘管理项中找到想要格式化的u盘,右键选择“格式化(F)…”进入下一步操作。  在弹出的磁盘管理提示窗口中,点击“是(Y)”进入下一步操作。  来个格式化u盘界面,勾选“执行快速格式化(P)”点击确定进入下一步操作。  在弹出的警告窗口中,点击“确定”开始快速格式化u盘操作。  方法三:Win10系统下U盘格式化  至于“分配单元大小”可以根据自己的存储大小和需求来选择,如果你要对较大(例如 1TB)容量存储进行格式化,选择 32 KB 会让磁盘读写速度更快,但存储空间会更快被填满。对于 4GB 或 8GB 这样的小 U 盘,使用较小的分配单元有利于节省空间。  所有选项都确定好之后,点击“开始”按钮就会立即开始格式化过程,勾选“快速格式化”则不会对坏扇区进行扫描,如果你的存储或 U 盘有故障,可以取消该选项让 Windows 10 进行彻底扫描。  使用diskpart命令格式化U盘  执行 diskpart 命令进行交互环境:  执行 list disk 命令查看当前 PC 连接的磁盘: 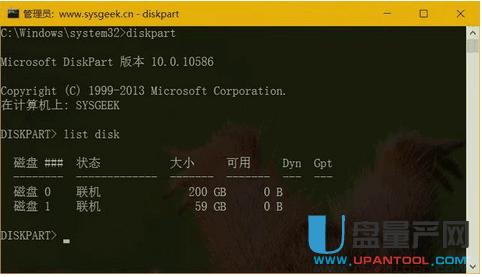 使用 select 命令选中你的 U 盘,在我们的演示环境中 U 盘是磁盘 1,所以使用 select disk 1 命令将它选中: 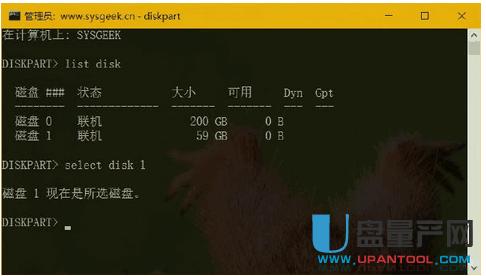 注意:不论 Linux 还是 Windows 系统,硬件都是从 0 开始标识的,所以千万别选错了,要是格式化错了就等着哭吧。  使用如下命令创建一个新的主分区并标记不活动分区:  之所以标记为活动分区,是为了方便将 Windows 系统 ISO 映像放上去当启用 U 盘来用。 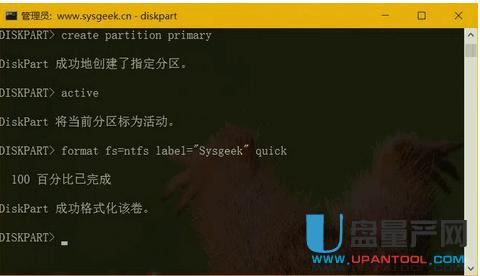 如果你要将 U 盘格式化为 FAT 或 exFAT 格式,只需替换 fs= 后面的 ntfs 即可,最后的 quick 表示执行快速格式化。  以上就是关于各个系统U盘格式化的方法。其实基本都是相同的,大同小异,基本上每个系统都可以通用。 U盘有USB接口,是USB设备。如果操作系统是WindowsXP/Vista/Win7/Linux/PrayayaQ3或是苹果系统的话,将U盘直接插到机箱前面板或后面的USB接口上,系统就会自动识别。 |
相关文章
上一篇:安国量产工具不识别U盘处理办法
下一篇:U盘文件夹变成exe如何办处理

