移动硬盘无法访问处理大全
发布时间:2022-04-28 文章来源:xp下载站 浏览:
|
U盘的称呼最早来源于朗科科技生产的一种新型存储设备,名曰“优盘”,使用USB接口进行连接。U盘连接到电脑的USB接口后,U盘的资料可与电脑交换。而之后生产的类似技术的设备由于朗科已进行专利注册,而不能再称之为“优盘”,而改称“U盘”。后来,U盘这个称呼因其简单易记而因而广为人知,是移动存储设备之一。现在市面上出现了许多支持多种端口的U盘,即三通U盘(USB电脑端口、iOS苹果接口、安卓接口)。 移动硬盘本来好好的,想查看里面的资料时突然显示移动硬盘无法访问了?这该怎么办?直接换新的,之前的重要数据只有丢失了,不换新的怎么修复移动硬盘呢?  出现这种错误提示,是由于各种原因导致的磁盘文件目录(FAT,MFT)出错造成的。主要发生在U盘、移动硬盘等移动设备上,其中大容量(160G以上)NTFS分区格式的外置移动硬盘发生几率最高最多。产生的原因很多,一般有下面几种原因:  输入指令:cmd  在出来的命令框中输入chkdsk I: /f,注意chkdsk跟I:跟/f中间要有个空格,/f是修复磁盘上的错误的命令。如果你是I盘就chkdsk G: /f,依次类推。  如果遇到该卷被使用,是不是重新检查该卷,点Y回车  校验完成,会出现恢复的文件和整个盘符的大小。  方法二:   找到出问题的盘,出击盘符删除,变成一个未指派的盘。 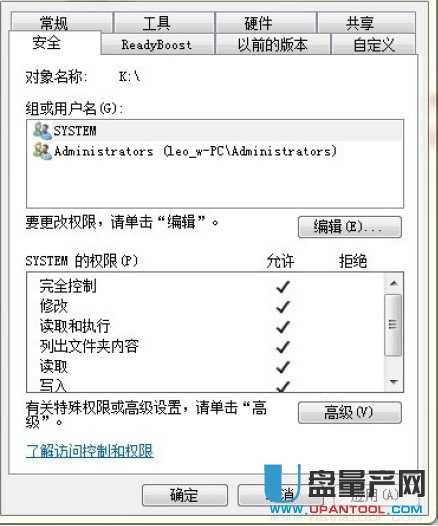 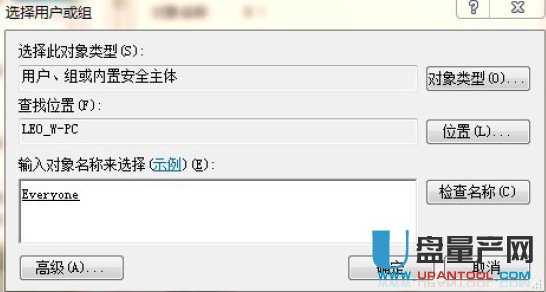 在“组合或用户名”中选中“Everyone”(即变蓝),在下方“Everyone 的权限”中勾选“完全控制”右侧“允许”下方的方框,点击“确定”,再点击“确定”。再尝试双击打开移动硬盘,ok 了! 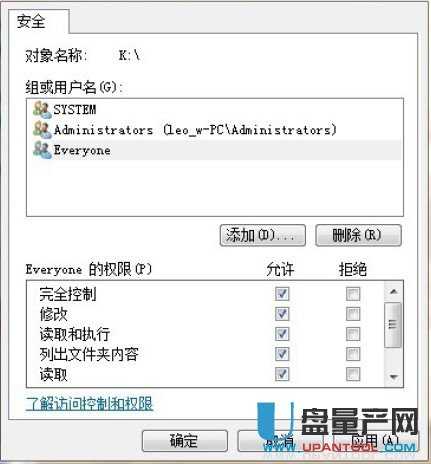 方法四:未格式化故障  各项可以保持默认,直接单击“开始”。  方法五:文件或目录损坏  单击开始菜单,然后输入cmd,在最上方的备选程序图标上右击,选择“以管理员身份运行”。  假设盘符为G:,那么输入命令 chkdsk g: /f后回车:并在提示“要继续吗”之后,输入y后回车,耐性等待检验完成后,即可继续使用硬盘。  方法六:其他未知故障  将两个选项全部勾选后,单击“开始”。 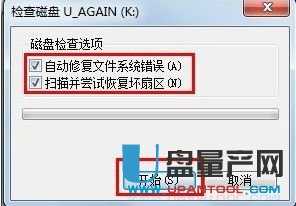 内心等待检查结果出现后,单击“关闭”。  在检查过程中,会自动修复可修复的分区错误信息。 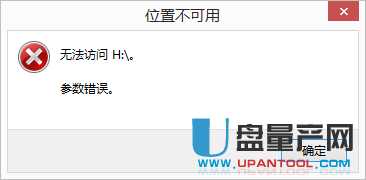 下载 DiskGenius 软件,在DiskGenius软件中可以看到硬盘信息。 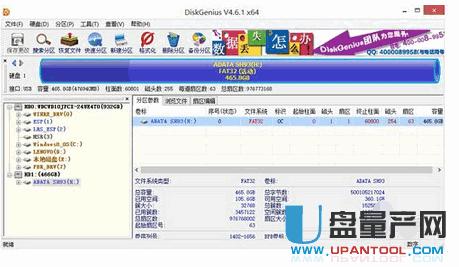 在DiskGenius中的“文件浏览”中可以看到文件信息。
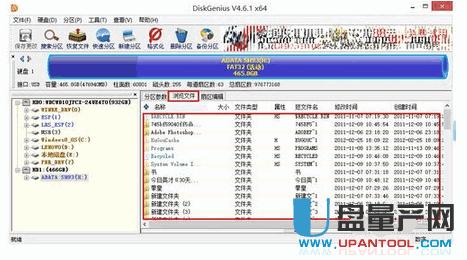 现在可以确定是硬盘存在坏道需要 对硬盘进行修复。打开“运行”  在里面输入“CHKDSK H: /F /R”(H:是硬盘所在盘符。/R 找到不正确的扇区并恢复可读信息 /F 修复磁盘上的错误)  然后出现修复界面,按照自己的需要选择Y或N进行修复就可以了。  复时间比较长,请不要运行其他程序。修复完以后就可以显示硬盘的盘符,可以打开硬盘,看到里面的信息及数据。 U盘有USB接口,是USB设备。如果操作系统是WindowsXP/Vista/Win7/Linux/PrayayaQ3或是苹果系统的话,将U盘直接插到机箱前面板或后面的USB接口上,系统就会自动识别。 |

