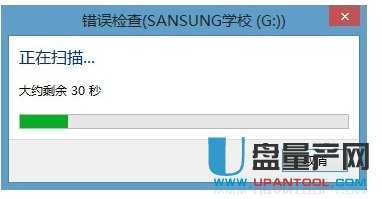移动硬盘弹出文件或目录损坏且无法读取打开不了如何办处理汇总
发布时间:2022-04-29 文章来源:xp下载站 浏览: 50
|
U盘的称呼最早来源于朗科科技生产的一种新型存储设备,名曰“优盘”,使用USB接口进行连接。U盘连接到电脑的USB接口后,U盘的资料可与电脑交换。而之后生产的类似技术的设备由于朗科已进行专利注册,而不能再称之为“优盘”,而改称“U盘”。后来,U盘这个称呼因其简单易记而因而广为人知,是移动存储设备之一。现在市面上出现了许多支持多种端口的U盘,即三通U盘(USB电脑端口、iOS苹果接口、安卓接口)。 移动硬盘经常无法安全退出,所以老被我强行拔下,这次终于报应来了,一直在频繁使用的装各种软件的盘崩溃了,先出现“要访问X盘,必须先格式化”,我点取消,又出现了“无法访问,文件或目录损坏且无法读取”
遇到这种问题还是很着急的,怎么办呢,其实还是有挽回的余地的,按下面的操作运气好直接完全修复,数据也在,运气不好也能把数据找回来,然后再格式化移动硬盘就行。 一、记住遇到这种情况千万别点格式化 1、首先,右击这个移动硬盘的盘符,这里是F,这时会弹出一个窗口,在这个窗口中,选择“属性”
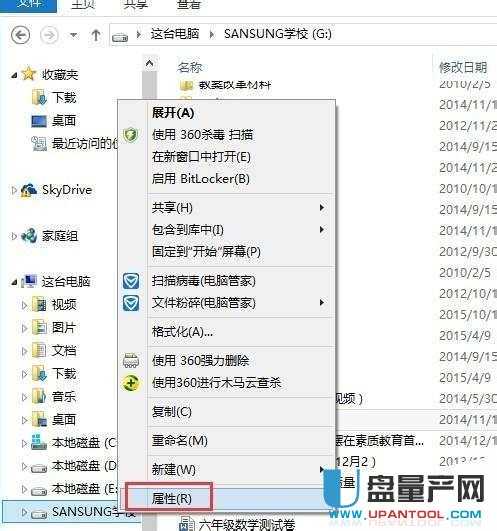 2、这时会弹出如下面的这个窗口,在这个窗口中选择“工具”
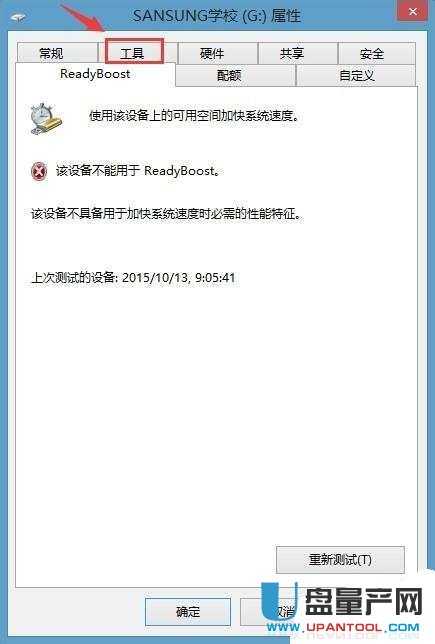 3、这时选择“检查”
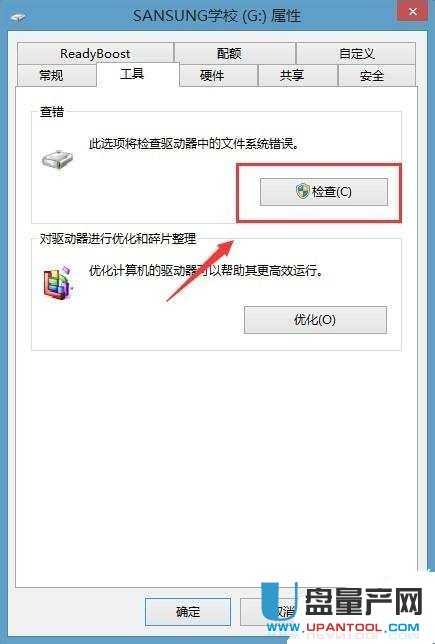 4、这时出现这个窗口,点击“扫描驱动器”
5、扫描开始了,耐心等待一会儿,扫描完成后,问题就解决了。
二、如果上面的扫描失败,我们可以用命令的方式来修复: 1、win7开始--程序--附件--右击命令提示符--以管理员身份运行; 
下面举例: 新买一个移动硬盘,同学借去Copy一个游戏,拷来后发现数据包损坏,提示"文件或目录损坏且无法读取",我连忙检查,新买的硬盘出现这个问题,莫不是买到有坏道的水货了?复制粘贴该分区内其它文件,无任何问题,但不能排除是硬盘坏道。
三、如果上面的方法无效,我们只能退而求其次,先恢复移动硬盘的数据再说,恢复数据后我们再直接格式化整个移动硬盘从而达到又找回数据又修复硬盘的目的。 这里有两个数据恢复软件可以来使用,一个是,免费版好像不能恢复大文件,一个是; 首先是diskgenius例子,下面的应该不涉及到数据恢复部分,具体使用方法如下: 进入工具页面,打开工具之前,移动硬盘要连上电脑,如图能直接检测到硬盘:
点击移动硬盘,可以看到文件列表,或者在右侧“浏览文件”那里也能看到: 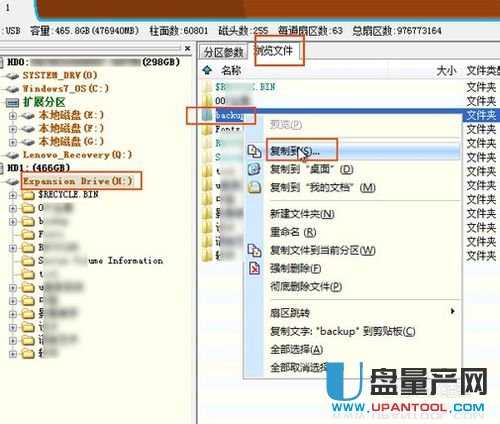 我在右侧“浏览文件”那里列出的文件,选择一个文件夹,右键复制到,这是把这个文件夹内容复制出来先,其他文件同理操作,注意绿色文件夹可以不用复制 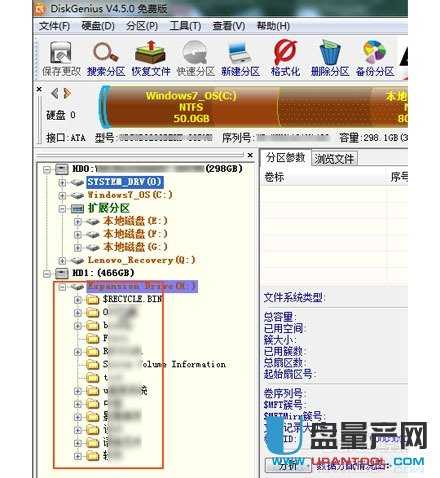 文件复制过程,最好复制到一个新文件夹,而且保证所在盘空间充裕,我复制时就是文件太大,目标盘空间不足,不得不把没复制成功的文件重新复制到一个新位置:  文件复制完之后,选择硬盘,格式化,如图,完成之后,格式化窗口自己就关闭了,可以看到上面容量条是满的了,我的500G,正常可用是460多G。  格式化后,硬盘就可以重新用了,原来的文件再倒回来,说实话有点麻烦,但是如果直接修复,可能会损坏其他数据。 第二个软件是easyrecovery,恢复数据相对diskgenius会慢一些,但的确可以恢复。 步骤1:打开EasyRecovery,选择媒体类型;这里要恢复的移动硬盘,我们可可以选择”硬盘驱动器“进行尝试。 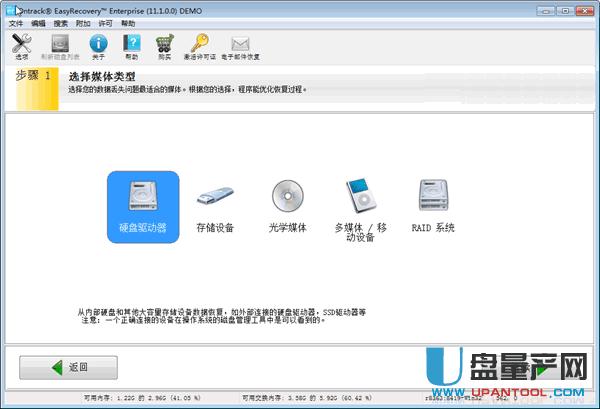 图一:选择媒体类型为硬盘驱动器 注:移动硬盘属大容量存储设备,因此最好的选择便是“硬盘驱动器”。 步骤2:点击“继续”,在“选择需要扫描的卷标”窗口选择名为“I的移动硬盘”的示例卷标; 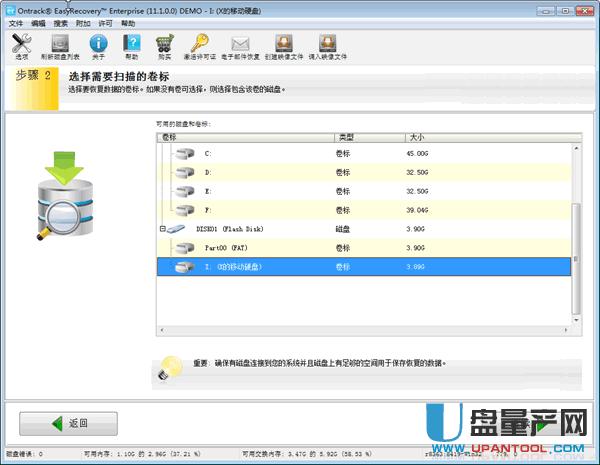 图二:选择需要扫描的卷标 步骤三:选择恢复场景。此窗口提供了多种硬盘数据恢复方案(如“恢复已删除文件” 、“恢复被格式化媒体”、“磁盘诊断”等),移动硬盘数据恢复可选“恢复已删除文件”或“恢复被格式化媒体”; 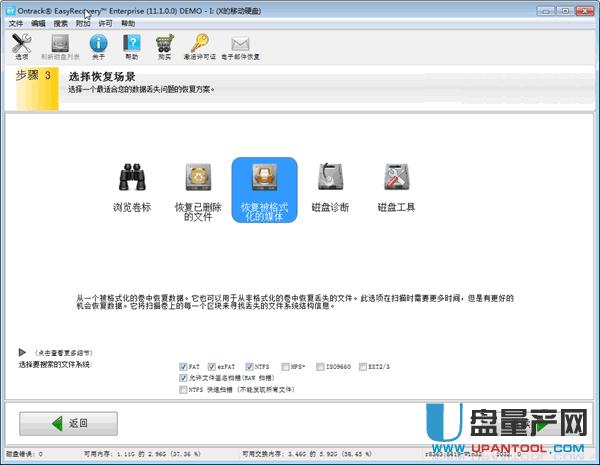 图三:选择恢复场景 步骤四:确认选项后,点击“继续”,开始扫描磁盘搜寻丢失文件,等待扫描完成,根据磁盘的大小花费的时间不同; 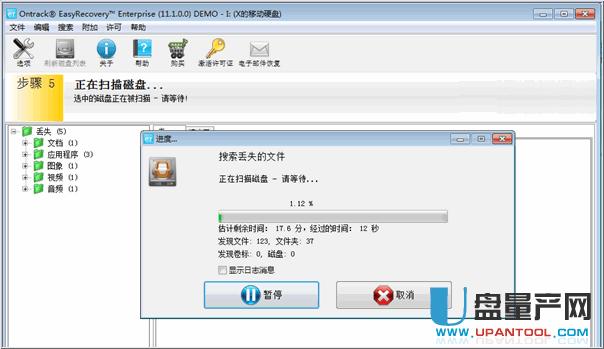 图四:扫描磁盘 搜寻完毕,在“保存文件”窗口,移动硬盘内所有数据将会以列表形式展示出来,找到需恢复的数据,选中其右击“另存为”,将数据保存到另一路径中,移动硬盘数据即可成功找回。
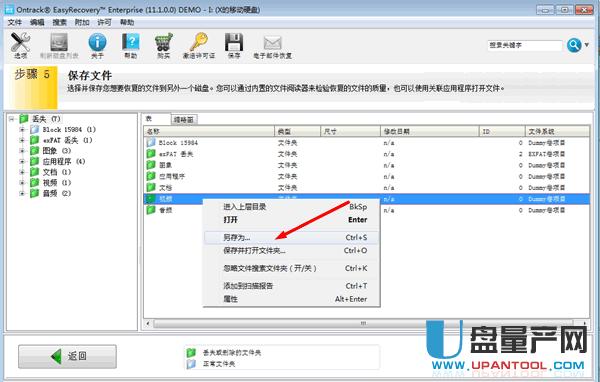 图五:保存文件 通过上面2个数据恢复软件绝对是可以把数据都找回来的,这样既能找回数据又能把移动硬盘从新格式化再次正常使用,把之前恢复的数据再次拷贝回移动硬盘就等于完整修复了,当然我们一般在用磁盘扫描命令的时候就已经修复了,也就不用第三个数据恢复的方案来解决这个问题。 U盘有USB接口,是USB设备。如果操作系统是WindowsXP/Vista/Win7/Linux/PrayayaQ3或是苹果系统的话,将U盘直接插到机箱前面板或后面的USB接口上,系统就会自动识别。 |