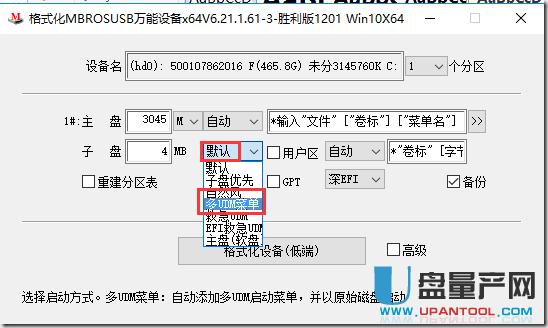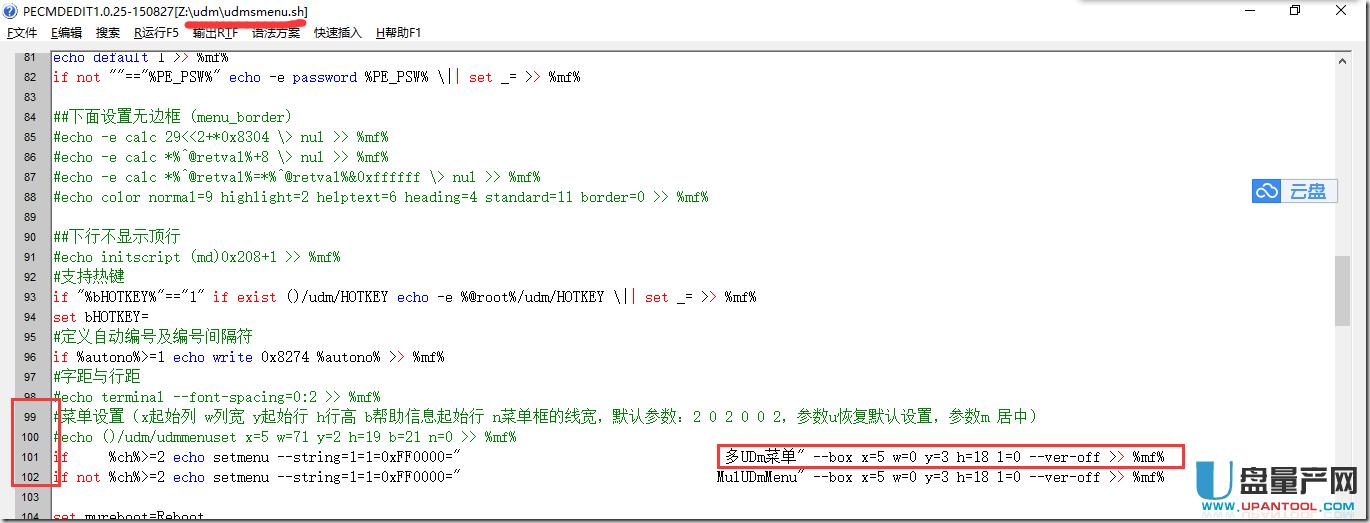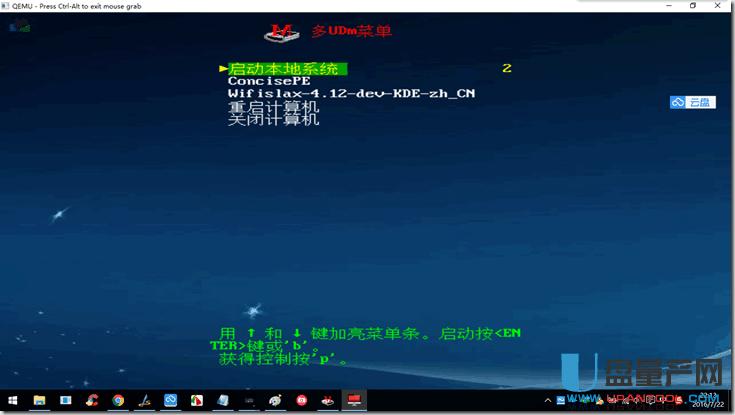如何用MBROSTool自制自概念U盘多系统隐藏加密打开盘图文教程
发布时间:2022-04-29 文章来源:xp下载站 浏览: 46
|
U盘的称呼最早来源于朗科科技生产的一种新型存储设备,名曰“优盘”,使用USB接口进行连接。U盘连接到电脑的USB接口后,U盘的资料可与电脑交换。而之后生产的类似技术的设备由于朗科已进行专利注册,而不能再称之为“优盘”,而改称“U盘”。后来,U盘这个称呼因其简单易记而因而广为人知,是移动存储设备之一。现在市面上出现了许多支持多种端口的U盘,即三通U盘(USB电脑端口、iOS苹果接口、安卓接口)。 现在的U盘启动盘制作工具做出的启动盘,都只带winpe系统,为了在U盘上安装多系统启动盘,包括PE系统,部分linux,konboot等很多其他的系统,并且这些系统是隐藏的,不会被格式化掉,也防毒。有了这个MBROSTool工具,可以使用它来做多启动盘,下面就教大家怎么做到。 首先插入U盘,然后下载并打开软件
点击常用——格式化。
或者直接点击下图中的图标。
弹出
首次使用这个软件会弹出未分区的空间不够这个对话框,我们叉掉先不管他,只要使用一次这个软件格式化一次,格式化的时候勾选重建分区表,那么以后格式化的时候就不会出现了这个对话框了。 首先记得备份一下U盘上的数据,然后勾选重建分区表,勾选之后制作U盘就会清除掉U盘上的所有数据,
然后我们就可以制作多启动U盘了,制作过程只需要一拖一格,比如我们这里要制作3个系统,那么就先选择三个分区
然后把要制作的系统镜像拖进,这些镜像都可以自己事先准备好自己常用的比较喜欢的任何iso镜像系统,这里准备的除了winpe还有linux和wifi解除系统。
拖进去的可以是iso文件,也可以是这些iso文件解压后的文件夹,不过必须是最后一层文件夹,也可以手动点击
来选择系统镜像文件, 拖进去的时候可以等待一下,也可以点击解开,用不上钢光盘。
然后只读勾选不勾选都可以
制作好之后多系统在隐藏分区,防格防毒,然后用户区就和一般的U盘一样使用,不过默认用户区是NTFS格式的,这种日志型文件系统比较伤U盘,所以可以改成FAT32.最后的效果如下。
还可以设置密码,老版本的和新版的MBT工具密码功能有所改动,(当然你也可以不设置) 在
弹出
在这个界面设置的密码在子盘是看不见的, 这里的密码设置之后还可以修改,方法:
然后
不过这里修改密码好像之前如果是设置了特殊字符的话这里修改就会出问题,现在不知道修复了没有,所以如果担心的话还是不要用特殊字符当密码。 这个密码可以是特殊字符比如?等,可以是明码也可以是md5密码,鼠标移到上面会显示
至于md5密码好处就是别人不好破解或者直接查看到你的明文密码,不过有点麻烦,一般就用明码就好,明码直接输入数字或字母或特殊符号都可以,如果要用md5密码就先输入--md5(两个短横线) 然后输入md5密码就好了。 怎么生成md5密码等会再说。 其中菜单控制密码和菜单控制密码(EFI)是编辑多UDm菜单的管理密码,如果不设置那么其他知道这个软件使用方法的人就可以随意更改你的多系统启动项,当然我个人觉得没有必要,设置一下也可以,这两个的区别就是一个是传统启动方式一个是EFI启动方式, 菜单控制密码,获得菜单编辑和命令行控制权的密码。 按e 修改或查看。 按c进命令行, 自己输入自己的任意命令, 查看文件 按d将密码这行删除,编程没有密码的。 你在子盘添加的单个PE设置的密码看的清清楚楚。 比如进入多启动菜单界面的时候按p可以获得控制权
然后输入设置好的菜单控制密码就可以修改或删除菜单,并看见我的当前系统的密码(当前的密码为111) 输入e
如果输入c就进入命令行
这 个界面可以用来生成md5密码,比如之前你想设置密码为md5,那么首先需要在这个界面来生成一个md5值(所以比较麻烦,需要先格式化一次,然后进去多 启动菜单,然后进入命令行来生成md5密码),比如我想要设置我的密码为12345,那么就利用MBT里面内置的小工具来生成: 输入md5crypt 12345(可以是其他的密码),然后回车,这里面的密码不支持复制,所以一定要注意千万不要抄错了。
然后前面开始如果想要设置md5密码首先像上面那样生成一下,然后比如我要设置密码为12345,那么生成的是 16Zv2$pTG6uTgNqDpyGKP5AHvE01,注意到时候输入密码还是输入12345,设置的时候如下
密码是星号,所以我这样写,其他的几个密码都可以按这样的方法设置, 然后PE整体密码就是在见到那个多UDm菜单前需要输入的密码,简单点说就是你进入U盘就会提示你输入密码,然后才能看见多UDm菜单,这个密码就是PE整体密码。 而UDm管理密码指的是使用MBT软件修改制作好的多系统分区里面文件的权限密码,不然别人使用这个软件可以随意修改你的隐藏多系统分区里面的内容, UDM管理密码——是限制挂载子盘修改编辑udmsmenu.sh, 启动菜单和删除已经设置的密码, 增加更改启动密码权限,可以保护密码不泄露, 还有就是可以防止格式化和还原磁盘,还包括打开UDM管理权限, 均需要输入UDM密码。
不过需要注意的是默认只需要输入一次这个密码,以后都不用输入,不过你想每次都输入的话可以选择每次都输入
不过要注意,这里设置的密码是所有的系统共用的,如果想要设置不同系统使用不同的密码可以按如下方法: 先格式化,格式化之前最后的设置界面要注意一下几处,只读可以勾选可以不,必须是通用EFI,不用勾选备份,用户区格式建议FAT32
格式化过程如下:
格式化好之后取消只读勾选,然后选择4M这个子盘(这就是子盘),
选是 打开udm
双击
大概140行左右
可以设置如下:
其中—cmd是设置单个系统的密码的,可以是明文,也可以是md5,如果要修改的话可以修改,也可以删除直接不要, 还需要说明的一点是这种方式设置的密码是指在启动单一系统(不一定是PE)后提示输入密码,输入密码后进入系统,和前面的PE整体密码不一样,如下: 这种设置密码的方法好处就是可以不同系统可以设置不同的密码,这种单个系统的密码其实也可以设置成统一的,当然你可以每一个都按上面的方法设置成一样的,还有一种简单的方法: 还是打开刚才那个文件,
单个系统密码和PE整体密码的区别就是单个系统密码是在选择一个系统后才提示让你输入密码,而PE整体密码是一进入U盘就让你输入密码,输入密码后才能看见多UDm菜单, 然后去掉前面的#,如下(我没试过md5,这里估计也只支持明文吧)
这个设置和
会冲突,导致两种都不能用,不过这个会覆盖
这个界面的密码设置,不过如果这里如果设置为空和没设置一样 关于密码的设置我说到这里,然后说一下保存配置
在 这个界面右击,就会出现保存配置的提示,意思是说你把系统文件全部拖到MBT工具里面,如果你的系统太多,或者你觉得每次拖动太麻烦,你可以保存配置,然 后下次可以使用同样的方法加载配置,然后就会直接恢复到上次你的系统拖动情况,不用每次都拖进去太麻烦,不过必须保证你的系统镜像的路径不改变。 你还可以只拖进去一个系统,那么就是默认而不是多UDm,启动的时候直接进入你的这个系统而看不见多UDm菜单了。 当然也可以只拖进去一个系统,但是手动把默认改成多UDm就可以启动的时候显示多UDm菜单了。方法: 先点击一下一个分区,
然后把默认改成多UDm
你还可以修改多UDm那个界面的背景图片,图片就是
图片只需要名字一样,然后格式是jpg,大小是800x600,替换一下就好了。 然后可以让多UDm界面的启动菜单项的文字居中,只需要修改
改成25
就好了。效果如下:
也就是说不管你有几个系统都可以用此工具来一次性做到U盘里,只要你的U盘够大,做进去后都是隐藏的,还可以单独加密码,没有密码还进不去winpe或者其他系统,这样的维护U盘会更加的强大,且自定义更方便快捷。 U盘有USB接口,是USB设备。如果操作系统是WindowsXP/Vista/Win7/Linux/PrayayaQ3或是苹果系统的话,将U盘直接插到机箱前面板或后面的USB接口上,系统就会自动识别。 |
相关文章
下一篇:U盘发热终极降温散热方案



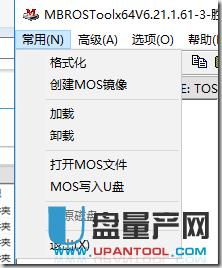
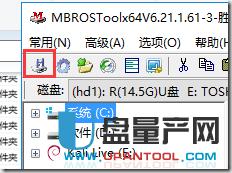



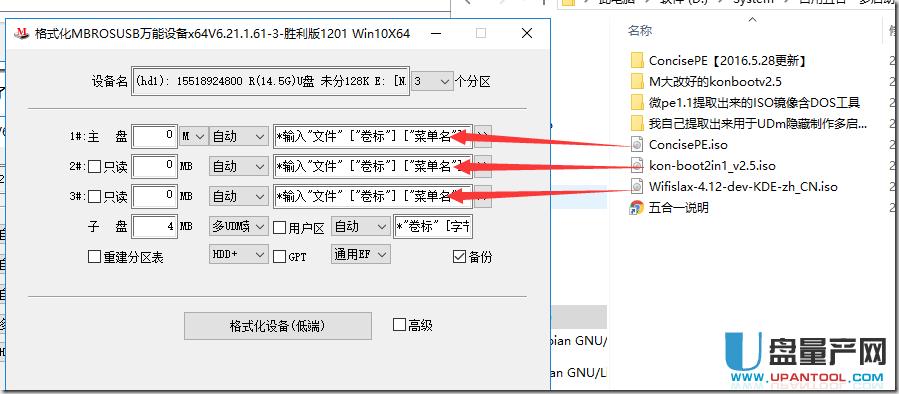
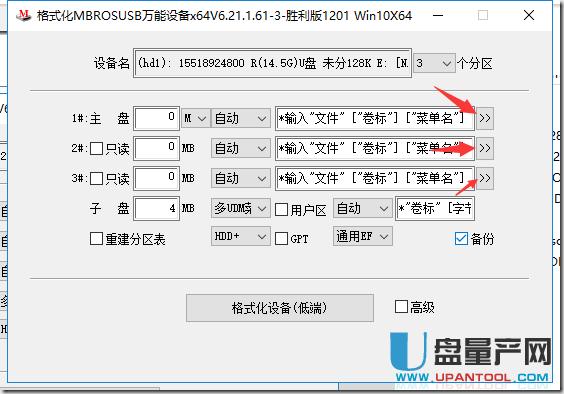
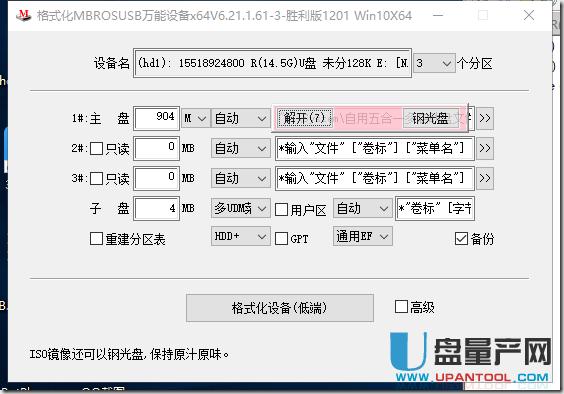


 上面右击,然后选择
上面右击,然后选择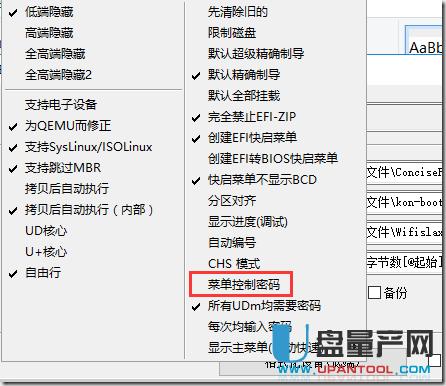
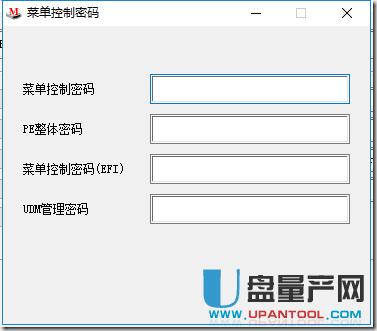
 或者
或者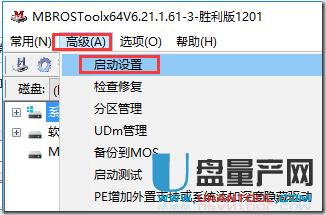
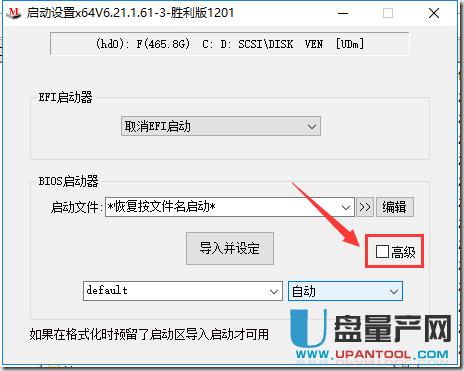
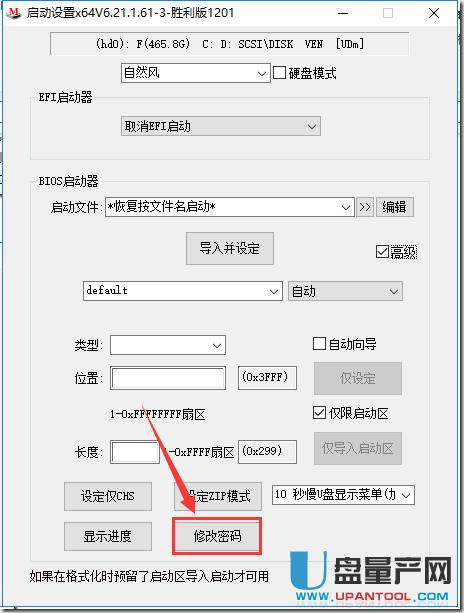
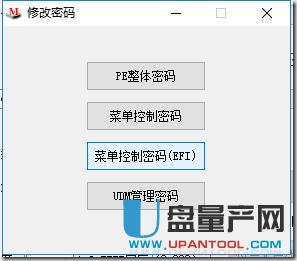
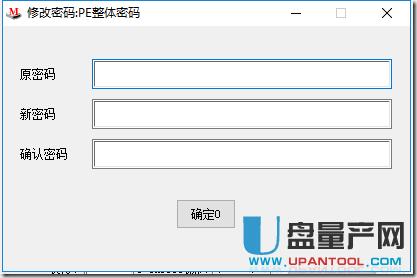
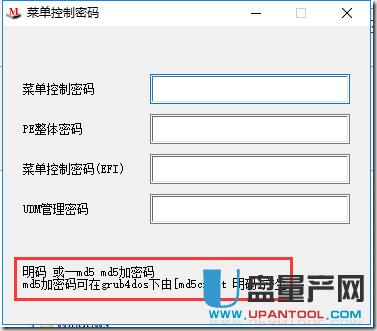
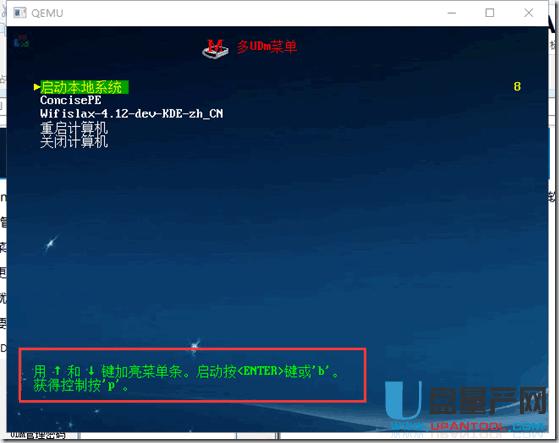
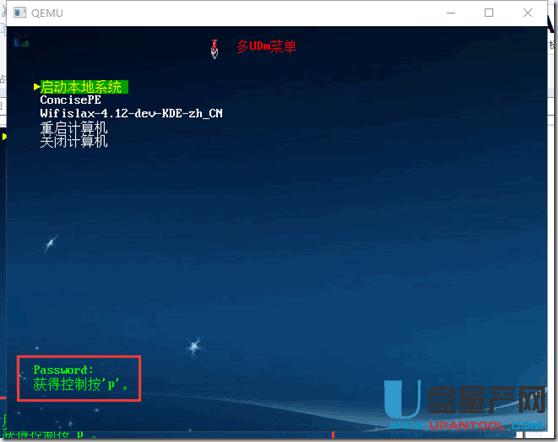
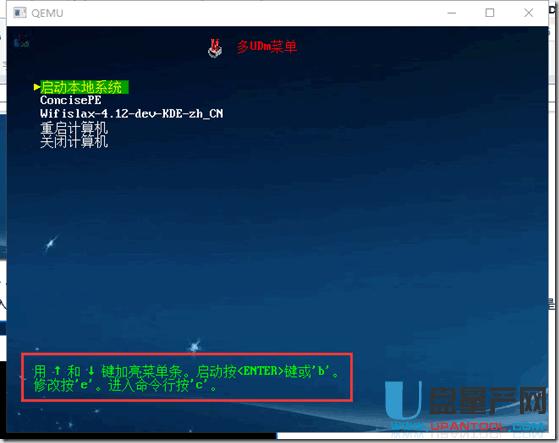
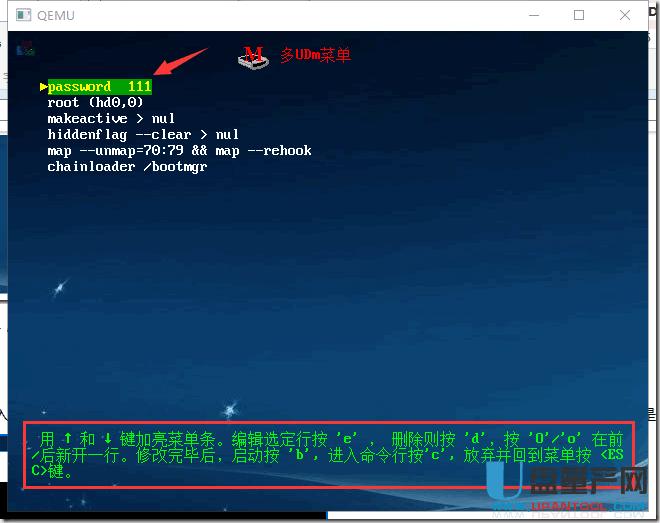

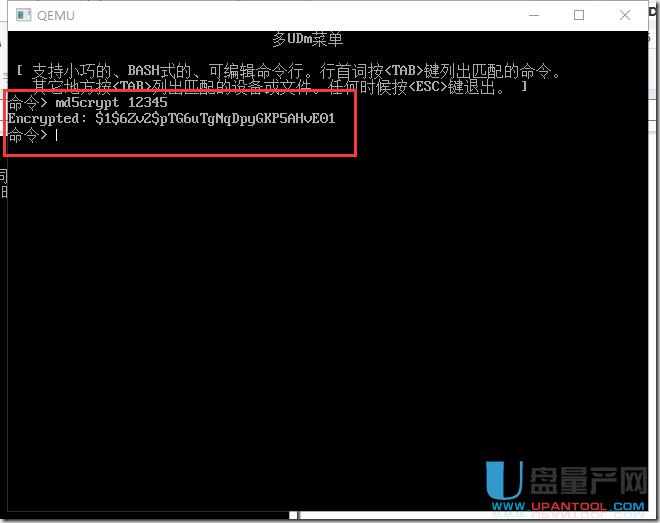
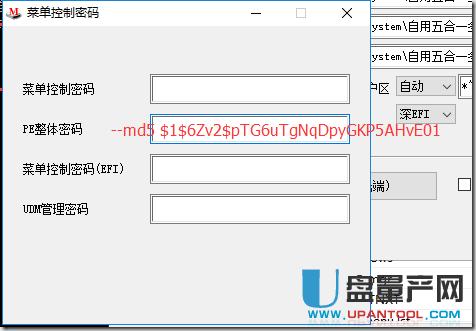

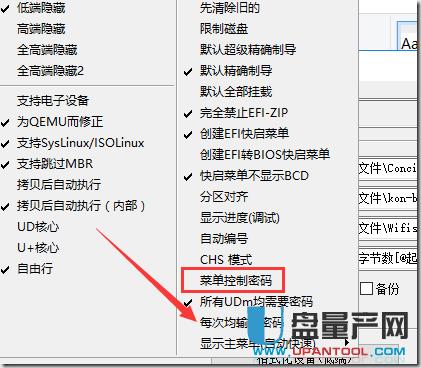

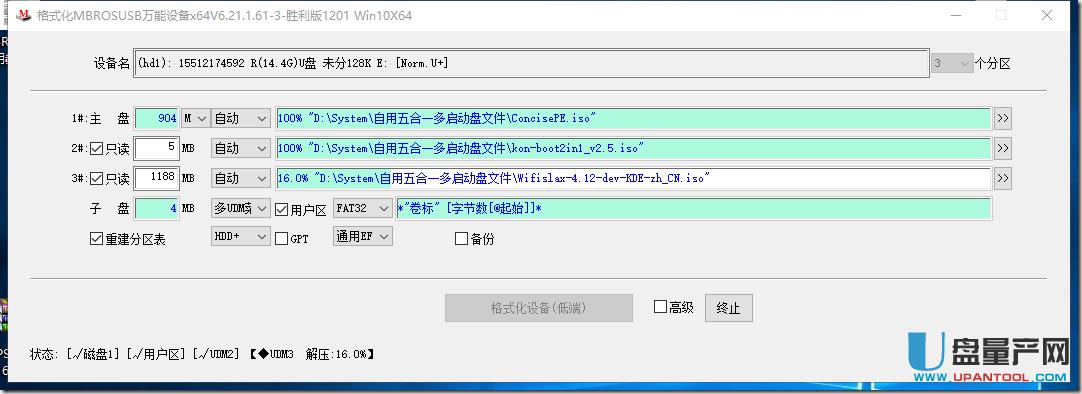

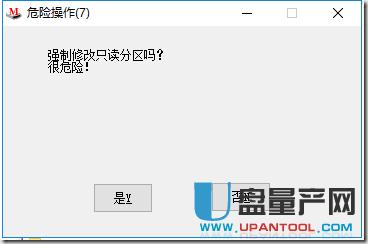
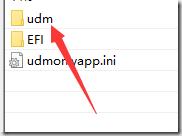
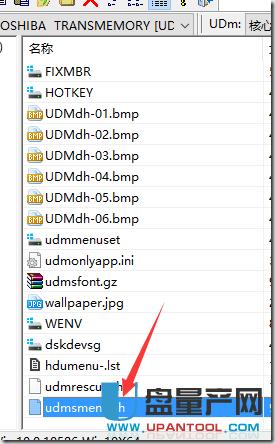
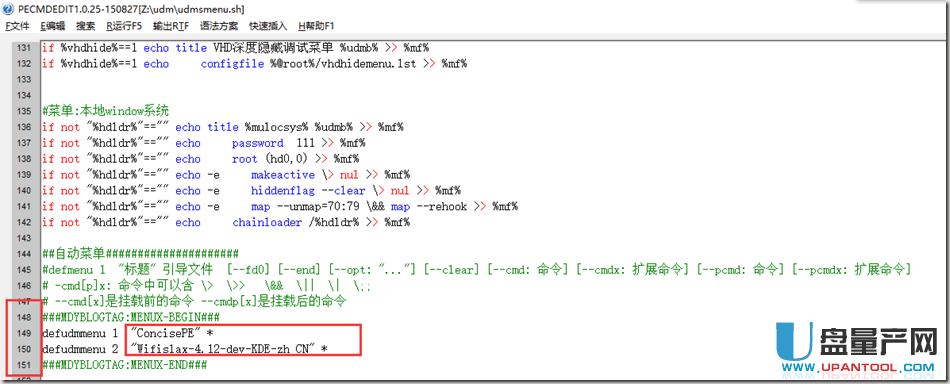

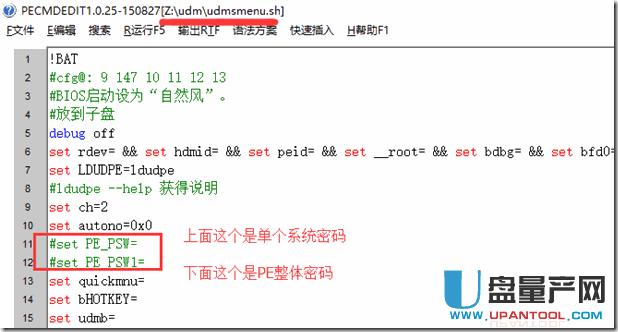


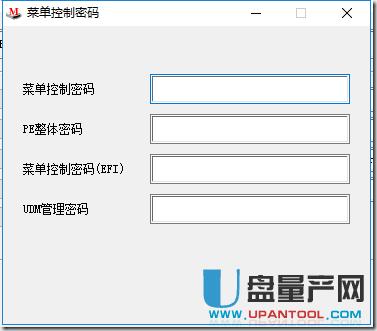
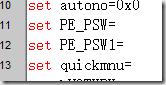 ,不会覆盖那两个地方的设置。
,不会覆盖那两个地方的设置。