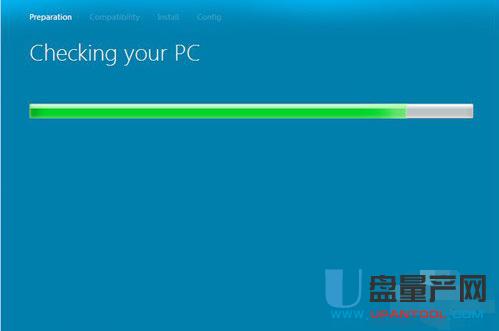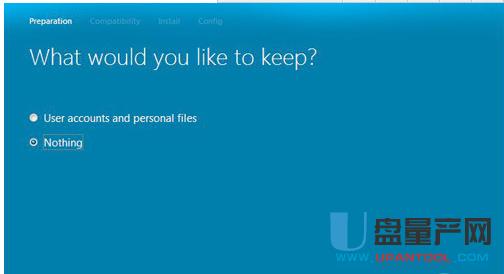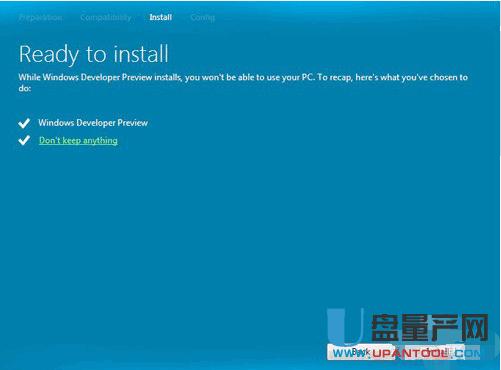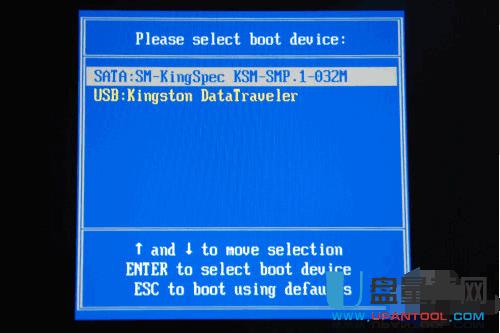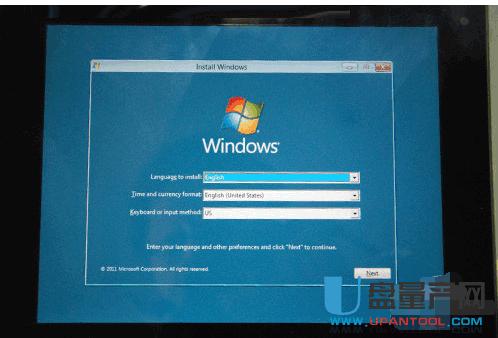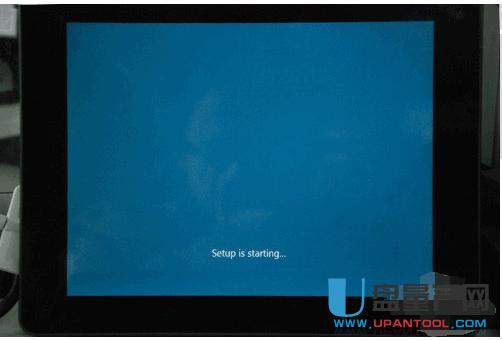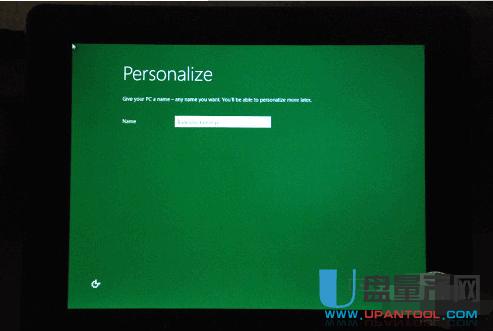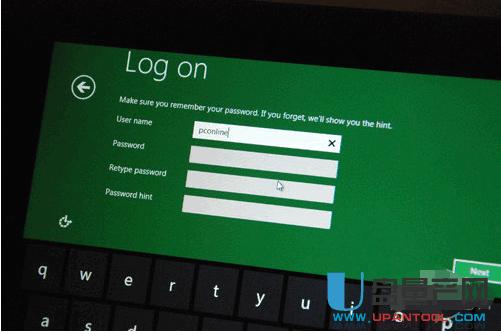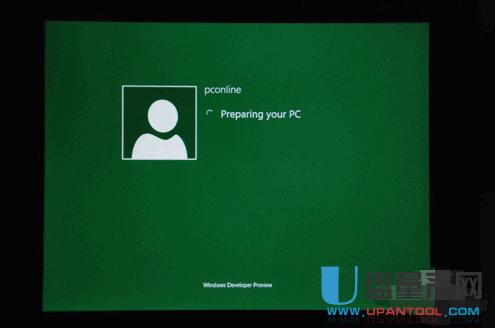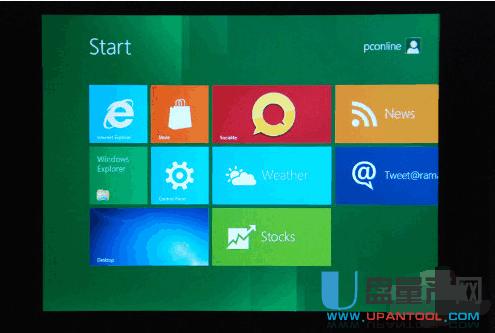|
U盘的称呼最早来源于朗科科技生产的一种新型存储设备,名曰“优盘”,使用USB接口进行连接。U盘连接到电脑的USB接口后,U盘的资料可与电脑交换。而之后生产的类似技术的设备由于朗科已进行专利注册,而不能再称之为“优盘”,而改称“U盘”。后来,U盘这个称呼因其简单易记而因而广为人知,是移动存储设备之一。现在市面上出现了许多支持多种端口的U盘,即三通U盘(USB电脑端口、iOS苹果接口、安卓接口)。 台电是一个致力于IT及消费数码类产品研发、生产、销售及服务的一体化品牌,先后推出了光存储、移动存储、数码播放器、平板电脑、电子书、键鼠、摄像头等各种个性化产品。在本着“品质至上”的经营宗旨、高瞻远瞩的经营方针,不断创新,全面提升产品品牌特色及服务内涵,强化品牌的国际化形象,立志成为全球知名的IT及消费数码类品牌。台电平板电脑预装的是安卓系统,不像WINDOWS系统那样适合办公,下面就讲讲台电平板电脑怎样用U盘安装WIN8系统。
安装Windows 8系统对平板电脑的要求:1G主频以上的CPU,最低要求1G内存,建议2G以上,系统盘在16G以上,Direct 9.0以上显卡,支持触控的显示屏。
除了以上要求外,我们在用U盘为平板电脑装系统的时候还需要:USB接口键盘、鼠标和存储设备(U盘)
平板电脑重装系统主要分为两个部分:下载安装包并且制作硬盘ISO镜像和安装系统。
首先我们要下载以微软官方提供的WIN8开发者系统镜像
在下载完成官方2.8GB的镜像后,如果你还有兴趣下载中午汉化包的话,那么请自便,这里先提示一句,win8汉化包并不完善,BUG比较多。折腾起来比较麻烦。如果只是想要尝鲜,建议目前先体验一下英文的系统(相信那些常用的简单英文也难不倒各位)。
系统的安装方式有2种,一种直接找一个移动盘或者大容量的U盘,将镜像用解压软件解压成文件夹安装。另一种是写入光盘或者U盘,制成系统启动盘安装。
第一种安装方式是和WIN7的安装基本一样,直接在现有系统中使用解压软件,打开解压文件根目录下的setup.exe,然后猛击即可。唯一要提示一下的就是记得连上电源,否则它不会让你安装的。
检测硬件配置中
这一步就是我们必须要过的硬件关,提醒一下各位,WIN8要求系统空余16GB以上,但是安装后大约会占用10G的空间,也就是说虽然它根本用不完16GB,但是它依然要求安装系统时检测到你有16GB以上的空余。这台32GB内存的平板因为内置了系统,空余不足16GB,所以不得不清理了一下别的文件。如果你只有16GB的话,那就要拼人品了。因为硬盘商的1000KB=1MB的算法,如果标称16GB的,有可能只有15GB。
原系统个人文件保存选择项
因为是覆盖安装,所以你可以选择保留原本系统中的东西,如果你希望能够干干净净上阵,那么选择“nothing"吧!
点击安装就可以不管了
这种安装方式的好处就是不用那么麻烦,WIN8开发者系统会直接覆盖WIN7,也不用担心驱动以及文件备份的问题。缺点就是不能制成双系统,并且win7也无法还原了。(当然如果你还希望使用win7的话,可以制成双系统,可以参考第二种做法)
第二种安装方式是经常装机的童鞋们最熟悉的制作启动盘。
要下载好的将镜像写入硬盘,或者刻成DVD光盘,这一点和自己制作Windows系统光盘是一样的。首先我们需要下载并安装Ultraiso虚拟光驱。
载入界面,将下载好的光盘镜像载入Ultraiso软件,插好U盘就可以开始准备写入硬盘镜像了。需要注意的是,这个硬盘镜像有大约2.8GB,所以最小需要一个4G的U盘。另外写入镜像会格式化U盘,所以如果U盘里有东西就提前做好备份吧。
写入过程
这个过程大约10分钟左右(根据你的硬件性能速度有所不同),现在可以泡杯茶稍等一会儿,等他出现“同步缓存、、刻录成功、、”就可以关掉软件,拔下U盘了。自此我们的WIN8启动盘就做好了。
安装过程
USB是越多越好
安装Windows系统是USB越多越好,因为你需要连接U盘、键盘或者鼠标。所幸笔者手上的这台平板有两个USB接口,可以方便不少。但其实这台平板不用键盘也能用。因为它顶部有键菜单、确认键以及上下选择键,在系统选择界面也是完全能够使用。当然这只是针对这台平板,如果你的平板没有这个,那么还是老老实实的找一个USB接口的键盘吧。
即便安装WIN8他们也非常兼容
插上启动光盘开工了
我是开机之后狂按菜单键,没有这个键的朋友,就连上键盘猛击F11吧,如果你的平板猛击F11调不出下面的启动项菜单的话,那么你可以试试F1~F12、TAB或者delete,肯定有可以调出类似下面这个界面的。
启动菜单
第一个是SATA硬盘启动,第二个就是我们的U盘启动了,如果你没有U盘这一项,极有可能是你没有安装U盘的驱动,需要重新登入系统,安装U盘驱动后再进入这个界面。
熟悉的界面
如果你安装过WIN7那么这个界面应该是非常熟悉的了,其实WIN8和WIN7在安装方式上并没有什么太多的差别,一路点击下一步就行。唯一要提示一点就是如果你想要安装双系统,需要将硬盘分为两个盘符,将win8系统装入没有系统的盘符,也就是D盘。其实平板电脑的硬盘还是太小了,还是建议装一个就好。笔者就是直接将原盘删除格式化后再安装WIN8,体验完了再装回去也行。
启动设置程序
DVD引导错误
安装时,出现了CD/DVD找不到硬件驱动的问题,其实我们的平板本来就米有光驱,这个问题其实是Windows的激活机制流程故障,或者下载包有问题。传统的Windows系统都是针对有光驱的台式机或者笔记本,安装时需要读写光盘的硬件,如果不齐全就无法生成引导文件。但是我们常常安装很多不带光驱的笔记本也是没有问题的。在检查了各个环节后,发现是U盘出了点问题,我重新换了一个U盘后,就顺利解决了。
Windows8中
系统加载中
安装过程和WIN7相似,也是需要反复重启几次,等到出现下面这个画面就算是基本完成了。
WIN8平板抢先体验
WIN8设置项
全新的虚拟键盘设计
激动人心的时候终于是来了,我们的WIN8系统已经安装到平板电脑上了。由于WIN8是专为平板而生,所以笔者有点迫不及待了,还没有完成基础设置,就开始体验起虚拟键盘了。不得不说,WIN8的虚拟键盘确实比WIN7的要强大许多,其键位面积变大,触感灵敏度也相应的上升了。
登陆设置
准备桌面
完成一系列设置后,首先迎接我们的不是传统的windows桌面,而是非常新颖的Metro界面。接下来我们会简单的做一些体验。
Metro界面
如果你觉得还不是很习惯这个界面,那么你可以先点击左下角的"desktop"进入传统的桌面。
这是原来WIN7的界面
WIN8是不是非常熟悉
经常使用WIN7的用户见到这个界面肯定是非常熟悉了,笔者当时就脱口而出:“这不就是WIN7嘛”。不过在试玩了一会儿后,发现两者还是有很多不用的,特别是在完全的触控状态下,感觉并不一样。
如果在系统安装过程中发现不能用U盘启动,那么建议把U盘格式化成 fat320 16KB,这样就能用U盘启动了。
快速启动时不能进入BIOS,可以试试:准备好USB HUB、键盘 、U盘,先在其他电脑上将u盘制作成可支持UEFI启动盘,之后将u盘和键盘连接在集线器也就是HUB上,再连接在x80h上,在开机他会扫描半天,这时候你按ESC可以轻松进入BIOS了。
以上就是台电平板电脑怎么用U盘安装系统的详细教程,以及在安装过程中可能出现的一些问题及解决办法。需要给自己的平板重新WINDOWS系统的亲可以试试上诉办法。
U盘有USB接口,是USB设备。如果操作系统是WindowsXP/Vista/Win7/Linux/PrayayaQ3或是苹果系统的话,将U盘直接插到机箱前面板或后面的USB接口上,系统就会自动识别。
|