微软电脑如何用U盘安装系统图文教程
发布时间:2022-04-29 文章来源:xp下载站 浏览: 70
|
U盘的称呼最早来源于朗科科技生产的一种新型存储设备,名曰“优盘”,使用USB接口进行连接。U盘连接到电脑的USB接口后,U盘的资料可与电脑交换。而之后生产的类似技术的设备由于朗科已进行专利注册,而不能再称之为“优盘”,而改称“U盘”。后来,U盘这个称呼因其简单易记而因而广为人知,是移动存储设备之一。现在市面上出现了许多支持多种端口的U盘,即三通U盘(USB电脑端口、iOS苹果接口、安卓接口)。 微软是一家总部位于美国的跨国科技公司,也是世界PC机软件开发的先导,以研发、制造、授权和提供广泛的电脑软件服务业务为主。随着市场多元化的发展,微软产品不只的系统软件和办公软件等,还延伸到硬件、电脑,且微软电脑越来越得到大家的青睐。今天小编就给大家讲讲怎么用U盘给微软电脑装系统。  微软笔记本:  U盘启动盘制作好后,再从网上下载好win10的镜像文件,然后放入已经制作好的u盘启动工具中。  以上准备工作完成后,就将制作好的U盘启动盘插入电脑,在开机时连续按下F12,进入启动项窗口。  看到窗口弹跳出U盘装机大师菜单是,我们利用键盘的上下键选择【03】启动Win8PE装机维护版(新机器),并按下回车键确定。 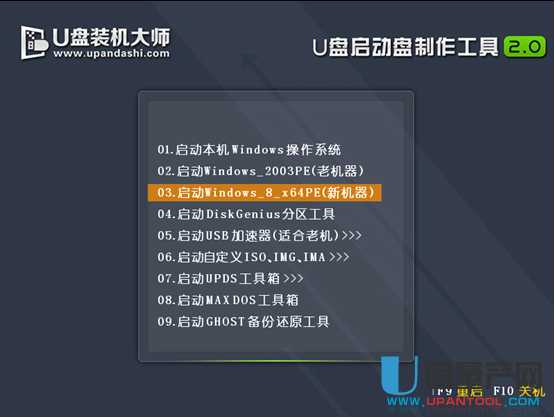 进入PE系统后,系统将会自动运行一键装机工具,这个时候我们只要在点击“打开”选中之前下载好的镜像文件  通常情况下,选择C盘存放系统镜像,点击“执行”便可 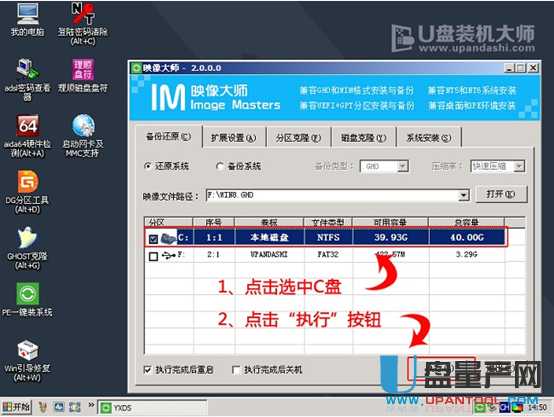 待完成了以上操作后,我们只需要在弹出的提示窗口中点击“确定”就可以了  最后,只要耐心等待系统中的镜像释放,重启电脑就完成了系统的安装。 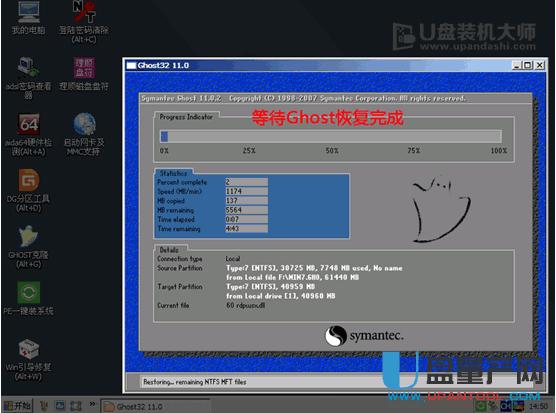 解压完成后,弹跳出的提示框会提示是否立即重启,这个时候我们直接点击立即重启就即可。
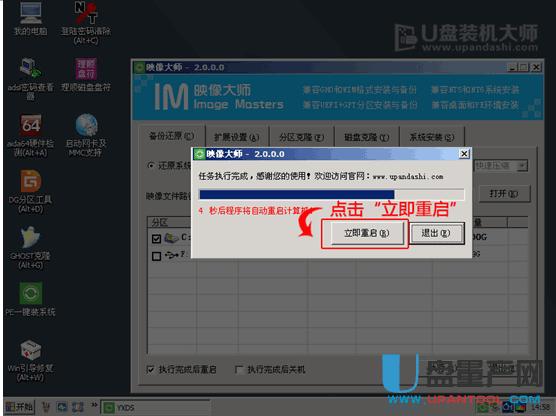 最后,把U盘从电脑中安全删除,电脑便会自动安装系统,直到进入桌面,那就表示系统安装完毕了  微软平板电脑:  回车后进入下图dos界面 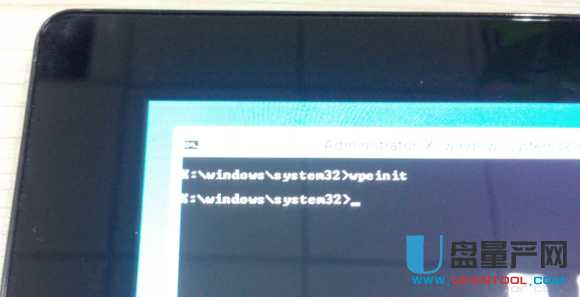 输入 d: 回车  输入df.bat 按回车 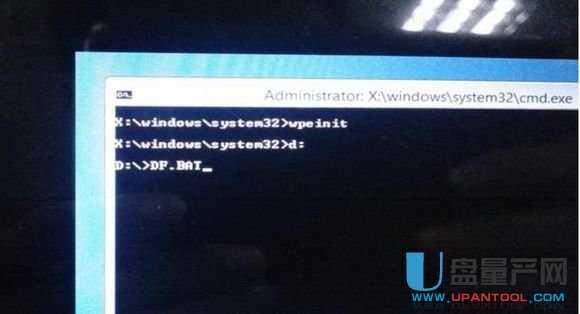
 输入da.bat 按回车 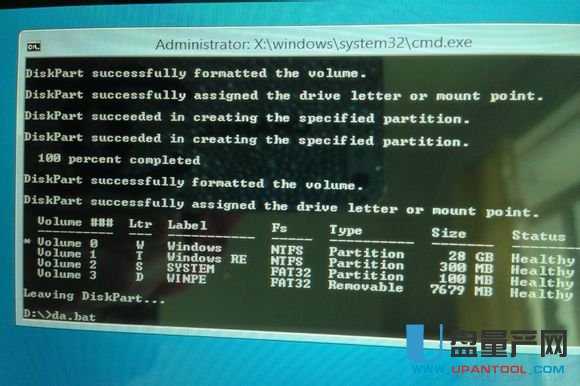 一直到百分之百 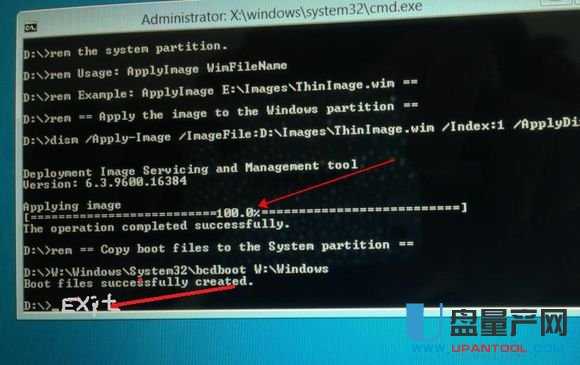 输入 exit 然后按回车,电脑重启,拔下U盘,系统就安装成功了。 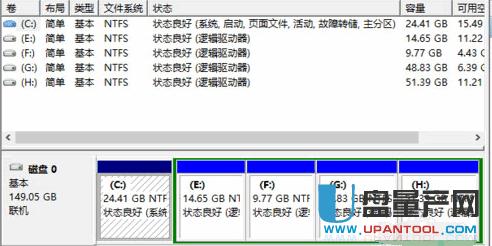 桌面右键"我的电脑",选择"管理" 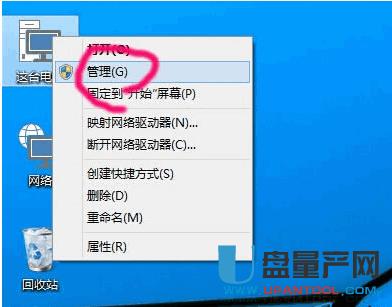 点击下面的"磁盘管理器"  右键要修改盘符的驱动器,然后选择"更改驱动器和路径"  点击"更改" 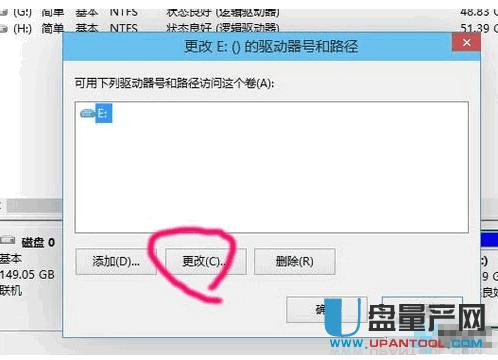 点击右边的下拉框  在下拉列表里,选择你想更改为的驱动器号,比如现在要把E盘改为D盘,但前提是D盘没有给占用 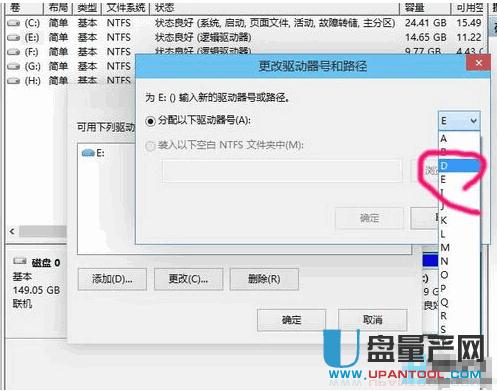 选择“是” 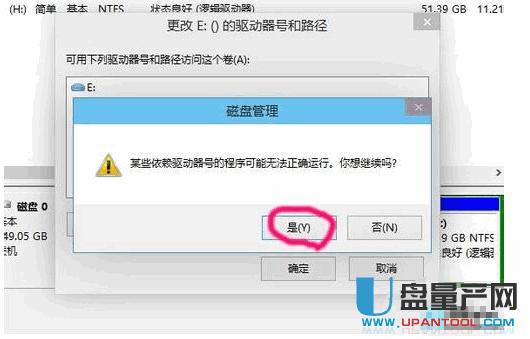 接着改其他几个盘,重复3~7步,就可以更改为顺着的顺序,全部更改完成后最好重启一下电脑  微软电脑如何将WIN7系统改为WIN8系统? 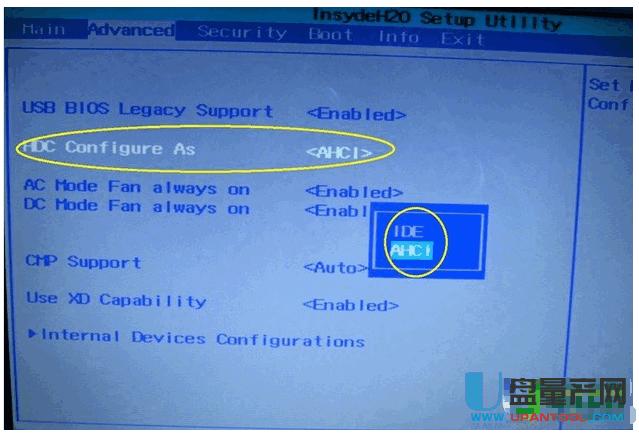 后面的安装方法就跟之前提到的U盘装系统的方法一样。 U盘有USB接口,是USB设备。如果操作系统是WindowsXP/Vista/Win7/Linux/PrayayaQ3或是苹果系统的话,将U盘直接插到机箱前面板或后面的USB接口上,系统就会自动识别。 |

