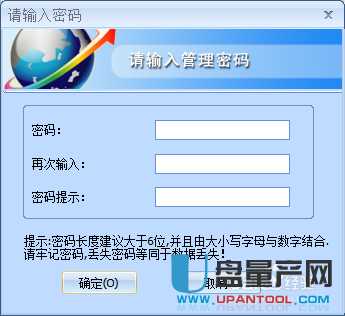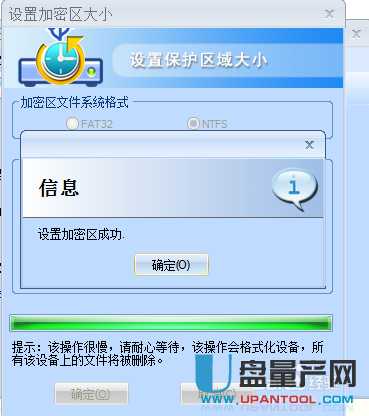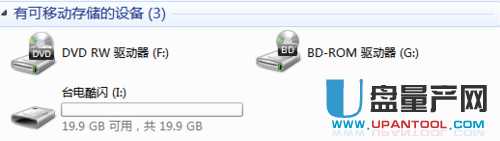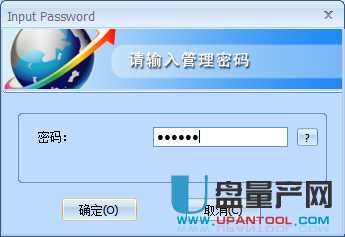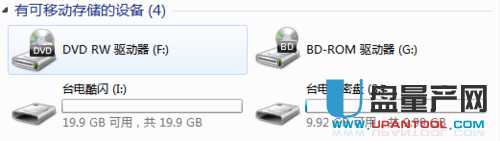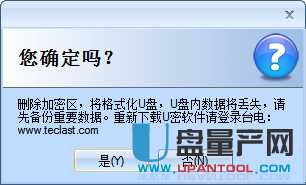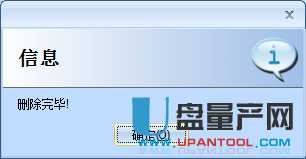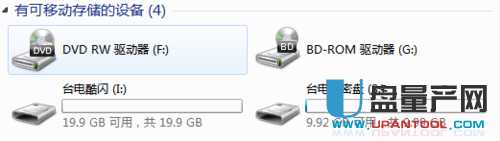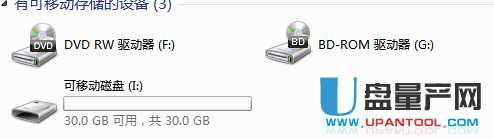台电U盘加密大师如何运用图文教程
发布时间:2022-04-29 文章来源:xp下载站 浏览: 52
|
U盘的称呼最早来源于朗科科技生产的一种新型存储设备,名曰“优盘”,使用USB接口进行连接。U盘连接到电脑的USB接口后,U盘的资料可与电脑交换。而之后生产的类似技术的设备由于朗科已进行专利注册,而不能再称之为“优盘”,而改称“U盘”。后来,U盘这个称呼因其简单易记而因而广为人知,是移动存储设备之一。现在市面上出现了许多支持多种端口的U盘,即三通U盘(USB电脑端口、iOS苹果接口、安卓接口)。 台电的U盘是自带加密软件的,它可以实现把U盘分成加密区和公用区的功能,而不是对整个u盘进行加密,非常好用且强大,下面就教大家如何使用这款软件。 首先你需要准备一款台电的U盘,当然还有下载。 然后插入台电U盘,打开U盘,并打开加密软件,出现以下软件界面。
单击“是(Y)”,出现以下界面。(注:加密区文件系统格式需自主选择合适的格式) 左右拖动滑钮可调整加密区、共享区各自的容量。
调整容量之后单击“确定”。(提示:创建加密分区会格式化U盘所有数据将被删除,需提前备份好)
再单击“是”。进入密码设置界面。
密码是大于6位才可以,并且必须大小写字母+数字,所以你一定要记好这个密码,否则忘记的话就会丢失数据。 密码填好后再次单击“是”,“加密大师”就正式开始了创建加密分区。 稍等一会之后,加密分区就创建成功了。
效果展示。现在双击“加密大师”的话,就会提示要输入密码。输入之前设置好的密码就可以进入加密盘了。
可以看到默认没输入密码的话只能看到没加密的盘符I盘。
当你从新打开加密大师软件输入正确的密码后会多一个加密的分区出来,如下图的S盘。
下面教大家如何删除加密分区。 同理再次双击“台电加密大师”
可以看到usb盘为I盘,加密的盘是S盘。 单击“加密区控制”--“删除加密区”,出现窗口,单击“是”,就开始删除加密区。
稍等一会之后,删除分区完毕。
效果展示。删除前后U盘对比。
删除后2个分区又合二为一了,只剩一个单独的分区I盘,总容量也变30G了。 总结: 台电自家出品的加密大师还是很好用的,通常情况下我们加密好后建议把加密大师的exe程序放到正常的U盘分区里保存,以便当你换电脑后可以用以解密使用,当然此工具只适用于台电的U盘,其他品牌的U盘应该不能用,最后提醒一定要记好你设置的密码,最好在密码提醒位置加一个能让你记起密码的词语。 U盘有USB接口,是USB设备。如果操作系统是WindowsXP/Vista/Win7/Linux/PrayayaQ3或是苹果系统的话,将U盘直接插到机箱前面板或后面的USB接口上,系统就会自动识别。 |