联想电脑如何用U盘装系统
发布时间:2022-05-01 文章来源:xp下载站 浏览:
|
U盘的称呼最早来源于朗科科技生产的一种新型存储设备,名曰“优盘”,使用USB接口进行连接。U盘连接到电脑的USB接口后,U盘的资料可与电脑交换。而之后生产的类似技术的设备由于朗科已进行专利注册,而不能再称之为“优盘”,而改称“U盘”。后来,U盘这个称呼因其简单易记而因而广为人知,是移动存储设备之一。现在市面上出现了许多支持多种端口的U盘,即三通U盘(USB电脑端口、iOS苹果接口、安卓接口)。 联想电脑在国内电脑销售市场占据首位,联想公司主要生产台式电脑、服务器、笔记本电脑、智能电视、打印机、掌上电脑、主板、手机、一体机电脑等商品。  现在的电脑发烧友越来越热衷于自己给电脑装系统;而目前最流行的是用U盘装系统。前面我们讲了华硕笔记本、华硕台式机、华硕主板分别用U盘该怎么装系统,今天我们就来讲讲联系笔记本、联想台式机、联想主板分别用U盘是怎样装系统的。  跟华硕笔记本一样,联想笔记本用U盘装系统也是首先要准备个内存在4G以上的正品U盘,然后把U盘制作成启动盘。可以在U盘量产网上下载制作U盘启动盘的工具。  反复按F12键后,进入启动菜单界面,在启动菜单界面,将光标移动到图中红框选中的项,然后按Enter键确定,这样就进入U盘了。 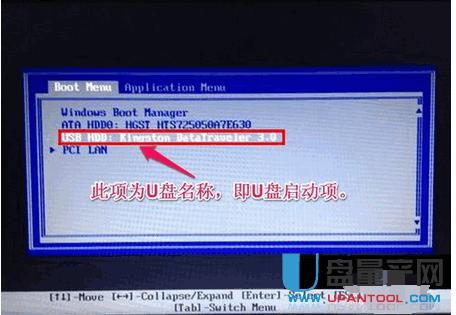 注意:有的联想笔记本可能显示的快捷启动菜单不一样,可能里面显示的U盘不是U盘的名称,而为USB-HDD,这个同样是U盘,这里面还显示了光驱项,如果要用系统光盘启动电脑,可选择光驱这一项。  U盘启动盘制作好后将要安装的系统复制到U盘,然后打联想笔记本进行BIOS设置。进入BIOS主界面之后,默认显示的是Main这一项,先把光标移动到Security(安全)这一项来,然后用上下方向键,把光标移到“Security Boot”,其中文意思是“安全启动设置”,如果要用传统方法启动U盘或光盘,必须对此项进行设置,按Enter键进入。
 进入到下一页后,选择其中的Secure Boot这一项,按Enter打开小窗口,选择Disabled(关闭)这一项,再按Enter确定。  然后再选择Startup(启动项)这一项,先在里面选择UEFI/Legacy Boot这一项,其中文之意是“新式UEFI与传统启动方法”,现在里面显示的是"UEFI Only(单一UEFI模式)",我们要选择兼容模式,也就是要兼容传统BIOS模式,所以按Enter进入,选择Both这项,按Enter确定。  这时我们会看到一个UEFI/Legacy Boot Priority项,我们选择这个项,进入,在打开的小窗口中选择Legacy First,其意思是要传统启动模式在列在首位。按Enter确定。  设置完成以后,下面开始启动项的设置,仍在Startup下,选择Boot(启动)这一项,然后按Enter键进入。 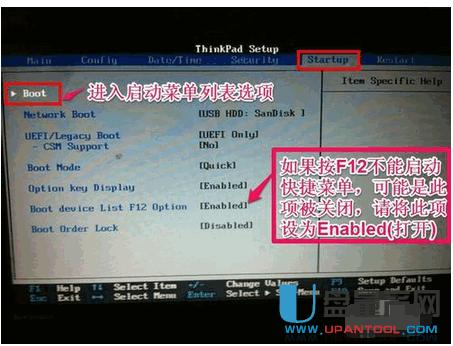 进入启动选项界面后,选择USB HDD SanDisk Cruzer Edge这一项,这个即为U盘启动项,先把光标移到这一项来,然后用+/-键,把这一项移动到最上面,让它排在第1位,这样,它就是第一启动项了,按Enter键确定。 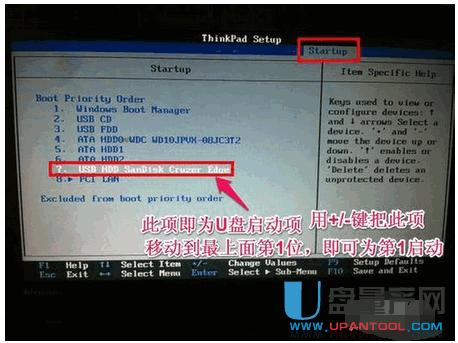 这样传统BIOS设置就完成了,进入Restart(重启)这一项,在里面选择“Exit Saving Changes”(保存并退出)这一项,进行保存并退出。 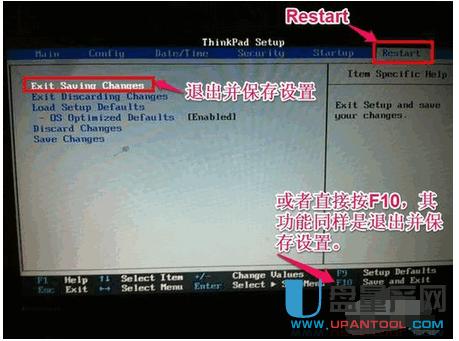 注意:联想笔记本在用U盘安装系统时,如果显示找不到硬盘,这有可能是因为某些预装Vista的笔记本虽然支持XP,但在安装XP的时候会发现,程序提示找不到硬盘驱动器.这是因为XP安装盘没有集成SATA驱动造成的原因.解决方法就是进入BIOS设置中,在Advanced的IDE Configuration下,将SATA Native Mode设置为Compatible或者Disable,让SATA控制器变为兼容模式.这样就关闭了SATA本地模式,安装XP的时候就不会检测SATA控制器了.因为改成了兼容模式后,硬盘需要一个检测适应过程,所以在安装XP的时候可能会出现拒绝格式化硬盘的提示,然后按回车,2-3次吧,就能安装了.然后在按好XP后要在进入BIOS中,把SATA的工作模式打开SATA Native Mode设置为Enable,然后进入XP手动安装SATA驱动。 BIOS设置好后,就可以用U盘直接装系统了,这个直接根据提示操作就行了。但是在装系统过程中要保证手机的正常使用不会出什么问题。
 联想品牌台式机用U盘装系统的方法跟联想笔记本一样,先把U盘制作成启动盘。(制作启动盘过程跟联想笔记本一样,上面已讲过,这里就不重复啰嗦)U盘启动盘制作好以后就是将要安装的系统写入U盘。下载好天意U盘PE启动盘制作工具,制作U盘系统盘。  使用键盘上的上下方向键将光标移动到此处,按下回车键即可进入到如下图所示的天意PE主菜单中  然后就可以直接用U盘装系统了。步骤就是傻瓜步骤了,根据提示操作就行了,跟华硕电脑用U盘装系统步骤一样。  以上就是针对联想笔记本、台式机和主板用U盘装系统的介绍。不同品牌的品牌台式电脑所对应的开机启动快捷键也有所不同,在这里土豆PE小编通过多方信息来源的收集将各大品牌台式电脑,品牌笔记本电脑以及品牌主板组装电脑所对应的开机启动快捷键信息集合成如下图所示的表格供大家查阅。  总结,其实不管是联想电脑还是华硕电脑,除了bios设置不一样外其他部分跟U盘装系统传统教程是一样的,所以大家参考着做,有问题请留言。 U盘有USB接口,是USB设备。如果操作系统是WindowsXP/Vista/Win7/Linux/PrayayaQ3或是苹果系统的话,将U盘直接插到机箱前面板或后面的USB接口上,系统就会自动识别。 |

