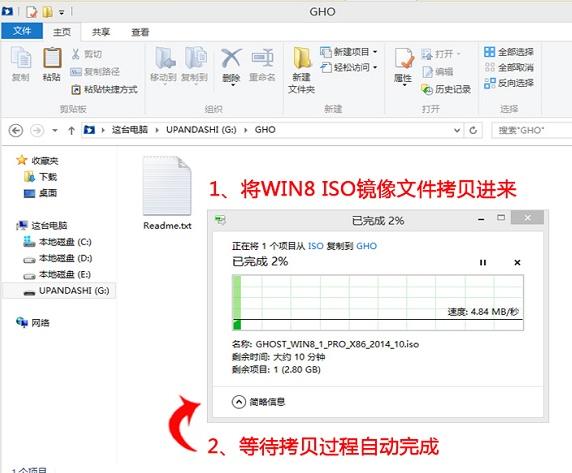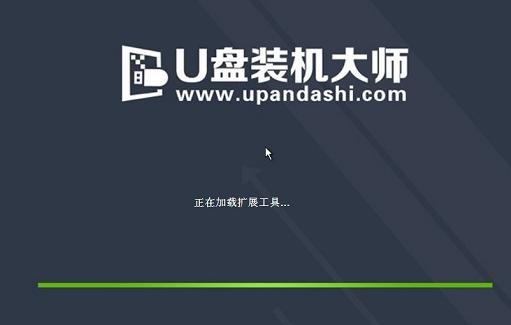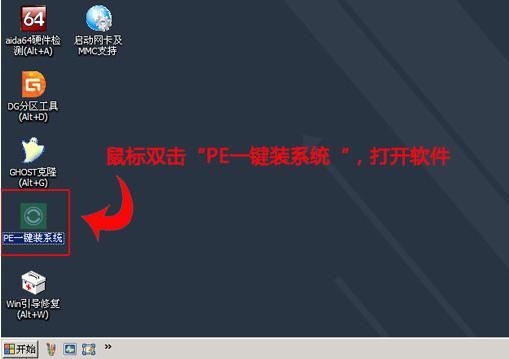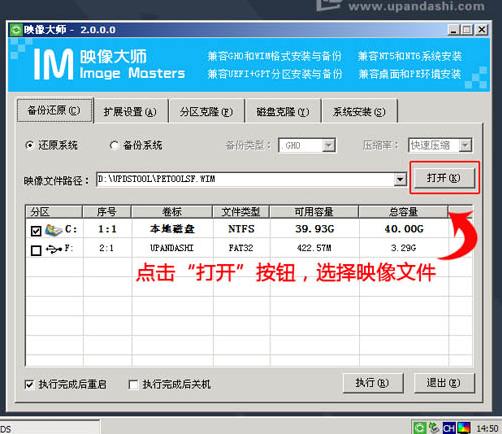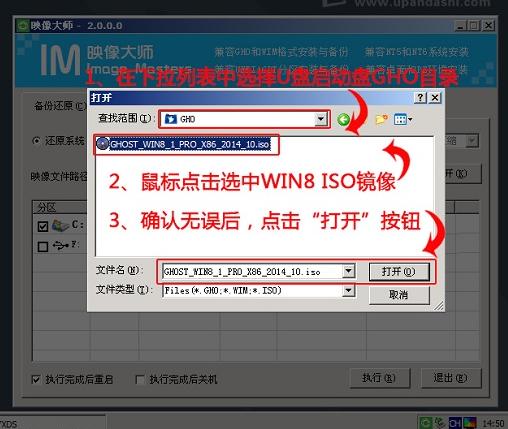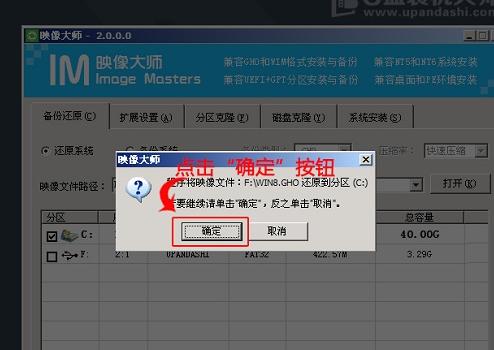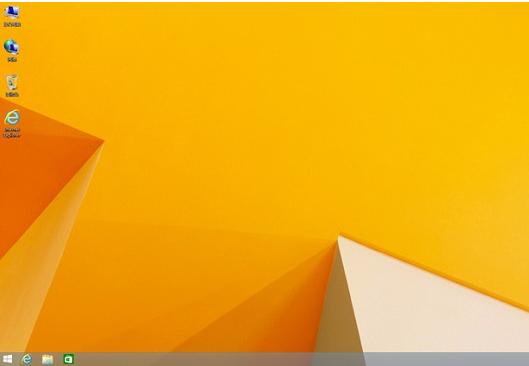win8系统,本文教您如何运用U盘安装win8系统
发布时间:2020-02-02 文章来源:xp下载站 浏览: 59
|
U盘的称呼最早来源于朗科科技生产的一种新型存储设备,名曰“优盘”,使用USB接口进行连接。U盘连接到电脑的USB接口后,U盘的资料可与电脑交换。而之后生产的类似技术的设备由于朗科已进行专利注册,而不能再称之为“优盘”,而改称“U盘”。后来,U盘这个称呼因其简单易记而因而广为人知,是移动存储设备之一。现在市面上出现了许多支持多种端口的U盘,即三通U盘(USB电脑端口、iOS苹果接口、安卓接口)。 想要安装win8系统?很难?这是一门技术活?NO,其实只需一个内存足够的U盘,一个系统镜像,一个启动工具,一篇教程,几个简单操作步骤就能够轻松搞定,对安装系统就是如此简单了,下面,小编就来跟大家详细的介绍使用U盘安装win8系统的操作方法了。 听说win8系统在启动方式上做了优化,支持快速启动,吸引不少用户安装体验,这对于那些win7的启动难的用户来无疑是个福音了,不过有用户下载了win8原版镜像,但是不懂如何使用U盘安装,下面,小编就来教大家如何使用U盘安装win8系统方法了。 如何使用U盘安装win8系统 准备工作: 1、首先准备一个U盘,容量最好大于4G,然后下载U盘装机大师U盘启动盘制作工具,制作成U盘启动盘。 2、到网上下载GHOST WIN8系统,可到百度自行搜索,下载来的格式一般是ISO或GHO,然后把他放到U盘里的GHO文件夹。 打开启动U盘,进入“GHO”文件夹。将下载好的WIN8 ISO/GHO镜像拷贝到此目录。
U盘安装图解详情-1 重启电脑,通过快捷键启动U盘进入U盘装机大师 当电脑启动以后反复的按快捷键一般是F12,机型不一样快捷键有可能不一样,之后窗口里面会有几个选择, 我们要找到并按上下方向键"↑↓"选择到u盘, 然后按回车键进入U盘装机大师主界面。
U盘图解详情-2 进入U盘装机大师启动菜单后,通过上下键选择“02.启动Windows_2003PE(老机器)”或者“03.启动Windows_8_x64PE(新机器)”选项,具体可根据自己的机器实际情况选择。这里因为我们实验的机器较老,所以选择“02.启动Windows_2003PE(老机器)”。选中后,按“回车键”进入PE系统。
win8图解详情-3 PE启动后,自动加载U盘装机大师界面
win8图解详情-4 进入PE桌面后,用鼠标双击“PE一键装系统”图标,将打开“映象大师”软件。
U盘图解详情-5 进入“映象大师”后,通过“打开”按钮选择拷贝进U盘启动盘的ISO文件。
安装系统图解详情-6 在弹出窗口中,首先通过下拉列表选择U盘启动盘的GHO目录;然后选择刚才拷贝进去的Windows8系统镜像
U盘图解详情-7 在弹出的窗口界面中,鼠标单击选中WIN8.GHO文件。选中后,点击“确定”按钮。
win8图解详情-8 选择要恢复的分区,一般默认是C:盘。
win8图解详情-9 开始恢复系统之前,软件会再次弹窗确认是否要继续操作,在确认无误后,点击“确定”按钮。
U盘图解详情-10 会自动弹出Ghost系统还原界面
安装系统图解详情-11 点击“立即重启”
win8图解详情-12 我们耐心等待Ghost还原自动安装WIN8系统。
U盘图解详情-13 进入win8系统,安装系统操作完成。
U盘安装图解详情-14 关于使用U盘安装win8系统的操作方法,小编就跟大家讲到这里了。 U盘有USB接口,是USB设备。如果操作系统是WindowsXP/Vista/Win7/Linux/PrayayaQ3或是苹果系统的话,将U盘直接插到机箱前面板或后面的USB接口上,系统就会自动识别。 |