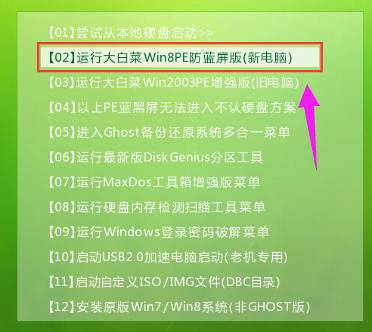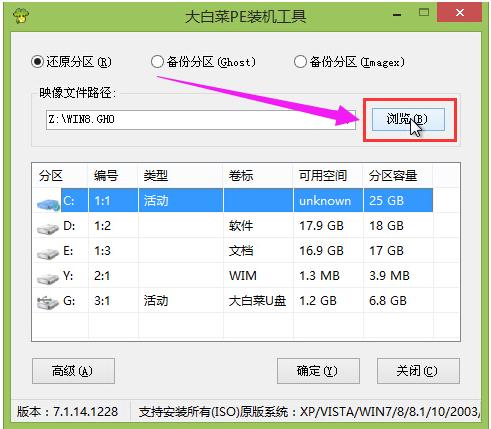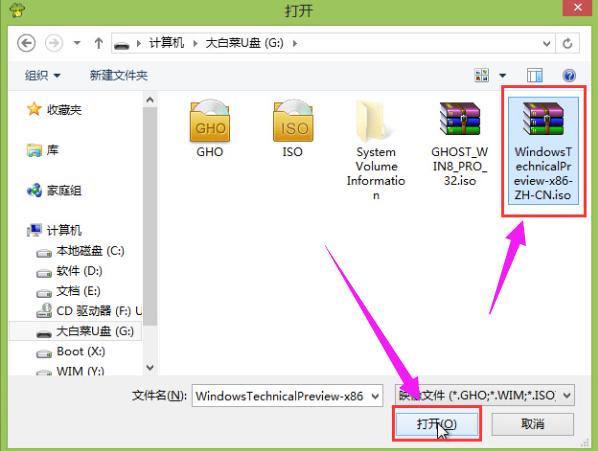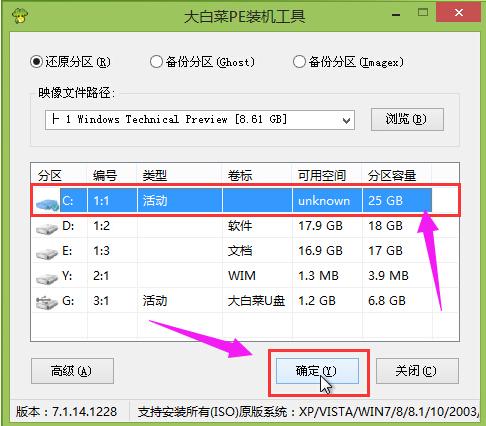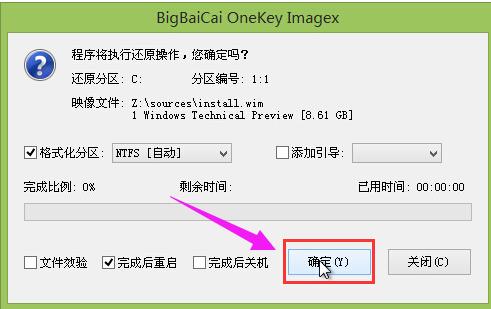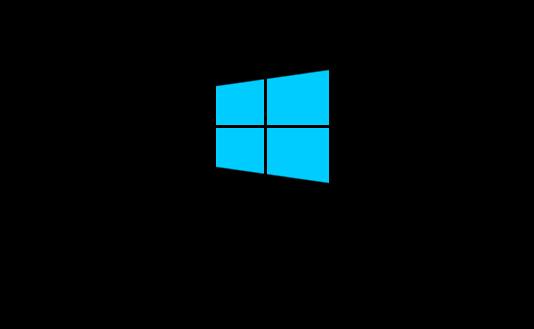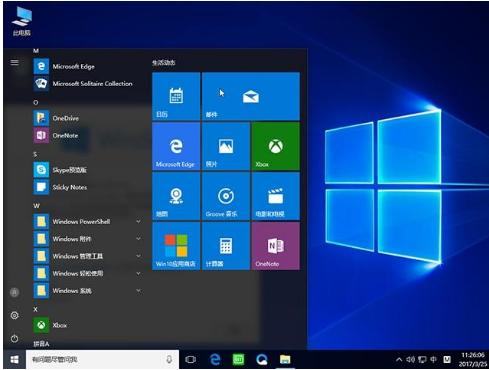u盘装系统图文详细教程,本文教您u盘怎样安装win10系统
发布时间:2020-04-03 文章来源:xp下载站 浏览: 95
|
U盘的称呼最早来源于朗科科技生产的一种新型存储设备,名曰“优盘”,使用USB接口进行连接。U盘连接到电脑的USB接口后,U盘的资料可与电脑交换。而之后生产的类似技术的设备由于朗科已进行专利注册,而不能再称之为“优盘”,而改称“U盘”。后来,U盘这个称呼因其简单易记而因而广为人知,是移动存储设备之一。现在市面上出现了许多支持多种端口的U盘,即三通U盘(USB电脑端口、iOS苹果接口、安卓接口)。 记得微软在刚发布win10系统的时候,都实行win7/win8.1可以在线免费升级win10系统的政策,不过,有很多的用户却遇到了升级失败的问题,于是乎就错失了免费升级系统的机会了,那为何不妨使用u盘安装win10系统呢?下面就是小编为大家准备的u盘安装win10系统的教程了。 难道没有光盘,没有光驱就不能够安装win10系统了吗?这不是还有u盘吗?不过有用户却犯了愁,下载好到最新的win10系统的ISO镜像包,和U盘一个,硬是不知道怎么去操作电脑安装,没关系,下面,小编就来跟大家分享盘安装win10系统的方法了。 u盘怎么安装win10系统 准备工作:
1、从网上下载好大白菜装机版,并制作好大白菜u盘启动盘(详情请参考:大白菜装机版启动u盘一键制作使用教程)。
2、从网上下载win10原版系统,并且将系统镜像放入制作好的大白菜u盘启动盘根目录
3、进入BIOS设置u盘启动为第一启动项
4、更改硬盘模式为AHCI 将制作好的大白菜u盘启动盘插入usb接口(台式用户建议将u盘插在主机机箱后置的usb接口上), 然后重启电脑,出现开机画面时,通过使用启动快捷键引导u盘启动进入到大白菜主菜单界面, 选择“【02】运行大白菜Win8PE防蓝屏版(新电脑)”回车确认
win10图解详情-1 登录大白菜装机版pe系统桌面,系统会自动弹出大白菜PE装机工具窗口,点击“浏览(B)”进入下一步操作。
win10图解详情-2 找到并且打开存放在u盘中的win10原版系统镜像包,点击“打开(O)”进入下一步操作。
安装系统图解详情-3 完成系统镜像包选择之后,指定一个磁盘为安装系统的系统盘,然后点击“确定(Y)”
u盘图解详情-4 在弹出的窗口中,点击“是(Y)”开始还原系统。
u盘装系统图解详情-5 耐心等待系统还原过程的完成,等待电脑还原完成之后
win10图解详情-6 自动重启然后自动安装完成即可。
u盘图解详情-7 以上就是u盘安装win10系统的操作方法了。 U盘有USB接口,是USB设备。如果操作系统是WindowsXP/Vista/Win7/Linux/PrayayaQ3或是苹果系统的话,将U盘直接插到机箱前面板或后面的USB接口上,系统就会自动识别。 |