台式电脑主机安装USB无线网卡使用不了WiFi网络怎么办?
发布时间:2022-07-07 文章来源:xp下载站 浏览: 73
|
U盘,全称USB闪存盘,英文名“USB flash disk”。 它是一种使用USB接口的无需物理驱动器的微型高容量移动存储产品,通过USB接口与电脑连接,实现即插即用。U盘连接到电脑的USB接口后,U盘的资料可与电脑交换。而之后生产的类似技术的设备由于朗科已进行专利注册,而不能再称之为“优盘”,而改称“U盘”。后来,U盘这个称呼因其简单易记而因而广为人知,是移动存储设备之一。现在市面上出现了许多支持多种端口的U盘,即三通U盘(USB电脑端口、iOS苹果接口、安卓接口)。 台式电脑主机安装USB无线网卡使用不了WiFi网络怎么办?一般来说,台式主机是不支持WiFi使用的,但是我们也可以通过加装USB无线网卡的小技巧让它成功连接WiFi,但是有些小伙伴却一直试用不成功,接下来快启动小编带大家了解台式电脑主机安装USB无线网卡使用不了WiFi网络的解决方法吧。 台式电脑主机安装USB无线网卡使用不了WiFi网络的解决步骤: 1、要安装USB无线网卡,需要先找到该网卡的驱动,一般购买网卡会赠送一个光盘,光盘里就有你需要的驱动。如果你的光盘丢失,你可以去百度搜索对应型号的驱动。将准备好的驱动软件解压到桌面上待用。
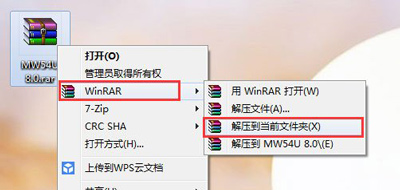 2、将USB网卡插入电脑。在桌面上找到【我的电脑】,右键单击,然后在右键菜单中选择【属性】,打开属性对话框。
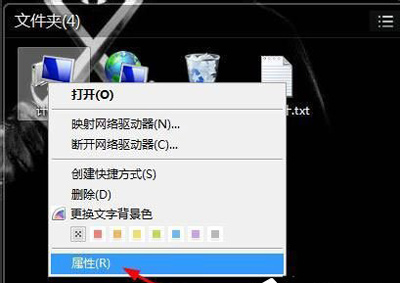 3、打开属性对话框,找到设备管理器,如图所示,打开它。
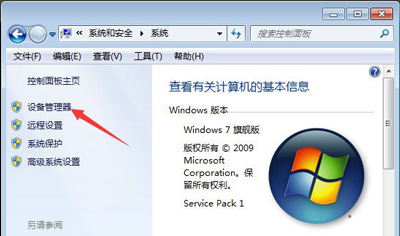 4、找到USB网卡设备,因为这个设备没有安装驱动,所以有一个黄色的标志,你找起来很简单。
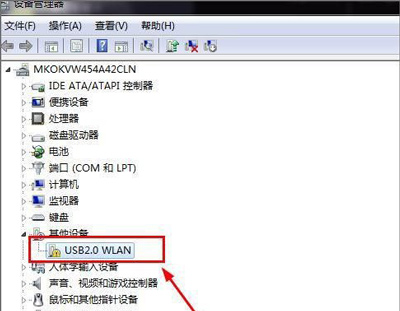 5、右键单击该设备,然后在右键菜单中选择【更新驱动器】。
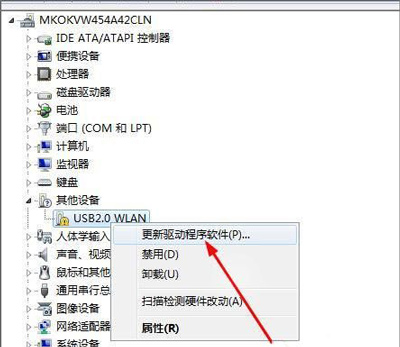 6、打开一个对话框,需要你选择驱动更新的方法,一般我们都使用电脑本地更新,选择第二个,如图所示。
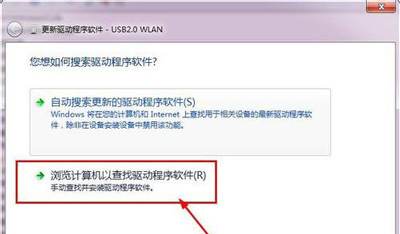 7、打开一个对话框,点击浏览按钮,找到你刚才解压得到的驱动软件。
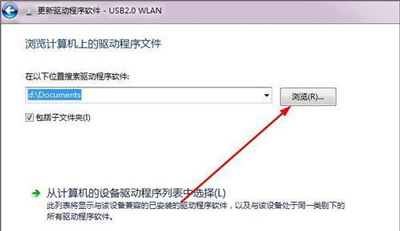 8、选择适合你的电脑的驱动,比如我的电脑是64位的Win7,我就选择这个版本的驱动,点击打开。
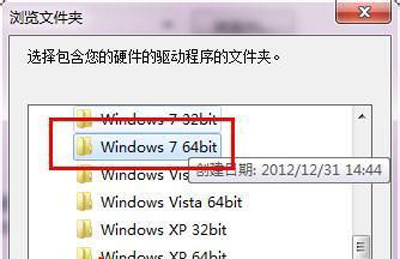 9、返回到了上面的对话框,点击【下一步】开始更新驱动,待驱动安装完成,你的网卡就可以使用了。
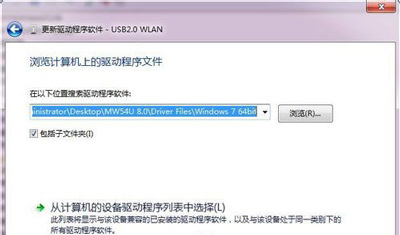 到这里,台式电脑主机安装USB无线网卡使用不了WiFi网络的解决方法就介绍完了,生活中要是没有wifi网络,可能觉得命都丢了一半了,所以大家要是遇到台式电脑主机安装USB无线网卡却无法使用wifi网络的情况,不妨试着用快启动小编分享的方法进行操作,希望对大家有用哦。 U盘最大的优点就是:小巧便于携带、存储容量大、价格便宜、性能可靠。 |

