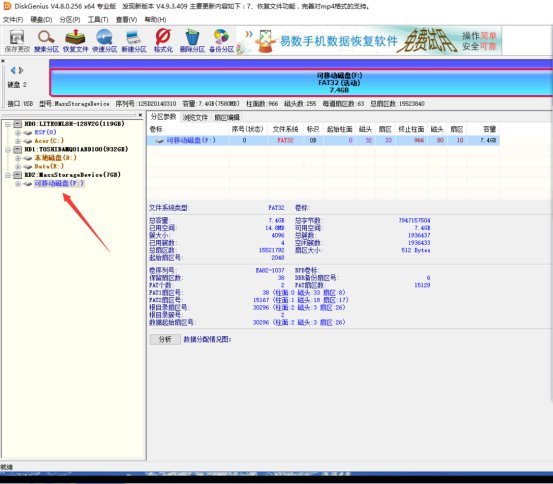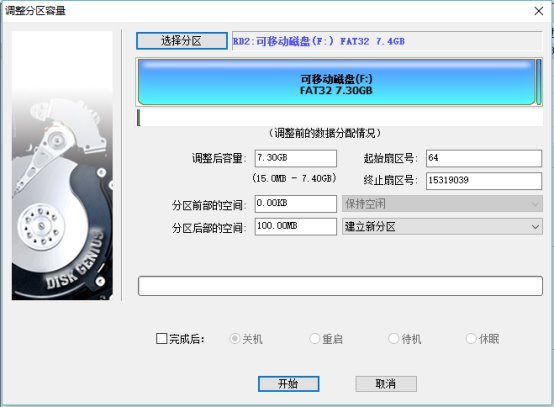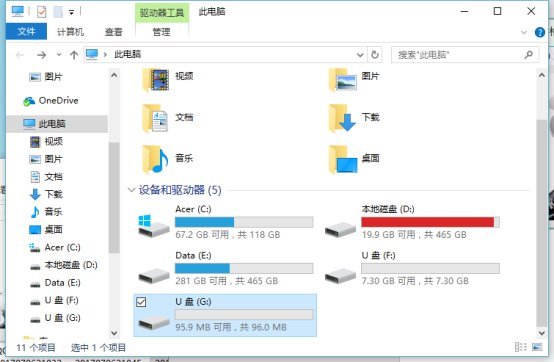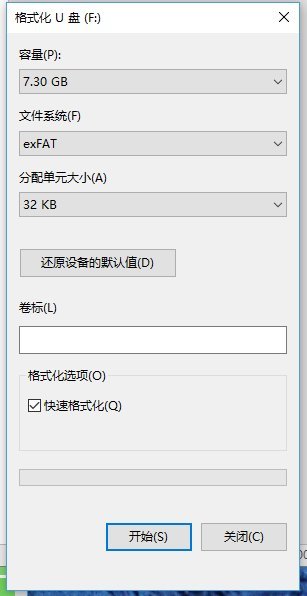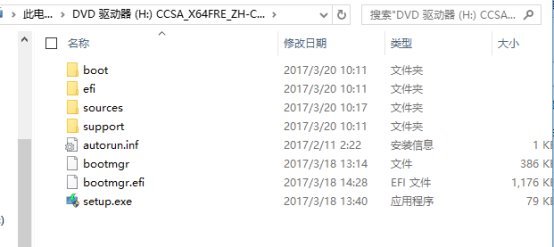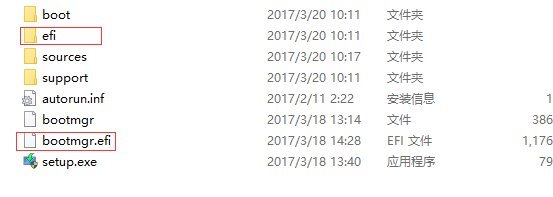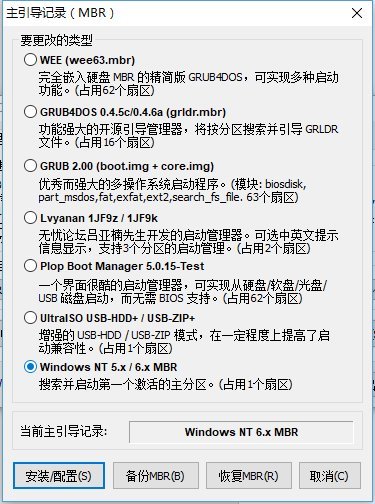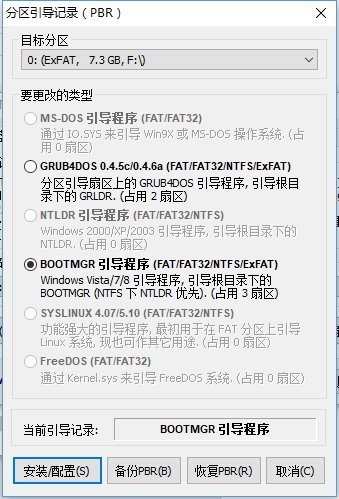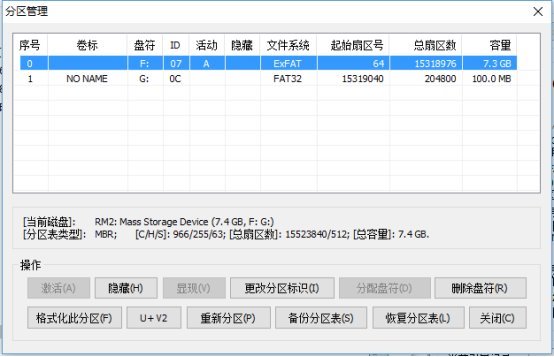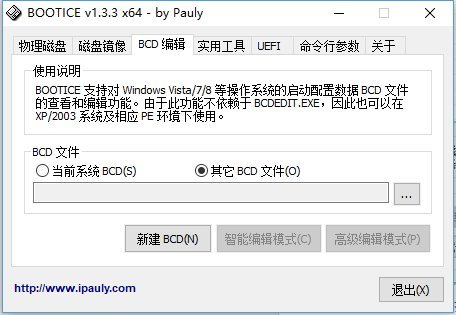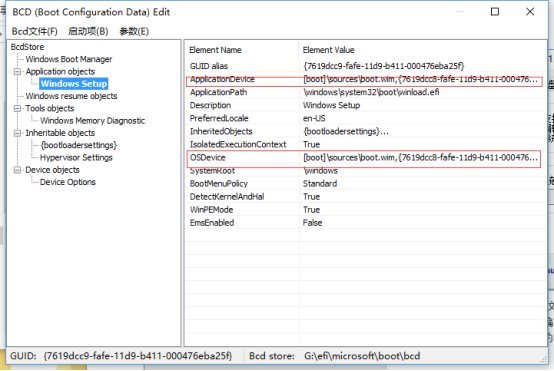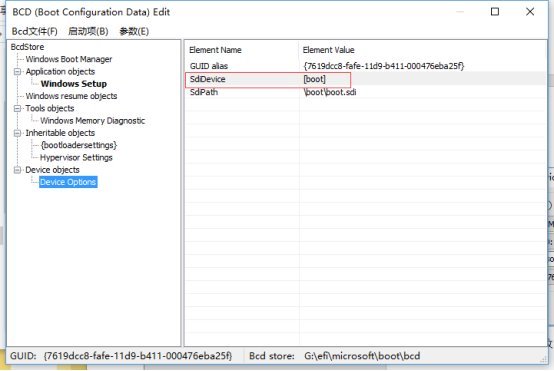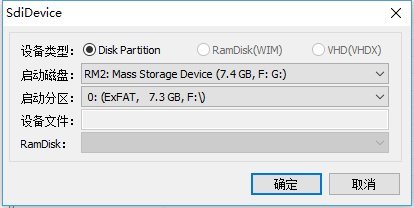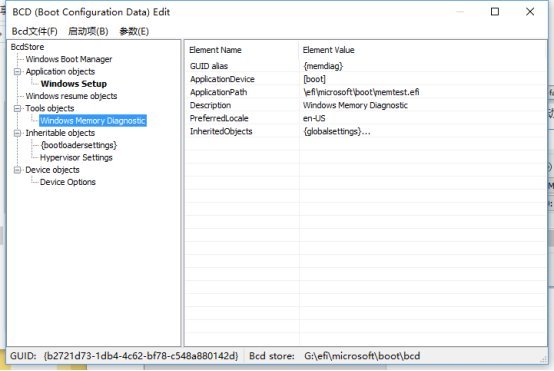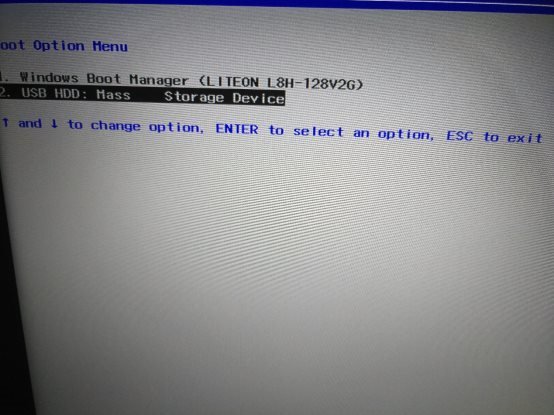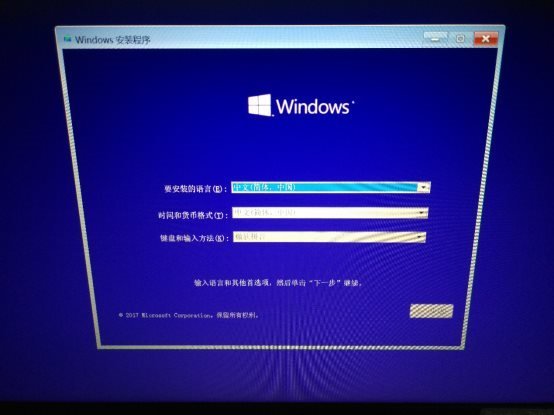给U盘设置efi引导分区,打造双启系统安装盘
发布时间:2022-07-08 文章来源:xp下载站 浏览: 28
|
U盘,全称USB闪存盘,英文名“USB flash disk”。 它是一种使用USB接口的无需物理驱动器的微型高容量移动存储产品,通过USB接口与电脑连接,实现即插即用。U盘连接到电脑的USB接口后,U盘的资料可与电脑交换。而之后生产的类似技术的设备由于朗科已进行专利注册,而不能再称之为“优盘”,而改称“U盘”。后来,U盘这个称呼因其简单易记而因而广为人知,是移动存储设备之一。现在市面上出现了许多支持多种端口的U盘,即三通U盘(USB电脑端口、iOS苹果接口、安卓接口)。 微软在6月底发布了Windows10创意者更新6月更新ISO镜像细心的朋友会发现家庭版+中文版的64位镜像已经高达5.35G UEFI规范只支持“FATXX”系列的文件系统的启动那么在写入映像时由于install.wim大于4G那么就没办法正常写入fat32的u盘了这对uefi启动造成很多不便. 在这篇文章中,给大家演示如何给U盘配置efi引导分区,从而让U盘得以正常启动。 准备工具:diskgenius和bootice
首先我们打开diskgenius
选中我们的U盘如下图所示在磁盘后部建立100M(100M不是固定值可根据个人喜好配置)的分区
然后我们将其格式化为FAT32(UEFI启动支持FAT32 FAT16 FAT12可根据自己喜好选择)
这时我们打开资源管理器可以发现有2个U盘分区我们将较大的格式化成exFAT (为了放入4G以上的文件我们可以选择ntfs或者exFAT,exFAT对闪存支持较好推荐使用,这里使用的是创意者更新版本,之前版本可能不能很好的支持U盘多分区只能显示第一个分区这也是将U盘较大的分区放在前面的原因,使用早期版本的可以使用Diskgenius操作里面的文件)
之后我们加载win10的光盘映像到虚拟光驱复制里面所有的文件到U盘的较大分区 接着我们将UEFI引导需要用到的
这2个文件复制到我们创建的efi启动分区中。
接着我们打开bootice将我们U盘的主引导记录和分区引导记录配置好,激活较大的分区便于legacyBIOS启动
接着我们打开BCD编辑 选择其他BCD文件,选中我们新建立的uefi引导分区中的" \efi\microsoft\boot\bcd"这个文件 我们选择高级编辑模式 修改里面启动的参数
将这2项路径改到我们较大的分区上,因为文件的正确路径在这否则无法正常引导
▲这个是wim启动的必须的文件我们也得把它改过来
这个是内存测试的模块我们之前已经复制过去所以不用修改
到这里基本就完成了UEFI+legacy BIOS双重启动的启动盘制作
我们重启看下效果 U盘最大的优点就是:小巧便于携带、存储容量大、价格便宜、性能可靠。 |
相关文章
上一篇:u盘文件系统exfat格式好不好
下一篇:u盘怎么做成收藏夹?