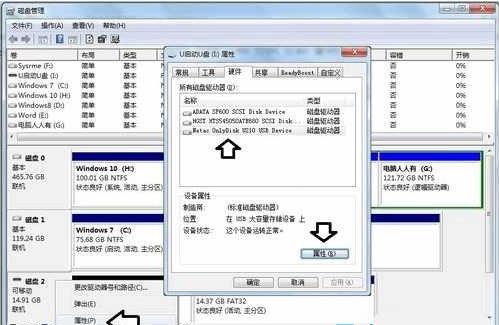U盘显示无媒体怎么办?U盘显示无媒体处理方法
发布时间:2022-07-13 文章来源:xp下载站 浏览:
|
U盘,全称USB闪存盘,英文名“USB flash disk”。 它是一种使用USB接口的无需物理驱动器的微型高容量移动存储产品,通过USB接口与电脑连接,实现即插即用。U盘连接到电脑的USB接口后,U盘的资料可与电脑交换。而之后生产的类似技术的设备由于朗科已进行专利注册,而不能再称之为“优盘”,而改称“U盘”。后来,U盘这个称呼因其简单易记而因而广为人知,是移动存储设备之一。现在市面上出现了许多支持多种端口的U盘,即三通U盘(USB电脑端口、iOS苹果接口、安卓接口)。 U盘显示无媒体怎么办?在使用U盘时,有时会遇到U盘显示无媒体这种情况。很多小伙伴们遇到这种情况就束手无策了。今天快启动要教大家解决这个问题,该方法为磁盘管理设置法,下面就为大家详细介绍。
1、点击左下角的 开始→运行→然后输入这个命令:diskmgmt.msc 然后点击确定。可以看到可移动磁盘就是你的U盘显示:无媒体。
2、选中你的U盘,然后右键点击u盘选中属性。
3、然后选择u盘属性,选择卷。
4、这时候需要选中u盘驱动器,否则右下方的属性是灰色不可用的。
5、点中之后,就可以点击属性了。
6、u盘驱动器属性→硬件→u盘驱动器(上面通常是硬盘)→属性。
7、u盘驱动器属性→卷→写入。
8、数据齐全之后,点击确定即可。可以看到卷信息已经齐全了,之前是-显示。
以上就是小编今天为大家带来的U盘显示无媒体时合理使用磁盘管理设置法的相关内容。当U盘出现问题时,不要慌乱,理性分析,选择合适的方法解决问题才是关键。希望今天的内容可以帮助到大家。 U盘最大的优点就是:小巧便于携带、存储容量大、价格便宜、性能可靠。 |
本文章关键词: U盘显示无媒体怎样办?U盘显示无媒体处理办法
相关文章
本类教程排行
系统热门教程
本热门系统总排行