win7系统中usb无线网卡怎么使用?
发布时间:2022-07-13 文章来源:xp下载站 浏览:
|
U盘,全称USB闪存盘,英文名“USB flash disk”。 它是一种使用USB接口的无需物理驱动器的微型高容量移动存储产品,通过USB接口与电脑连接,实现即插即用。U盘连接到电脑的USB接口后,U盘的资料可与电脑交换。而之后生产的类似技术的设备由于朗科已进行专利注册,而不能再称之为“优盘”,而改称“U盘”。后来,U盘这个称呼因其简单易记而因而广为人知,是移动存储设备之一。现在市面上出现了许多支持多种端口的U盘,即三通U盘(USB电脑端口、iOS苹果接口、安卓接口)。 win7系统中usb无线网卡如何使用?超多电脑小白对usb无线网卡一无所知,以至于出现一点小问题就得求助技术人员。殊不知,win7系统中usb无线网卡操起来是非常简单的,只需要直接在电脑上插入网卡就行,所以今天快启动小编为大家分享win7系统中usb无线网卡的使用方法吧。 win7系统中usb无线网卡的使用方法: 1、要安装USB无线网卡,需要先找到该网卡的驱动,一般购买网卡会赠送一个光盘,光盘里就有你需要的驱动。如果你的光盘丢失,你可以去百度搜索对应型号的驱动。将准备好的驱动软件解压到桌面上待用。如图所示:
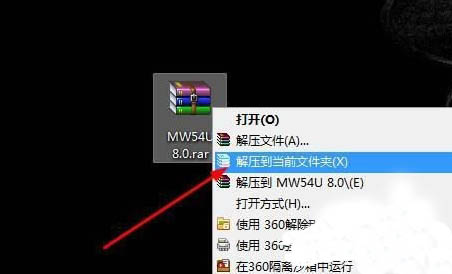 2、将USB网卡插入电脑。在桌面上找到【我的电脑】,右键单击,然后在右键菜单中选择【属性】,打开属性对话框。如图所示:
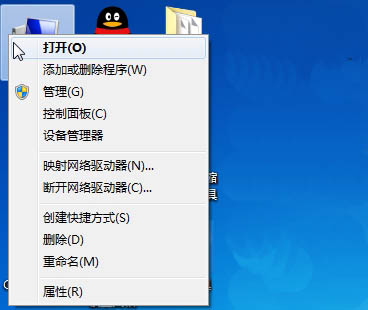 3、打开属性对话框,找到设备管理器,如图所示,打开它。如图所示:
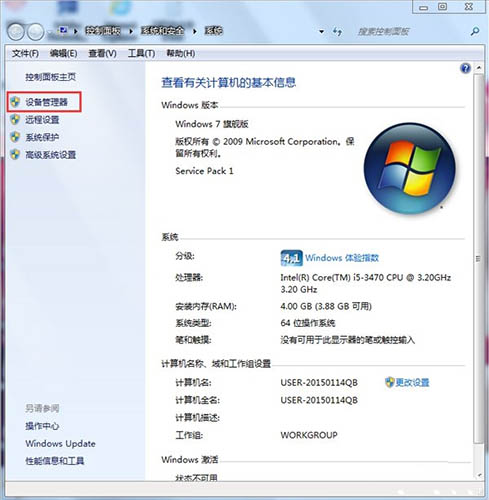 4、找到USB网卡设备,因为这个设备没有安装驱动,所以有一个黄色的标志,你找起来很简单。如图所示:
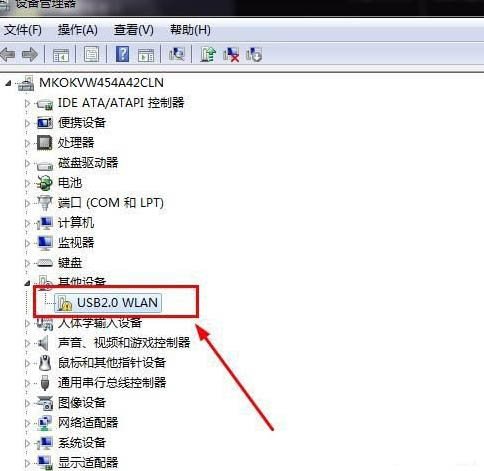 5、右键单击该设备,然后在右键菜单中选择【更新驱动器】。如图所示:
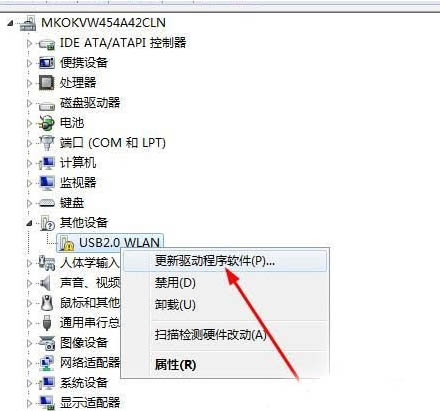 6、打开一个对话框,需要你选择驱动更新的方法,一般我们都使用电脑本地更新,选择第二个,如图所示:
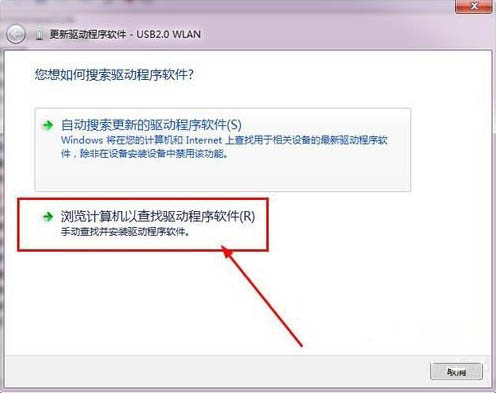 7、打开一个对话框,点击浏览按钮,找到你刚才解压得到的驱动软件。如图所示:
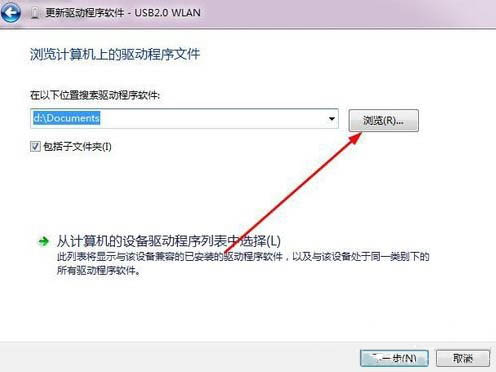 8、选择适合你的电脑的驱动,比如我的电脑是64位的Win7,我就选择这个版本的驱动,点击打开。如图所示:
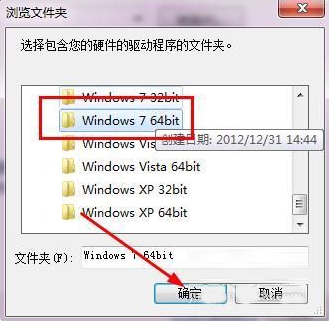 9、返回到了上面的对话框,点击【下一步】开始更新驱动,待驱动安装完成,你的网卡就可以使用了。如图所示:
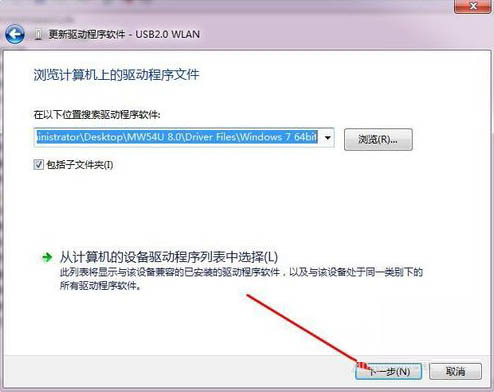 win7系统中usb无线网卡的使用方法就为大家分享到这里了,电脑没有网络是一件很痛苦的事儿,大家要是打算win7系统中添加usb无线网卡,在电脑方法并不复杂,大家只需要跟着图文步骤操作下来,相信也能顺利get新技能哦。 U盘最大的优点就是:小巧便于携带、存储容量大、价格便宜、性能可靠。 |
相关文章
上一篇:U盘不能用UEFI打开怎么处理?
下一篇:USB接口定义是什么?

