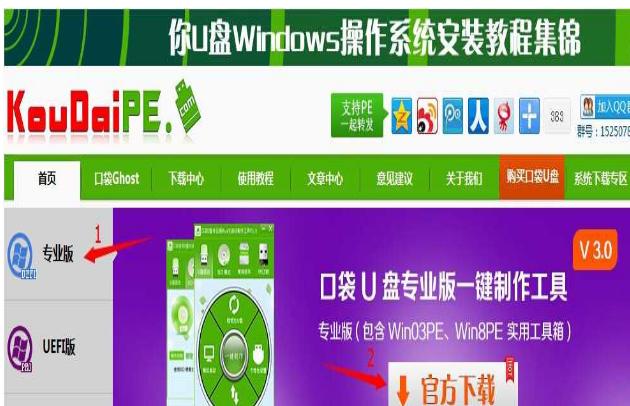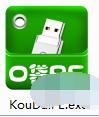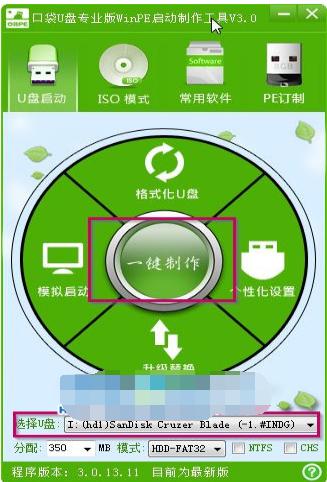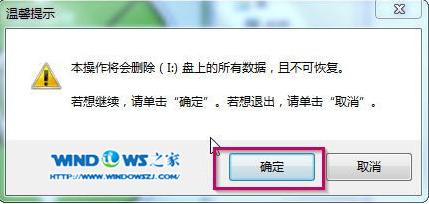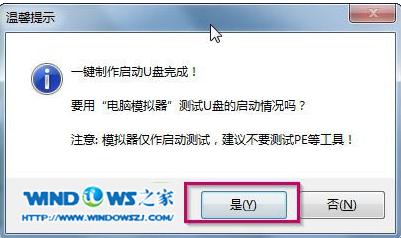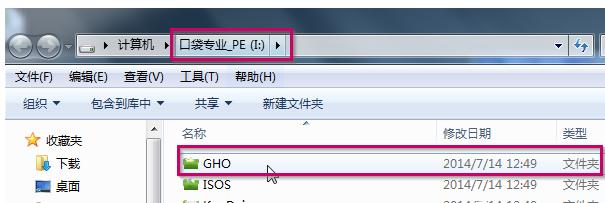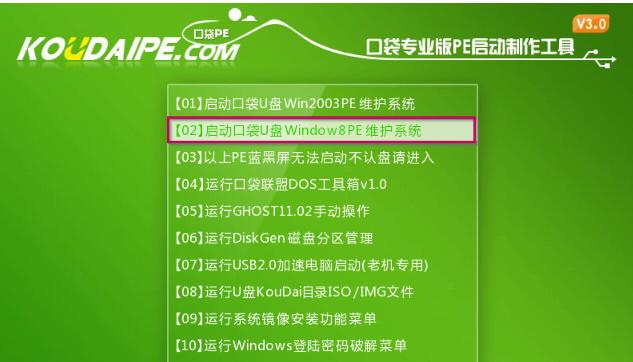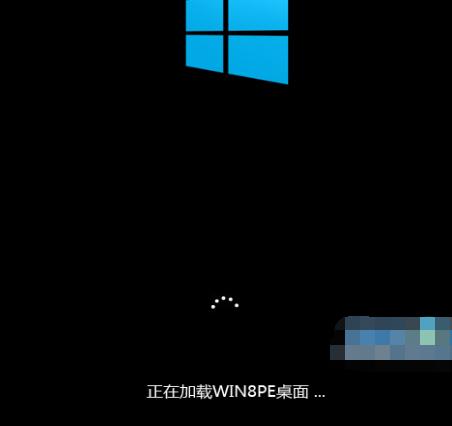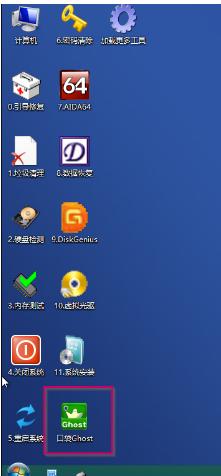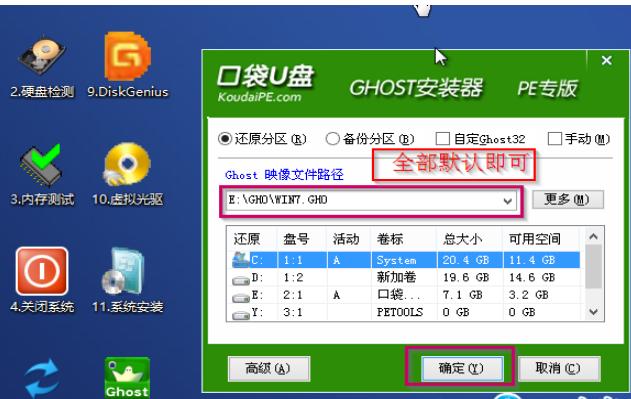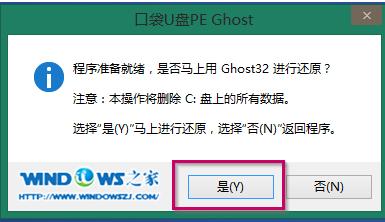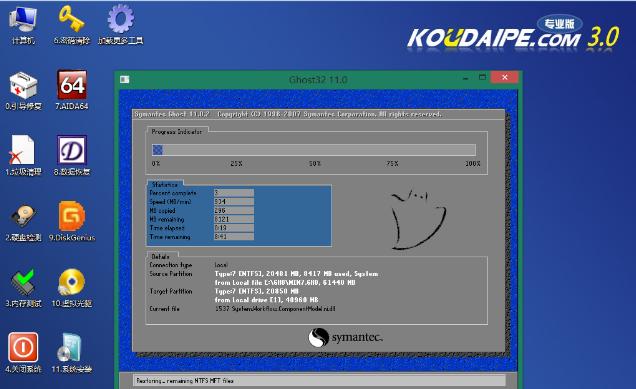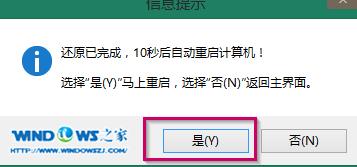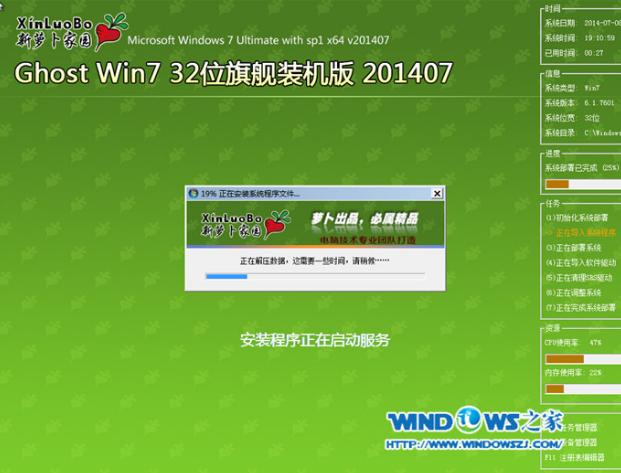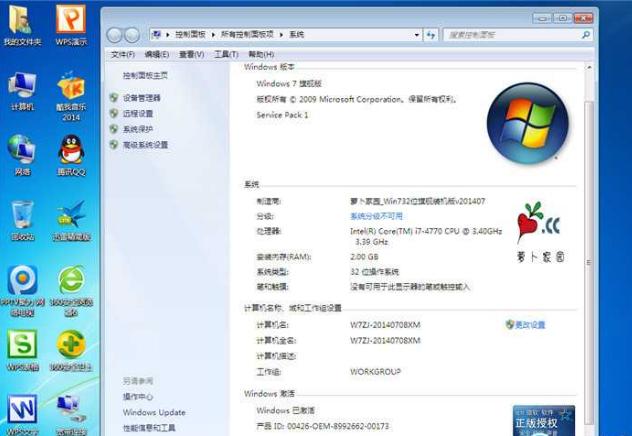本文教您如何运用u盘重装系统(安装系统)
发布时间:2019-01-15 文章来源:xp下载站 浏览: 92
|
U盘的称呼最早来源于朗科科技生产的一种新型存储设备,名曰“优盘”,使用USB接口进行连接。U盘连接到电脑的USB接口后,U盘的资料可与电脑交换。而之后生产的类似技术的设备由于朗科已进行专利注册,而不能再称之为“优盘”,而改称“U盘”。后来,U盘这个称呼因其简单易记而因而广为人知,是移动存储设备之一。现在市面上出现了许多支持多种端口的U盘,即三通U盘(USB电脑端口、iOS苹果接口、安卓接口)。 小伙伴你们知道使用u盘进行操作系统的方法吗?想必大部分的人还不太了解吧,不知道的话,那么下面就让小编给大家演示一下利于u盘进行重装系统的操作步骤。 电脑使用久了之后难免会发生这样那样的问题,就比如说会感染顽固的木马病毒,就连杀毒软件查要杀不了,安装系统时间长了硬盘里的碎片越来越多,运行的速度越来越慢,导致系统瘫痪无法使用,常常死机等一系列问题,而遇到这个问题时,最好的解决方法就是重装系统。 u盘安装系统步骤: u盘装系统教程win7前期准备 1.不少于4.5G容量的U盘。 2.要安装的后缀为.GHO的镜像文件。 此处小编使用的是Windows之家的萝卜家园_Ghost_Win7 32位7月自动激活2014旗舰装机版,解压后得到的WIN7.GHO 镜像文件。 口袋U盘专业版一键制作工具安装 1.到口袋PE官网 下载“口袋U盘专业版一键制作工具”,如图1所示:
重装图解详情-1 2.双击打开下载好的安装程序,按照提示进行安装即可。 U盘启动盘制作过程 1,安装完成后→将U盘插入电脑USB接口上→双击打开桌面上的“KouDaiPE.exe”图标,如图2所示
u盘图解详情-2 2.若按照第一步的指示顺序操作,则“选择U盘”处,会自行填充你的U盘盘符→点击名为“一键制作”的圆形按钮,如图3所示:,
重装图解详情-3 3.在“温馨提示”界面选择“确定”,如图4所示:
重装图解详情-4 4.确定后可以看到,U盘正在进行格式化,如图5所示:
u盘安装系统图解详情-5 5.制作完成后,将会出现“一键制作启动U盘完成”的温馨提示,点击“是”即可,如图6所示:
u盘安装系统图解详情-6 6.将要进行系统安装的WIN7.GHO选中并拷贝到U盘启动盘的GHO文件夹下,(由于WIN7.GHO镜像文件较大,为了减少时间,可以利用FastCopy实现数据快速拷贝)如图7所示:
u盘安装系统图解详情-7 BIOS设置U盘为第一启动项 1.将U盘启动盘插在USB接口上,重启启动计算机。 2.电脑开机之前按DEL键(也可能是其他启动热键)进入BIOS,设置U盘为第一启动项。一般都是在BOOT栏目下,一般有USB和U盘的牌子的,就是了。 3.选中后按下F10保存并退出。(以BIOS界面提示为准) u盘装系统教程win7系统安装步骤 1.设置完成后→电脑自行重启→进入PE U盘装系统工具启动界面,选择第二项“启动口袋U盘Window8PE维护系统”→按下回车键,如图8所示:
重装图解详情-8 2.接着会出现进入Window8PE的启动界面,如图9所示:
u盘图解详情-9 3.等待数秒,进入Window8PE系统界面,选择桌面上的“口袋Ghost”图标,双击打开,如图10所示:
系统图解详情-10 4.在新弹出的界面中,全部默认即可,并点击“确定”,(若映像文件没有路径,则可以点击“更多”来获取路径选择)如图11所示:
u盘安装系统图解详情-11 5.在出现的提示界面中,选择“是”,马上用Ghost32进行还原,如图12所示:
u盘图解详情-12 6.在出现的进程指示器界面中,可以清楚的了解自动还原操作的完成情况,如图13所示:
系统图解详情-13 7.自动还原操作结束后,就会出现“还原已完成,10秒后自动重启计算机”的信息提示界面,默认即可,如图14所示:
重装图解详情-14 8.接下来就进入了自动安装系统程序,小编截取几个典型的图像,给予参考,如图15-16所示:
重装图解详情-15
u盘图解详情-16 9.当出现如图17界面时,就说明萝卜家园win7系统安装完成。
u盘安装系统图解详情-17 U盘有USB接口,是USB设备。如果操作系统是WindowsXP/Vista/Win7/Linux/PrayayaQ3或是苹果系统的话,将U盘直接插到机箱前面板或后面的USB接口上,系统就会自动识别。 |
相关文章
上一篇:本文教您怎样处理u盘无法格式化?
下一篇:本文教您制作u盘打开盘的办法