U盘做系统,本文教您U盘做系统办法
发布时间:2019-01-18 文章来源:xp下载站 浏览: 74
|
U盘的称呼最早来源于朗科科技生产的一种新型存储设备,名曰“优盘”,使用USB接口进行连接。U盘连接到电脑的USB接口后,U盘的资料可与电脑交换。而之后生产的类似技术的设备由于朗科已进行专利注册,而不能再称之为“优盘”,而改称“U盘”。后来,U盘这个称呼因其简单易记而因而广为人知,是移动存储设备之一。现在市面上出现了许多支持多种端口的U盘,即三通U盘(USB电脑端口、iOS苹果接口、安卓接口)。 装系统的方法有很多种,可以用硬盘重装系统,可以用光盘重装系统,当然也可以用u盘装系统,目前来看u盘装系统是适用范围最广的,今天小编就来跟大家说说u盘装系统的方法。 很多朋友会使用电脑,但是却不会安装操作系统,其实现在安装操作系统的方法已经有很多种了,操作方法也越来越简单了,今天小编就来跟大家说说u盘装系统的简单操作方法。 U盘做系统方法 1.首先下载并安装UltraISO,然后下载好需要安装的操作系统打开。  U盘做系统图解详情-1  u盘装系统图解详情-2 2.接下来点击启动按,选择写入硬盘镜像。  u盘装系统图解详情-3 3.在弹出的对话框中选择格式化,继续下一步。  U盘做系统图解详情-4 4.在弹出的提示框中选择是,进入下一步。  装系统图解详情-5 5.接着软件自动就会把系统写入u盘了。
 装系统图解详情-6 6.重启电脑,按启动热键进入启动选项界面,选择你的u盘按回车进入。 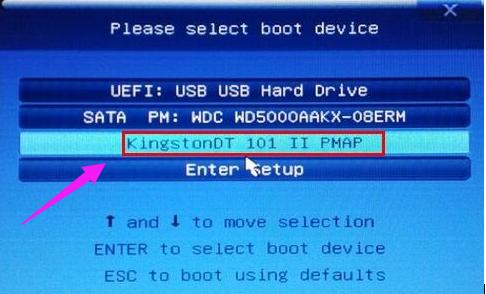 装系统图解详情-7 7.接着就进入了win7系统安装界面,设置语言,点击“下一步”。 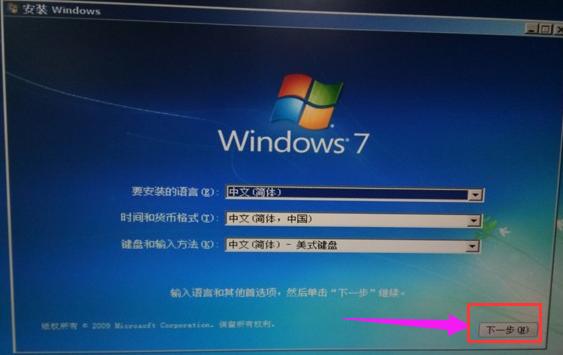 u盘系统图解详情-8 8.选择“自定义(高级)”安装。 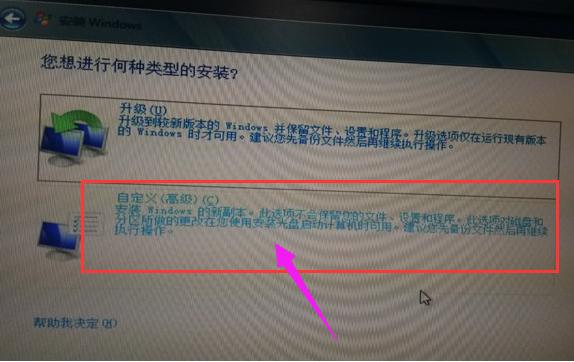 装系统图解详情-9 9.选择“驱动器选项(高级)”,进入下一步。 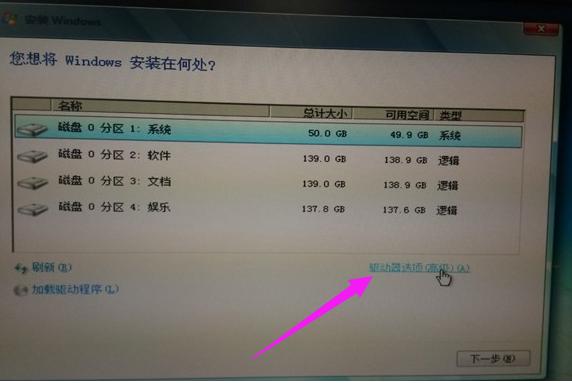 装系统图解详情-10 10.格式化c盘,然后选中c盘继续下一步。  装系统图解详情-11 11.进入安装过程,耐心等待即可。 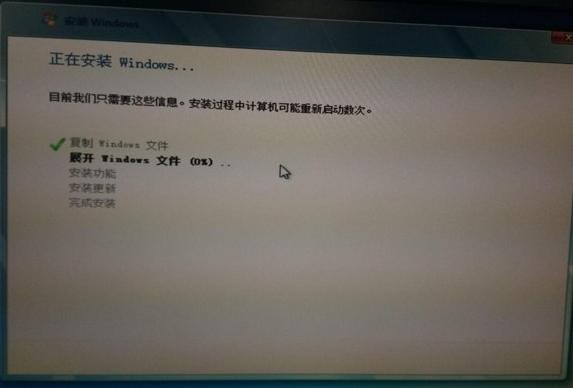 U盘做系统图解详情-12 12.安装完成之后桌面只有一个回收站就表示成功了。  u盘系统图解详情-13
以上就是U盘做系统方法了,希望对您有帮助。 U盘有USB接口,是USB设备。如果操作系统是WindowsXP/Vista/Win7/Linux/PrayayaQ3或是苹果系统的话,将U盘直接插到机箱前面板或后面的USB接口上,系统就会自动识别。 |
相关文章
本类教程排行
系统热门教程
本热门系统总排行

