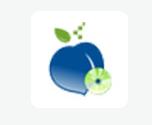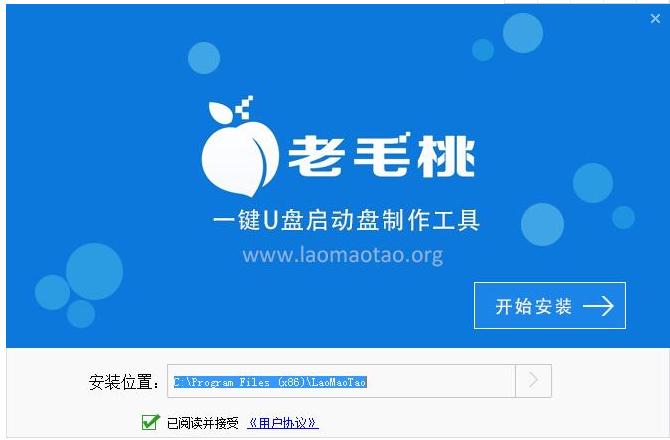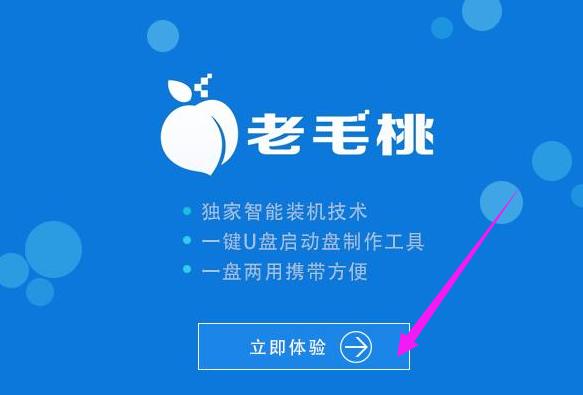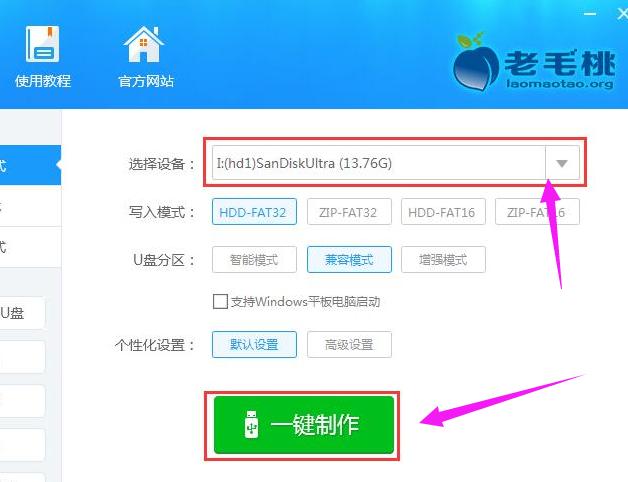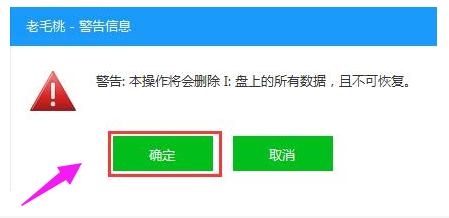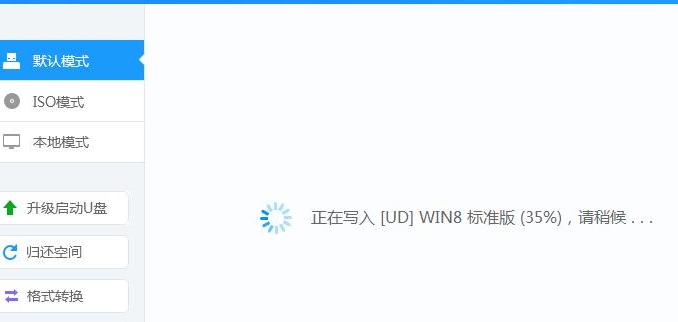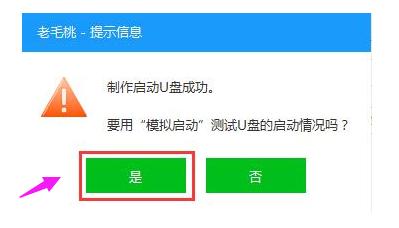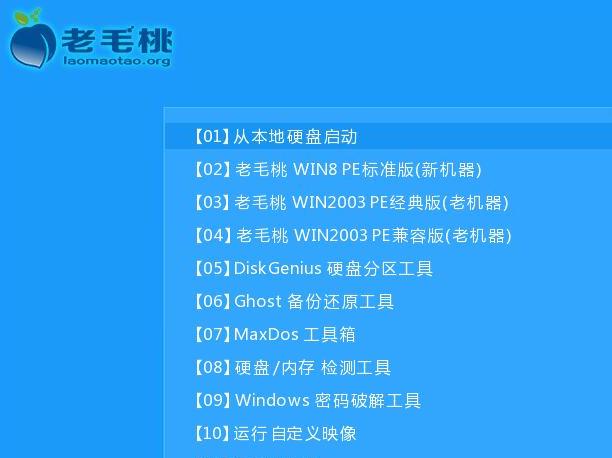制作u盘系统安装盘,本文教您u盘系统安装盘如何制作
发布时间:2019-01-20 文章来源:xp下载站 浏览: 70
|
U盘的称呼最早来源于朗科科技生产的一种新型存储设备,名曰“优盘”,使用USB接口进行连接。U盘连接到电脑的USB接口后,U盘的资料可与电脑交换。而之后生产的类似技术的设备由于朗科已进行专利注册,而不能再称之为“优盘”,而改称“U盘”。后来,U盘这个称呼因其简单易记而因而广为人知,是移动存储设备之一。现在市面上出现了许多支持多种端口的U盘,即三通U盘(USB电脑端口、iOS苹果接口、安卓接口)。 对于使用Windows的普通用户来说,安装操作系统一般都是采用光盘安装的方式,不过对于13寸以下的便携小本来说,通常都没有配置光驱。其实,我们完全没有必要依赖光驱,通过U盘安装操作系统是一种非常实用的方式,下面,小编给大家带来了u盘系统安装盘制作的图文。 系统光盘是装机人员以前最常用的工具,不过现在光盘逐渐被淘汰,更多的是使用U盘装系统,其中最重要的一步是制作U盘系统安装盘,相信很多人还不会怎么制作U盘系统安装盘,下面,小编给大伙准备了u盘系统安装盘的制作教程。 u盘系统安装盘如何制作 准备工作: 老毛桃官网首页下载老毛桃v9.3装机版u盘启动盘制作工具安装到电脑上
系统安装盘图解详情-1 准备一个容量大在4G以上并能够正常使用的u盘。
u盘图解详情-2 开始: 到老毛桃官网中下载老毛桃v9.3安装包到系统桌面上,如图是已经下载好的老毛桃安装包:
安装盘图解详情-3 鼠标左键双击运行安装包,接着在“安装位置”处选择程序存放路径(建议大家默认设置安装到系统盘中),然后点击“开始安装”即可
制作安装盘图解详情-4 随后进行程序安装,我们只需耐心等待自动安装操作完成即可
制作安装盘图解详情-5 安装完成后,点击“立即体验”按钮即可运行u盘启动盘制作程序
系统安装盘图解详情-6 打开老毛桃u盘启动盘制作工具后,将u盘插入电脑usb接口,程序会自动扫描,我们只需在下拉列表中选择用于制作的u盘,然后点击“一键制作”按钮即可
u盘图解详情-7 此时会弹出一个警告框,提示“警告:本操作将会删除 I:盘上的所有数据,且不可恢复”。在确认已经将重要数据做好备份的情况下,我们点击“确定”
制作安装盘图解详情-8 接下来程序开始制作u盘启动盘,整个过程可能需要几分钟,大家在此期间切勿进行其他操作
制作安装盘图解详情-9 U盘启动盘制作完成后,会弹出一个窗口,提示制作启动U盘成功。要用“模拟启动”测试U盘的启动情况吗?我们点击“是”
安装盘图解详情-10 启动“电脑模拟器”后我们就可以看到u盘启动盘在模拟环境下的正常启动界面了,按下键盘上的“Ctrl+Alt”组合键释放鼠标,最后可以点击右上角的关闭图标退出模拟启动界面
安装盘图解详情-11 以上就是u盘系统安装盘的制作步骤。 U盘有USB接口,是USB设备。如果操作系统是WindowsXP/Vista/Win7/Linux/PrayayaQ3或是苹果系统的话,将U盘直接插到机箱前面板或后面的USB接口上,系统就会自动识别。 |