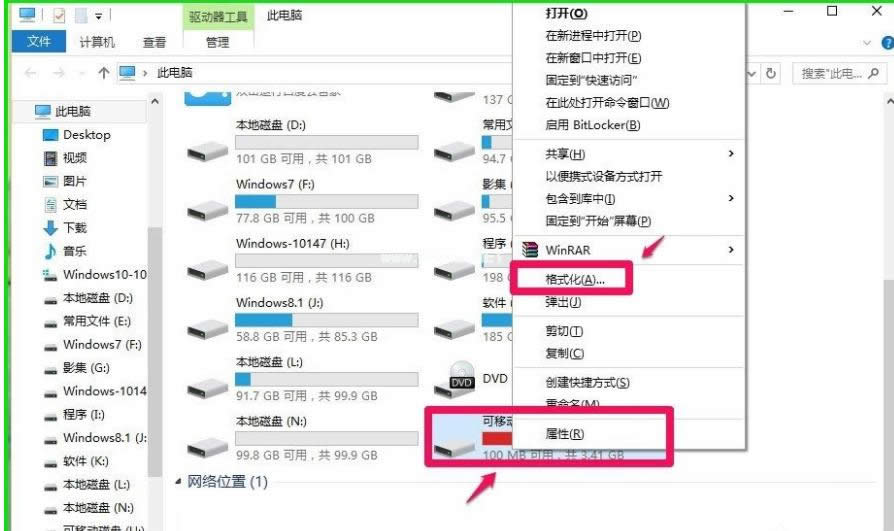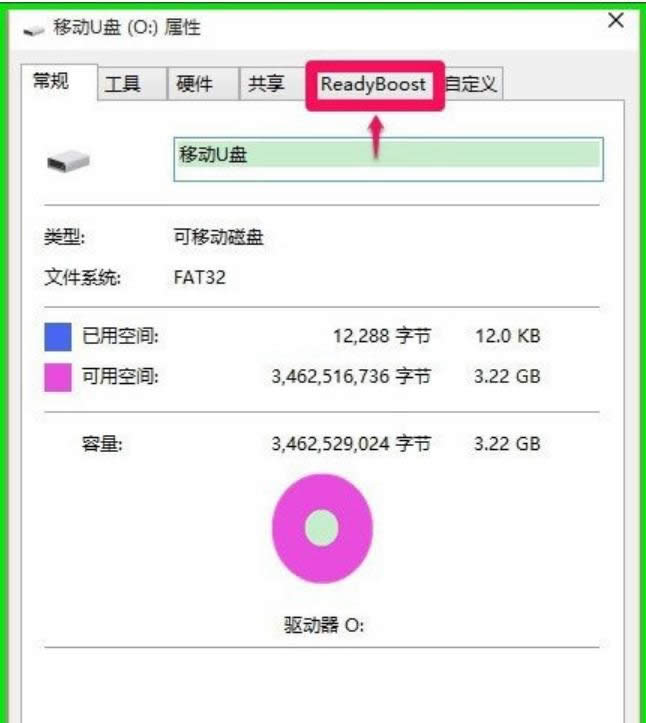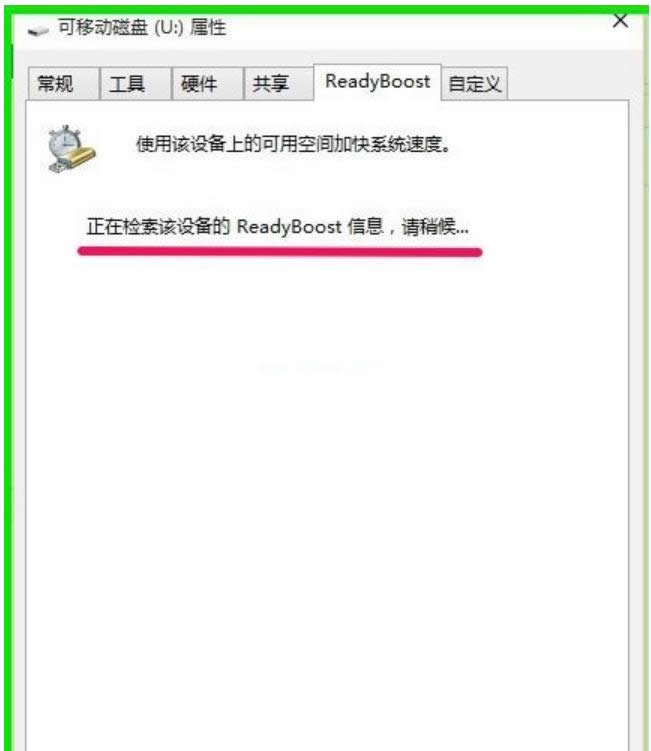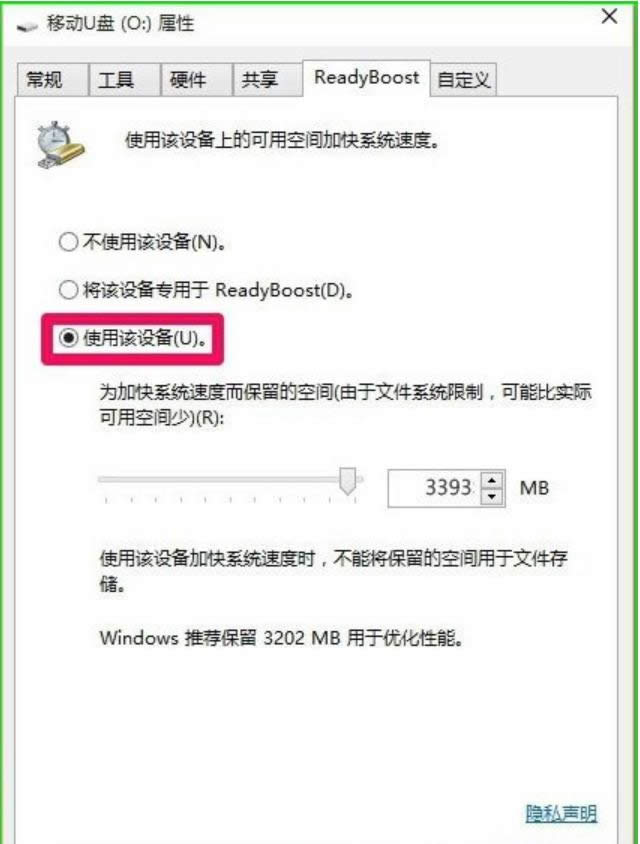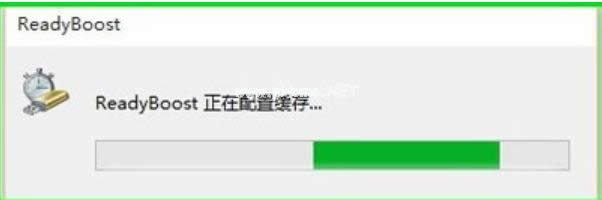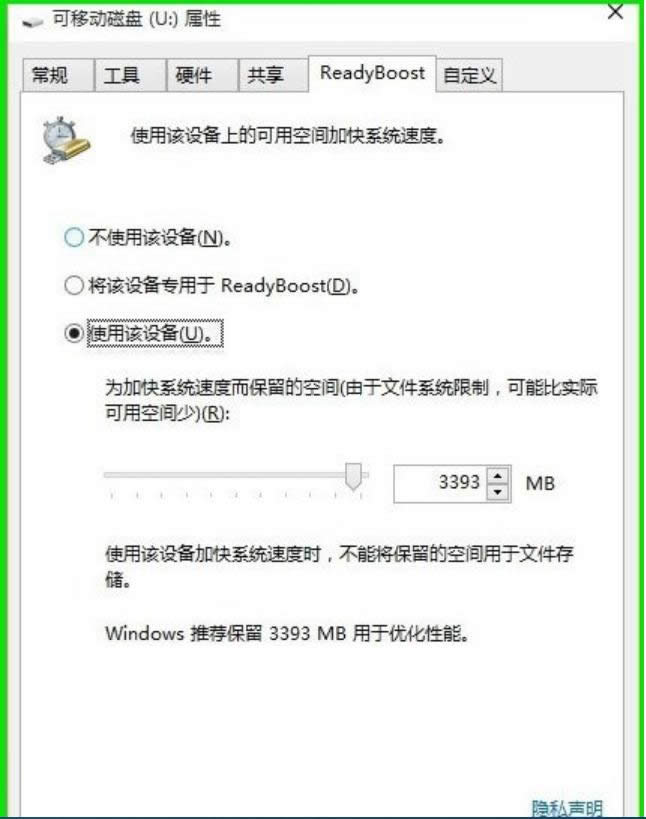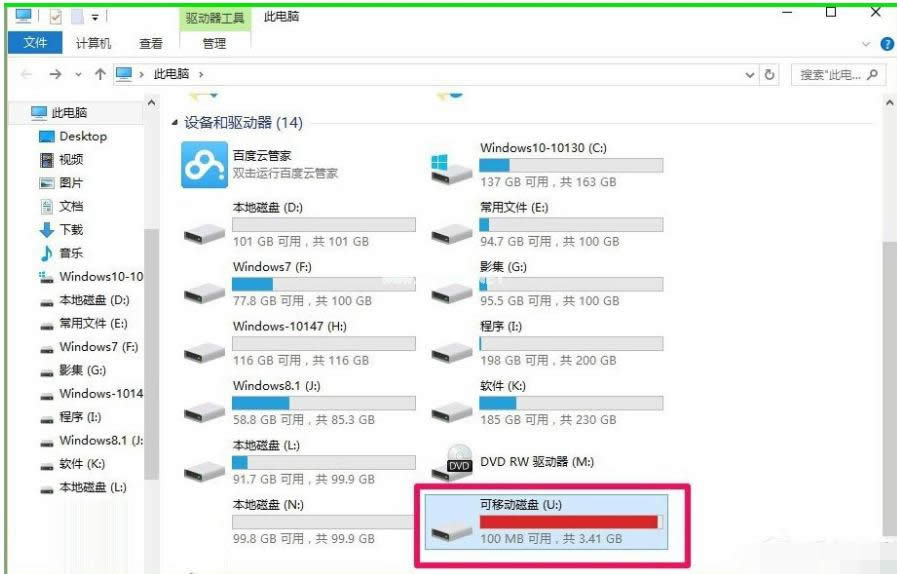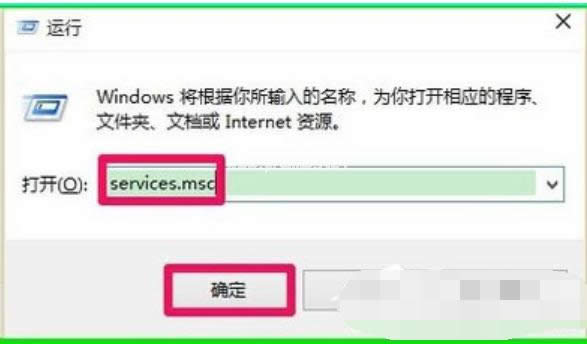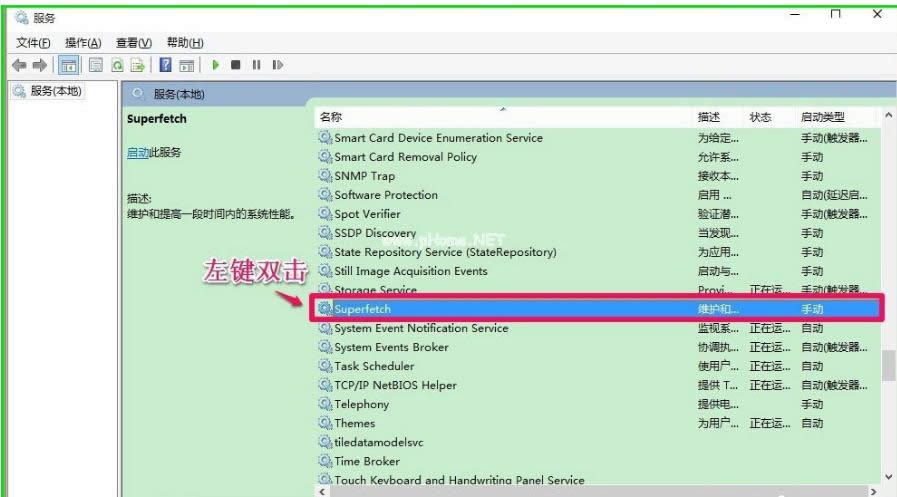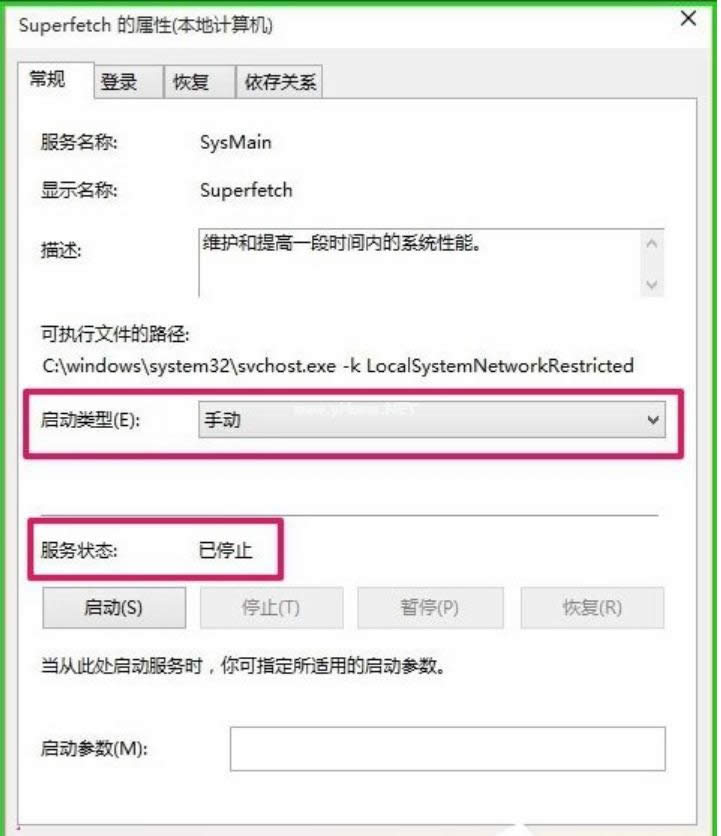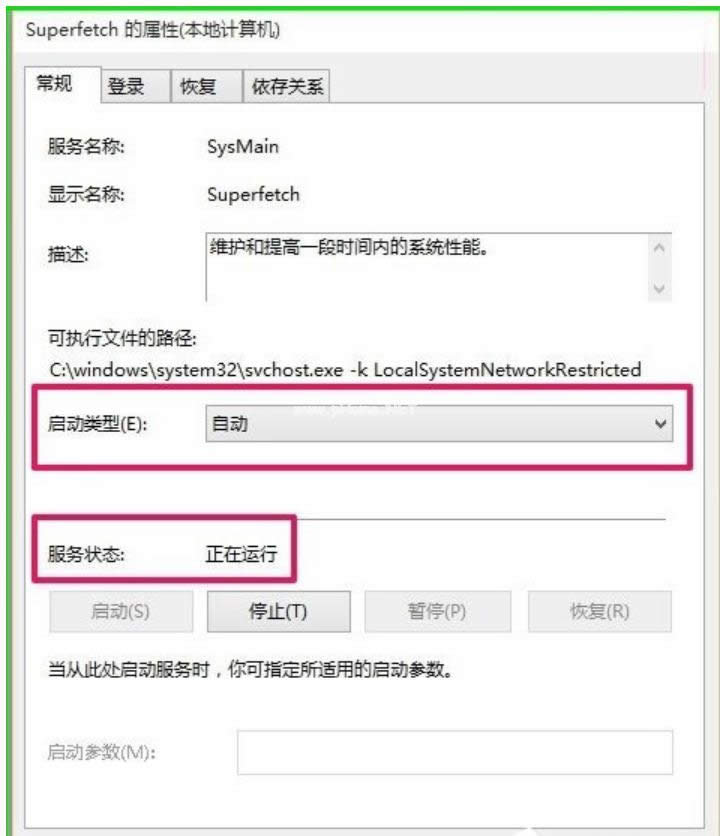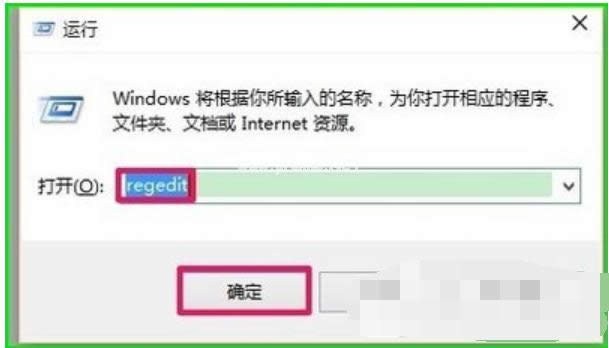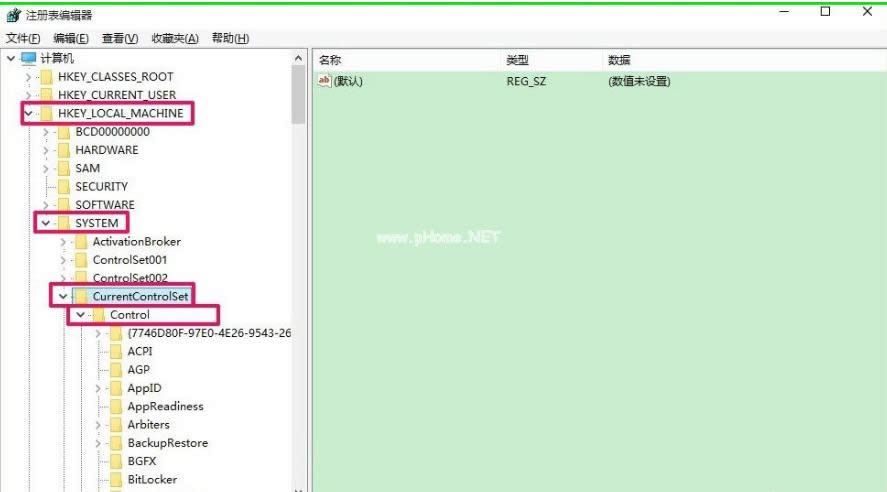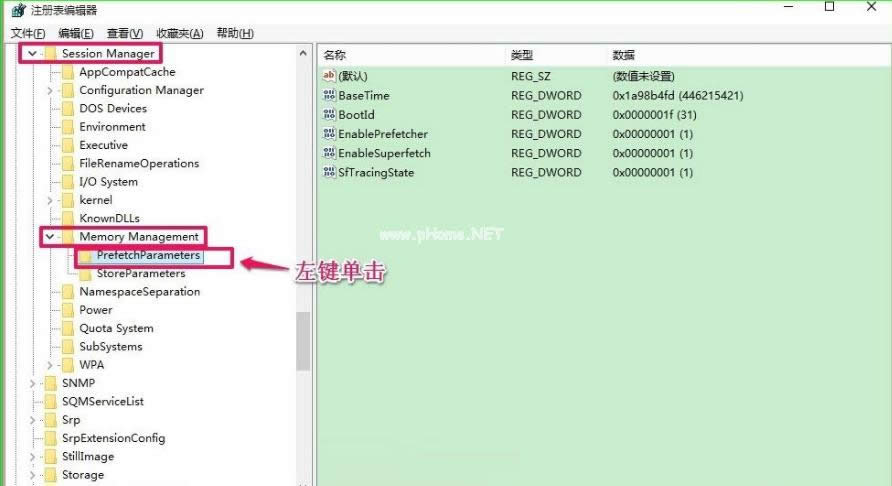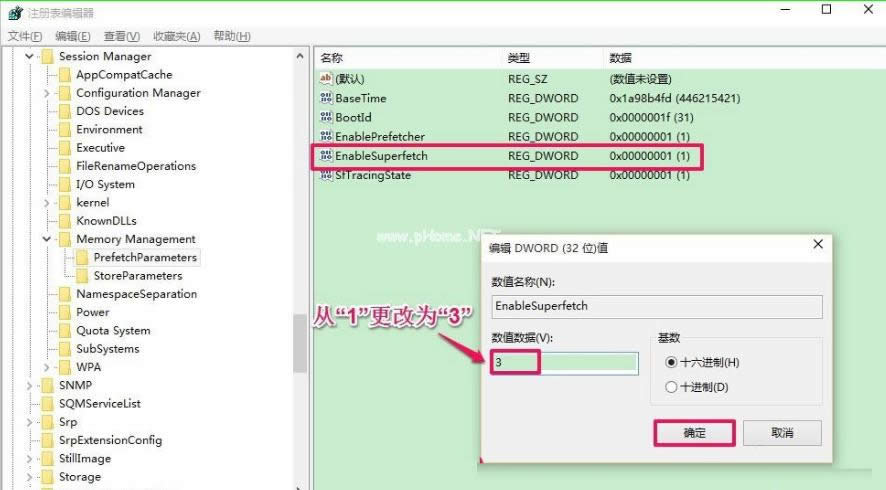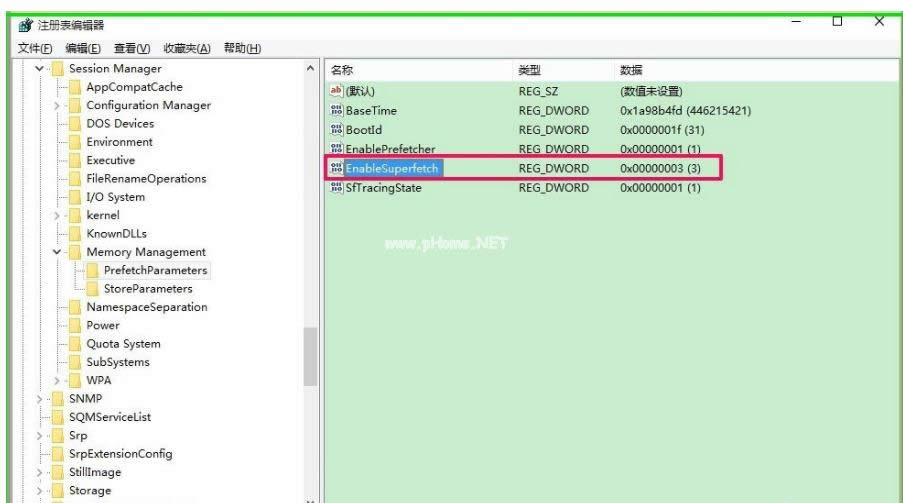readyboost,本文章教您windows10运用ReadyBoost提高系统运行速度的办法
发布时间:2021-02-06 文章来源:xp下载站 浏览:
|
Windows 10是美国微软公司研发的跨平台及设备应用的操作系统。是微软发布的最后一个独立Windows版本。Windows 10共有7个发行版本,分别面向不同用户和设备。截止至2018年3月7日,Windows 10正式版已更新至秋季创意者10.0.16299.309版本,预览版已更新至春季创意者10.0.17120版本 ReadyBoot是Vita系统开始加入的重要新功能之一,而在win10系统中这项功能得到了进一步的增强,并且实用性更佳。但还是有着部分的用户是该不知如何使用ReadyBoost的,那么这该怎么办呢?不要慌小编这就来将win10系统使用ReadyBoost的操作方法分享给你们。 想必使用win10系统的朋友都知道Win10里面有一个ReadyBoost功能吧!它不仅能帮助电脑提高性能,而且还能加快系统运行速度,是一项很不错的新技术。那么,Win10如何使用ReadyBoost提高系统运行速度呢?接下了就让小编来给大家介绍一下子ReadyBoost的是有方法吧! 1、把空闲的U盘插入电脑的USB接口,右键点击U盘盘符,在右键菜单中左键点击“格式化”,格式化操作完成后,右键点击U盘盘符,在右键菜单中左键点击“属性”;
提高载图1 2、在U盘属性对话框中点击“ReadyBoost”;
提高载图2 3、点击ReadyBoost以后,会自动开始检索该设备的ReadyBoost信息;
系统运行速度载图3 4、检索设备ReadyBoost信息以后,如果U盘可以用于使用该设备上的可用空间加快系统速度,则会出现下面的对话框,点击“使用该设备(U)”,然后点击“应用”;
ReadyBoos载图4 5、此时,弹出ReadyBoost正在配置缓存的对话框,请稍候,配置缓存完成后再点击“确定”;
提高载图5
系统运行速度载图6 6、ReadyBoost配置缓存完成后,在资源管理器窗口可以看到U盘的空间全部被占用,电脑开机自动启动ReadyBoost设置成功。(注意:U盘不能再用于存储文件,U盘成为了电脑的一个辅助硬件。)
系统运行速度载图7 计算机难免要重装系统,但重装系统后,插入USB有时无法使用ReadyBoost功能,为什么呢?这是因为重装系统的时候这一功能被默认关闭了,我们如何重新开启ReadyBoost功能呢? 1、开始 - 运行- 输入services.msc,点击确定或按回车(Enter)键,打开本地服务窗口;
系统运行速度载图8 2、在打开的本地服务窗口,我们找到superfetch项并左键双击“superfetch”;
ReadyBoos载图9 3、在打开的superfetch属性对话框,我们可以看到superfetch的启动类型为:手动,服务状态为:已停止;
Win10载图10 4、把superfetch的启动类型更改为:自动,点击启动,使superfetch的服务状态为:正在运行,再点击:应用 - 确定,退出本地服务;
系统运行速度载图11 5、重启电脑,看一看电脑的开机速度是否加快了?如果没有加快,我们来检查一下注册表编辑器中EnableSuperfetch的键值; 6、开始 - 运行(win+r键)- 输入regedit,点击确定或按回车(Enter)键,打开注册表编辑器;
提高载图12 7、在注册表编辑器中,我们依次展开HKEY_LOCAL_MACHINE/SYSTEM/CurrentControlSet/Control;
系统运行速度载图13 8、在Control项中找到:SessionManager,并依次展开SessionManager/MemoryManagement,在MemoryManagement展开项中找到:PrefetchParameters,并左键单击:PrefetchParameters;
Win10载图14 9、在PrefetchParameters对应的右侧窗口中找到:EnableSuperfetch,并左键双击EnableSuperfetch,在打开的编辑DWORD(32位)值对话框中,把EnableSuperfetch的数值数据从“1”更改为“3”,点击确定;
提高载图15 10、更改后为EnableSuperfetch REG_DWORD 0x000000003(3),退出注册表编辑器,重启电脑即可。
提高载图16 新技术融合:在易用性、安全性等方面进行了深入的改进与优化。针对云服务、智能移动设备、自然人机交互等新技术进行融合。Windows 10所新增的Windows Hello功能将带来一系列对于生物识别技术的支持。除了常见的指纹扫描之外,系统还能通过面部或虹膜扫描来让你进行登入。当然,你需要使用新的3D红外摄像头来获取到这些新功能。 |