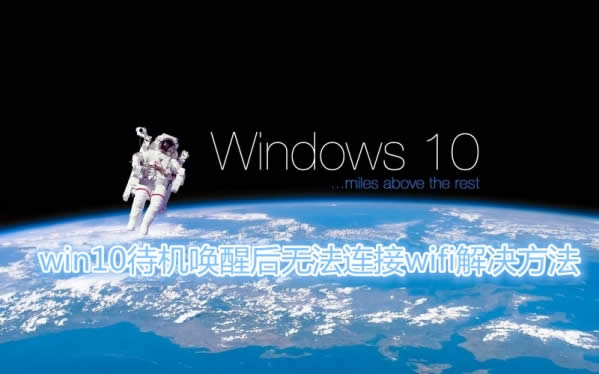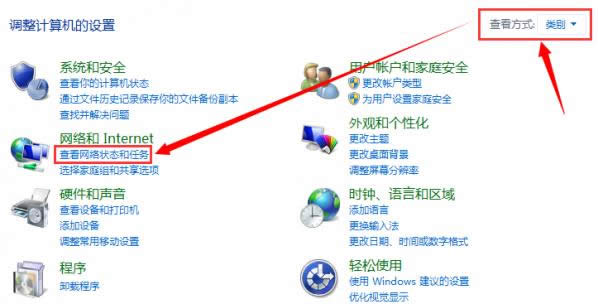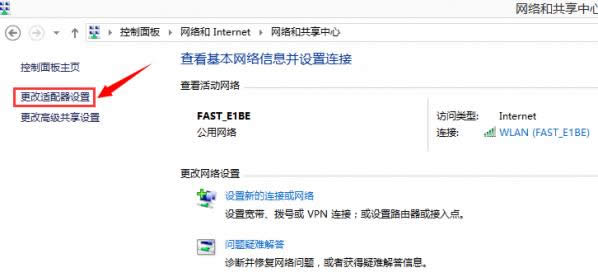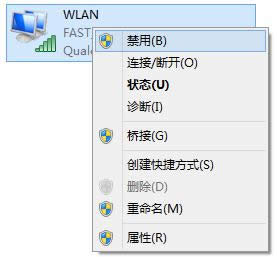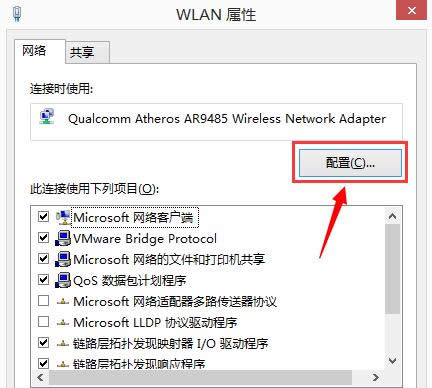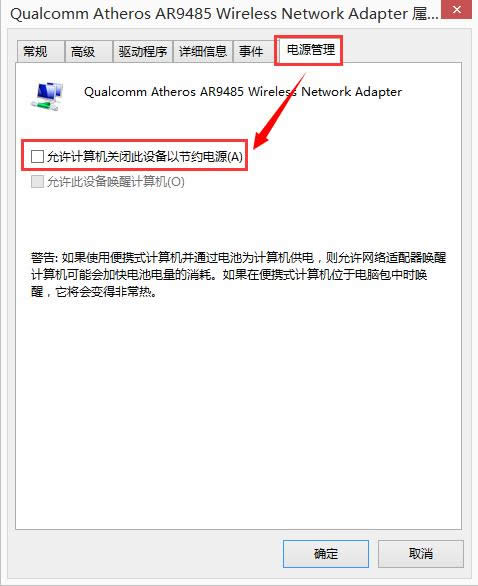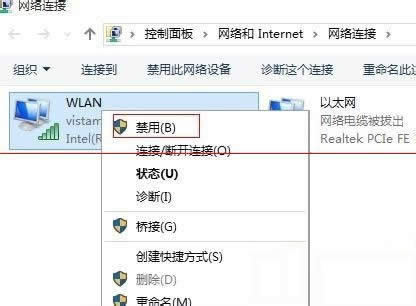win10待机唤醒后无法连接wifi的处理办法
发布时间:2018-12-01 文章来源:xp下载站 浏览: 94
|
Windows 10是美国微软公司研发的跨平台及设备应用的操作系统。是微软发布的最后一个独立Windows版本。Windows 10共有7个发行版本,分别面向不同用户和设备。截止至2018年3月7日,Windows 10正式版已更新至秋季创意者10.0.16299.309版本,预览版已更新至春季创意者10.0.17120版本 电脑自动待机是一个非常好的功能,不过有些Windows 10系统的小伙伴,在电脑待机的时候出现wifi自动断开的情况,而且在唤醒电脑以后还是无法连上wifi,那怎么办呢?跟小编一起来看看吧。
解决方案一 1、右键点击开始菜单,打开控制面板,在查看方式为"类别"的状态下,点击"查看网络状态和任务",如下图所示:
2、接下来我们点击"更改适配器设置",如下图所示:
3、经过以上两步,我们就可以看到电脑的网络连接了;
4、我们要找的是WLAN的连接,右键点击它,选择"禁用",待图标变成灰色后,再次将其"启用",这样,无线网就可以重新连接了。 解决方案二 1、这个方案是一劳永逸的,依然我们打开网络连接,找到WLAN的连接,右键点击它,选择"属性",打开后如下图所示:
2、然后我们点击上图中的"配置",在弹出的窗口中切换到"电源管理"选项卡,如下图所示:
3、将"允许计算机关闭此设备以节约电源"前面的勾去掉,然后点击确定即可。 解决方案三
1、首先在win10系统右键单击托盘中的wifi图标,选择“打开网络和共享中心”,打开后,在左侧选择“更改适配器设置”。右键点击wlan,选择“禁用”,之后图标变成灰色。 2、接着再次右键点击灰色的wlan,选择“启用”,这是会有一个简短的连接过程。之后可以看到wifi恢复连接状态。如果想一劳永逸的解决问题,可以右键点选WLAN(或无线网),选择“属性”。 3、然后在打开的WLAN属性窗口中选择“配置”:再在打开的窗口中选择“电源管理”选项卡:取消对“允许计算机关闭此设备以节约电源”的勾选,再点击“确定”即可。 最后需要提醒大家注意的就是在进行上述操作之前要先确保无线路由器是正常状态。对于其他不正常电脑待机后唤醒后连不上wifi的现象可能还需要其他操作。 以上就是Win10待机以后wifi连接不上的解决方法了,待机以后电脑会自动更改一些电源设置,所以无线功能才会被禁用,只要重新开启就好了。 新技术融合:在易用性、安全性等方面进行了深入的改进与优化。针对云服务、智能移动设备、自然人机交互等新技术进行融合。Windows 10所新增的Windows Hello功能将带来一系列对于生物识别技术的支持。除了常见的指纹扫描之外,系统还能通过面部或虹膜扫描来让你进行登入。当然,你需要使用新的3D红外摄像头来获取到这些新功能。 |