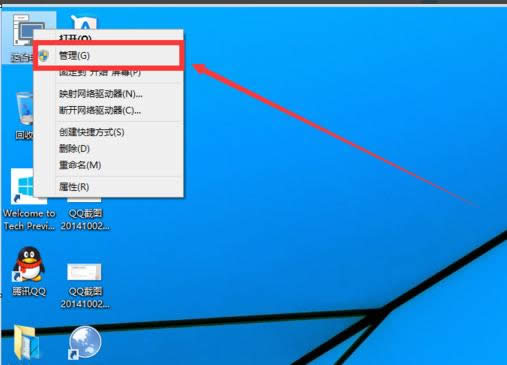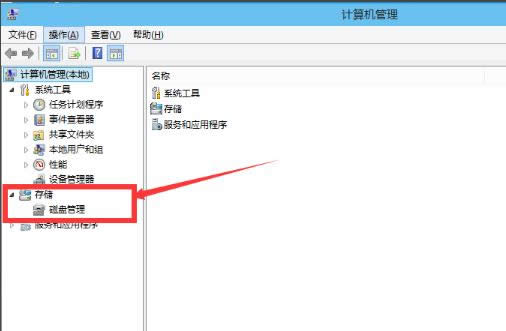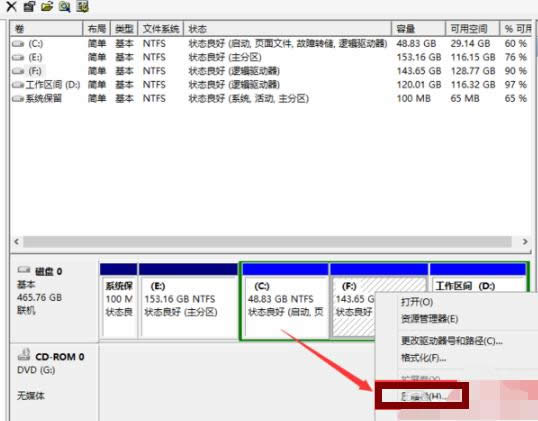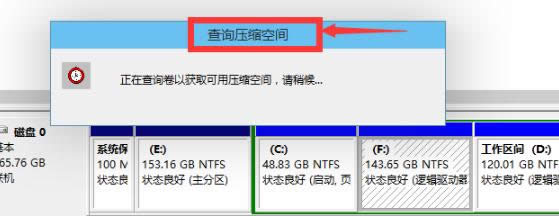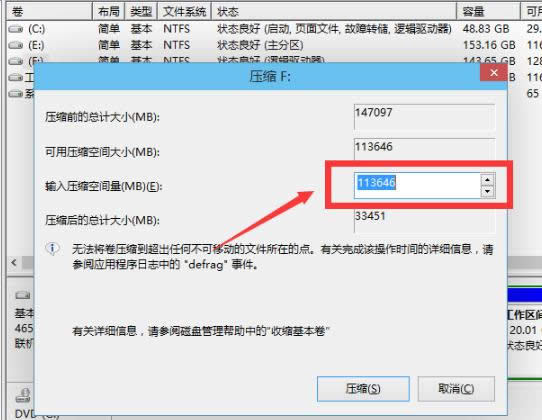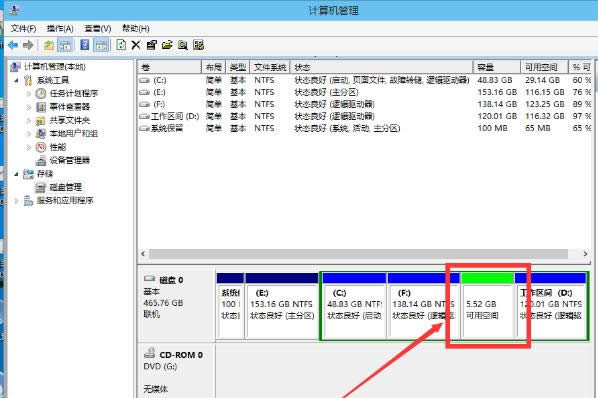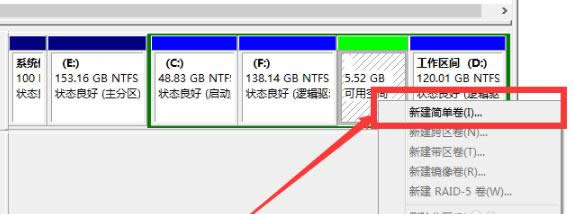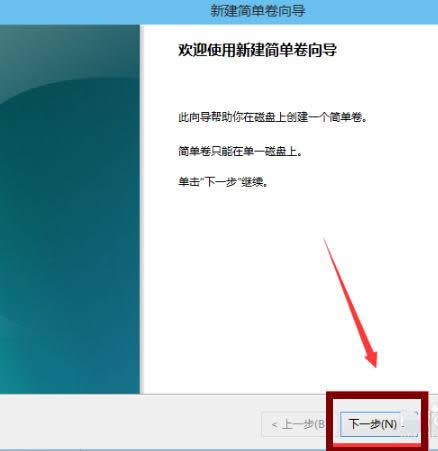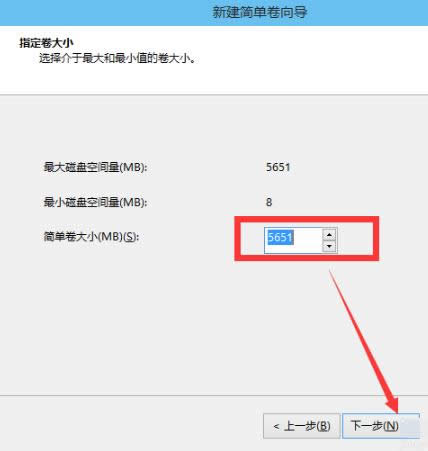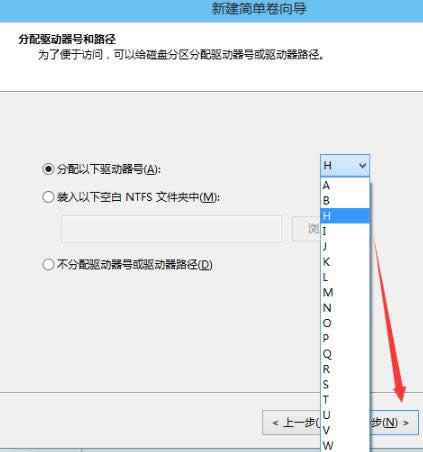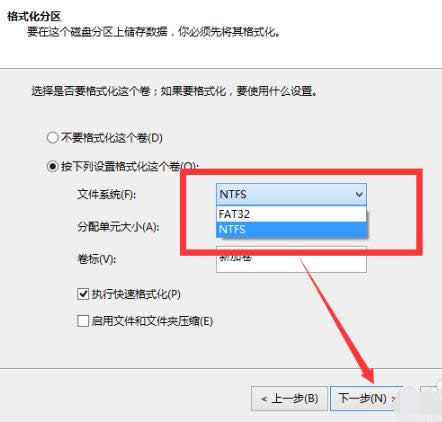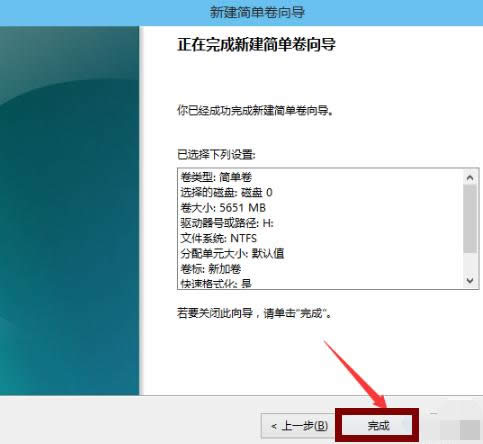windows10怎么分区,本文章教您windows10怎么对磁盘进行分区
发布时间:2021-05-02 文章来源:xp下载站 浏览: 31
|
Windows 10是美国微软公司研发的跨平台及设备应用的操作系统。是微软发布的最后一个独立Windows版本。Windows 10共有7个发行版本,分别面向不同用户和设备。截止至2018年3月7日,Windows 10正式版已更新至秋季创意者10.0.16299.309版本,预览版已更新至春季创意者10.0.17120版本 伴随着微软全新的Win10正式版系统市场占有率日益扩大,现在越来越多的用户开始升级到了最新版系统。有的用户在刚刚新的硬盘上进行了Win10系统安装,但安装完系统之后发现硬盘只有一个分区,用户就不知道如何分区,下面,小编给大伙分享win10对磁盘进行分区的操作了。 很多人对硬盘分区的时候,会造成数据的损伤和丢失,所以就算需要也不敢轻易对硬盘进行分区,这成了许多人的烦恼。但其实,只要我们谨慎点,就能给硬盘进行无损分区。下面,小编就来教大伙如何安全的去对win10磁盘进行分区。 win10怎么对磁盘进行分区 右键点击我的电脑,然后选择“管理”。
磁盘载图1 然后选择磁盘管理。
磁盘分区载图2 选择需要进行分区的磁盘,点击右键,然后选择“压缩卷”
win10载图3 然后系统会自动的查询压缩空间,这个时间就需要看电脑的配置。
磁盘载图4 然后我们选择选择好需要压缩空间的大小。点击压缩。
磁盘分区载图5 等一会,空间就压缩好了。如图示会出现一个可用的空间。这就是我们刚才压缩出来的空间。
win10载图6 然后选中该空白分区,点击右键,选择“新建简单卷”。
磁盘载图7 进入新建简单卷向导,我们这里直接点击“下一步”就好了
win10载图8 然后我们指定卷的大小,我们可以输入自己想要的大小。然后点击“下一步”。
磁盘载图9 为新建的简单卷,选择盘符。
磁盘分区载图10 然后为新建的简单卷选择磁盘的格式,这里我们一般选择“NTFS”就好了。
电脑分区载图11 点击完成。等待一会就好了。
电脑分区载图12 以上就是win10对磁盘进行分区的正确操作了。 新技术融合:在易用性、安全性等方面进行了深入的改进与优化。针对云服务、智能移动设备、自然人机交互等新技术进行融合。Windows 10所新增的Windows Hello功能将带来一系列对于生物识别技术的支持。除了常见的指纹扫描之外,系统还能通过面部或虹膜扫描来让你进行登入。当然,你需要使用新的3D红外摄像头来获取到这些新功能。 |
相关文章
本类教程排行
系统热门教程
本热门系统总排行