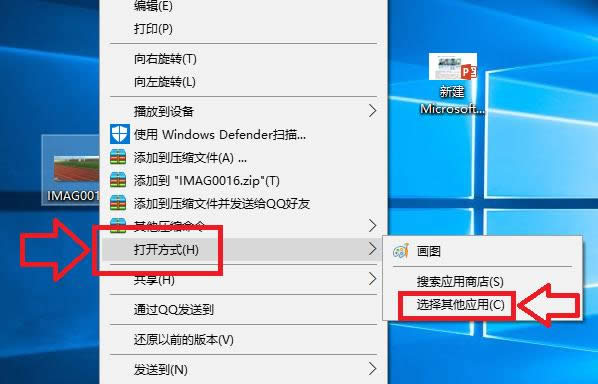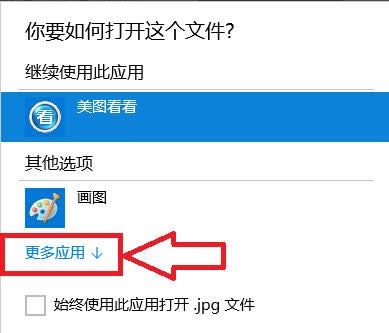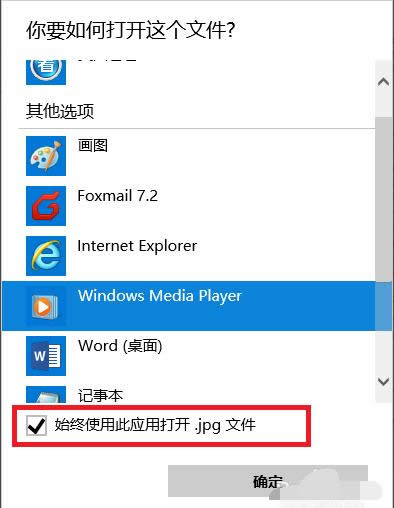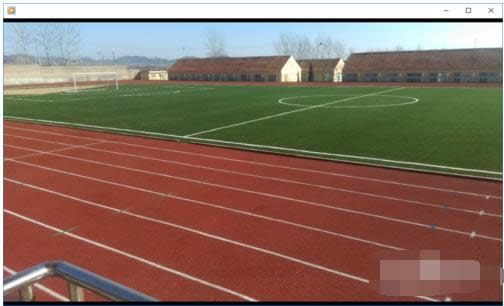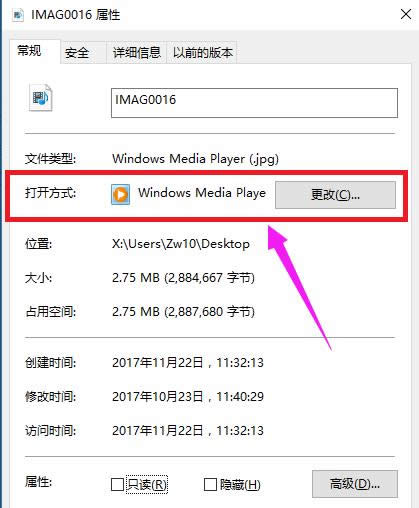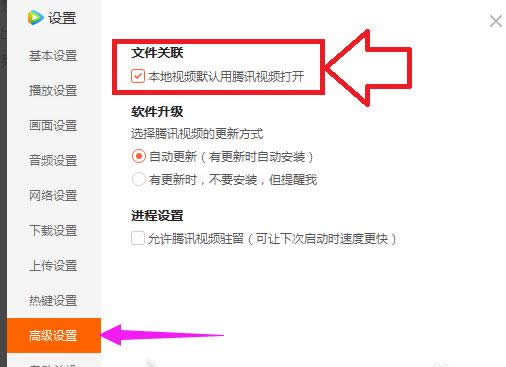怎么还原打开方式,本文章教您windows10系统下如何还原程序默认打开方式
发布时间:2021-05-04 文章来源:xp下载站 浏览:
|
Windows 10是美国微软公司研发的跨平台及设备应用的操作系统。是微软发布的最后一个独立Windows版本。Windows 10共有7个发行版本,分别面向不同用户和设备。截止至2018年3月7日,Windows 10正式版已更新至秋季创意者10.0.16299.309版本,预览版已更新至春季创意者10.0.17120版本 打开文件就会以正确的方式打开。如果要是设置了错误的打开方式呢?是无法打开后者是打开文件不正确的。那设置了错误的默认打开方式之后我们该如何还原呢?那么win10文件的默认打开方式怎么设置?下面,小编给大家带来了Win10系统下还原程序默认打开方式的操作。 很多用户在升级win10系统后都遇到了各种各样的问题,有的朋友在win10系统中打开一个文件的时候总是提示打开错误,或者重复询问文件打开方式,那么我们该怎么设置应用程序的默认打开方式呢?下面,小编就来跟大家讲解Win10系统下还原程序默认打开方式的操作步骤。 Win10系统下如何还原程序默认打开方式 方法一: 选中我们想要打开的文件,然后单击鼠标右键,在弹出的菜单框中选择打开方式,然后在展开的菜单中打开<选择其他应用>选项
打开方式载图1 在弹出的窗口中,我们选择打开<更多应用>选项
打开方式载图2 在程序列表中选择我们想要打开的应用程序,如果以后一直想用这个程序的话我们就将<始终使用此应用打开.jpg文件>前面的 √ 选中,然后点击确定
Win10载图3 此时当我们再次打开我们的文件的时候,使用的应用程序就是刚才设置的程序
打开方式载图4 方法二: 选中文件后单击鼠标右键,在弹出的对话框中选择<属性>选项
Win10载图5 在打开的属性对话框里,我们选中打开方式后面的<更改>选项,然后选择我们想要使用的应用程序。
打开方式载图6 方法三: 在打开的属性对话框里,我们选中打开方式后面的<更改>选项,然后选择我们想要使用的应用程序。
打开方式载图7 以上就是Win10系统下还原程序默认打开方式的操作了。 新技术融合:在易用性、安全性等方面进行了深入的改进与优化。针对云服务、智能移动设备、自然人机交互等新技术进行融合。Windows 10所新增的Windows Hello功能将带来一系列对于生物识别技术的支持。除了常见的指纹扫描之外,系统还能通过面部或虹膜扫描来让你进行登入。当然,你需要使用新的3D红外摄像头来获取到这些新功能。 |
相关文章
本类教程排行
系统热门教程
本热门系统总排行