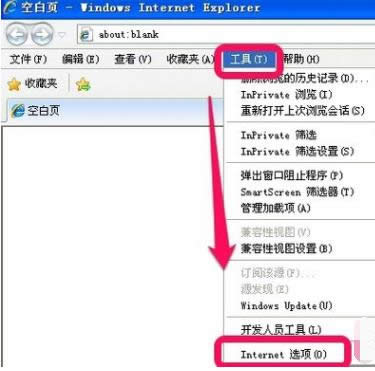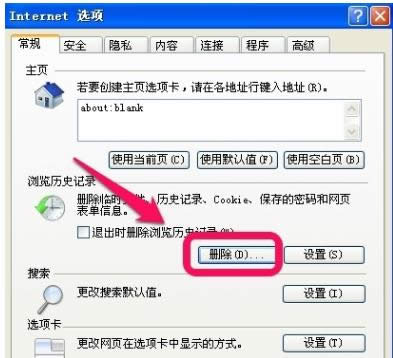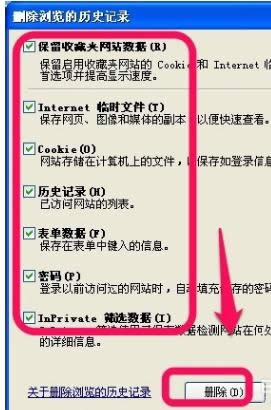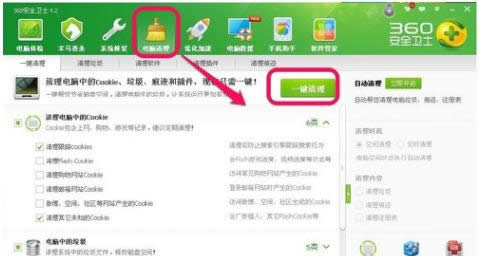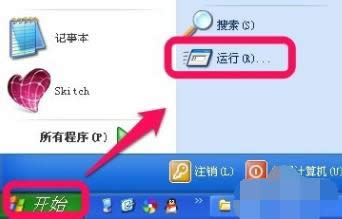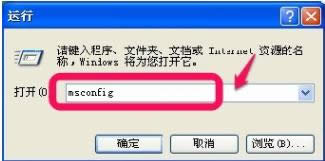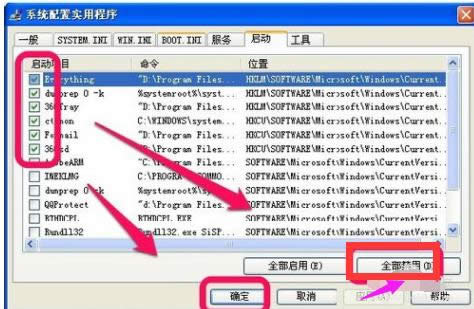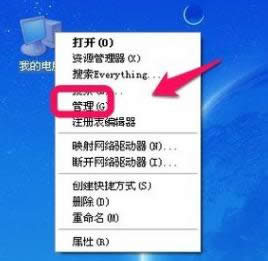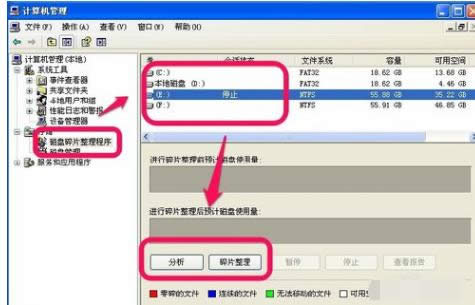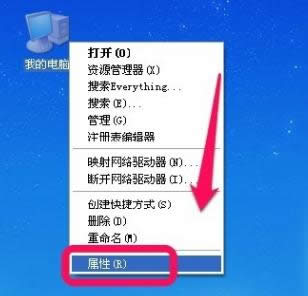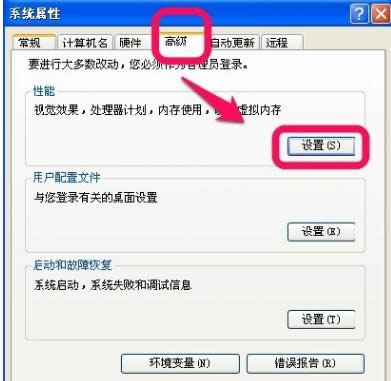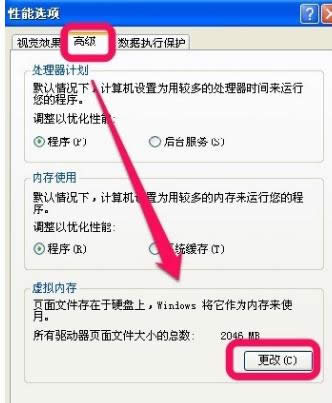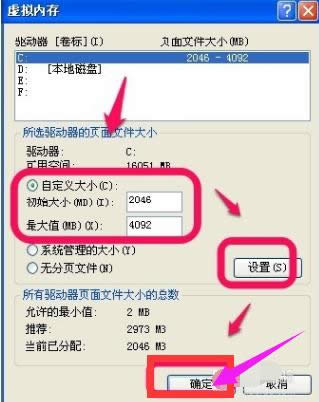笔记本电脑卡怎么办,本文章教您笔记本电脑卡怎么处理
发布时间:2021-09-21 文章来源:xp下载站 浏览:
|
Windows 10是美国微软公司研发的跨平台及设备应用的操作系统。是微软发布的最后一个独立Windows版本。Windows 10共有7个发行版本,分别面向不同用户和设备。截止至2018年3月7日,Windows 10正式版已更新至秋季创意者10.0.16299.309版本,预览版已更新至春季创意者10.0.17120版本 现在用笔记本的人很多,它的出现使得我们的生活,工作效率加快,不过使用笔记本时间久了,会越来越慢,越来越卡,这是什么原因呢?该怎么去解决呢?这样会影响我们的使用,为此,小编就給大家带来了笔记本电脑卡的处理方法了。 在使用笔记本电脑时,有用户在打开软件,打开网页速度很卡的时候,奇怪,明明我们打开软件没几个,却不知道该怎么会出现笔记本电脑卡?这样会影响我们的使用,那么该怎么去解决呢?下面,小编就来跟大家介绍解决笔记本电脑卡的操作了。 笔记本电脑卡怎么处理 IE缓存及系统垃圾清理: 当系统变慢的时候,我们想到的就是清理电脑,清理电脑主要包括浏览器和系统的缓存与垃圾文件的清理。 首先,我们看IE缓存清理:打开IE浏览器,工具,选择:Internet选项。
笔记本载图1 点击删除按钮。
电脑卡载图2 右边勾上要清理的项目,点击“删除”。
处理电脑载图3 可以利用第三方工具来清理(这里以360卫士为例) 打开,点击电脑清理,点击:一键清理
笔记本卡载图4 减少开机启动项: 随着安装软件的增多,很多软件在安装之后,都是会默认开机启动, 这样首先就会导致开机很慢,同样导致开机后占用很多内存空间, 所以就必须处理掉这些开机启动项。 开始,点击运行。
电脑卡载图5 输入“msconfig”,确认。
笔记本载图6 点击启动,然后逐一去掉没必要启动的项目,点击:确定
笔记本载图7 磁盘碎片整理: 随着系统的时间越来越久,系统磁盘会产生很多的碎片,定期清理会使得系统运行更快。 点击:我的电脑,右键下拉菜单,选择:管理。
电脑卡载图8 找到磁盘碎片整理程序,选择每一个磁盘,逐一分析与整理, 一般情况下,磁盘的碎片整理是需要比较长的时间,需要耐心的等待, 最好在电脑空闲的时候,不要运行其它程序,慢慢进行。
笔记本卡载图9 扩大系统虚拟内存: 适当的调整系统的虚拟内存,有助于系统的提速。
电脑卡载图10 点击:高级,点击性能下的“设置”。
电脑卡载图11 同样选择高级,点击:虚拟内存下的更改。
电脑卡载图12 注意:大小最好根据实际情况定,看你运行程序,占用多大内存需要虚拟内存来补充多少。一般情况,以实际物理内存的2-3倍为最好。
电脑卡载图13 设定好,点击设置,再点击:确定。 然后重启电脑。 关于笔记本电脑卡的处理方法,小编就跟大家讲到这里了。 新技术融合:在易用性、安全性等方面进行了深入的改进与优化。针对云服务、智能移动设备、自然人机交互等新技术进行融合。Windows 10所新增的Windows Hello功能将带来一系列对于生物识别技术的支持。除了常见的指纹扫描之外,系统还能通过面部或虹膜扫描来让你进行登入。当然,你需要使用新的3D红外摄像头来获取到这些新功能。 |