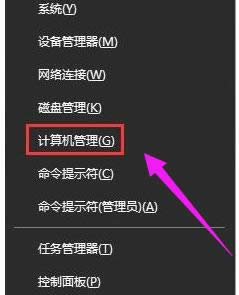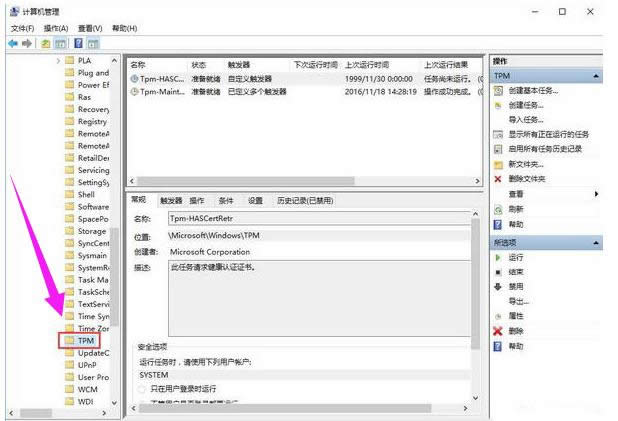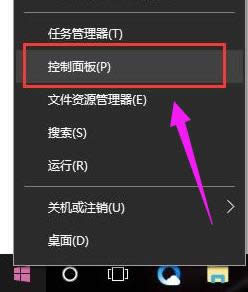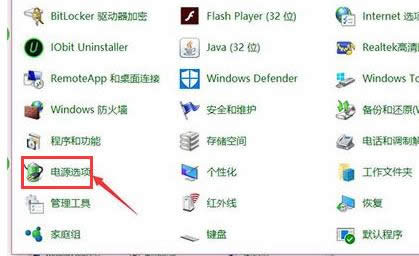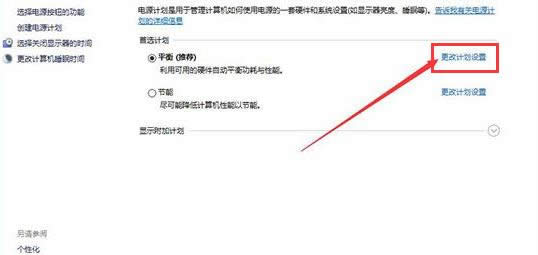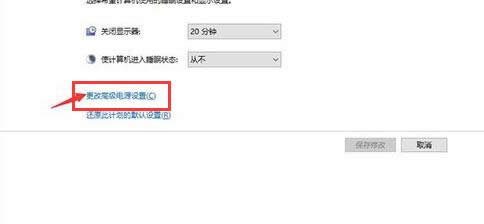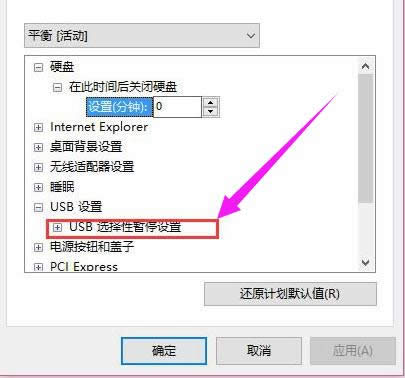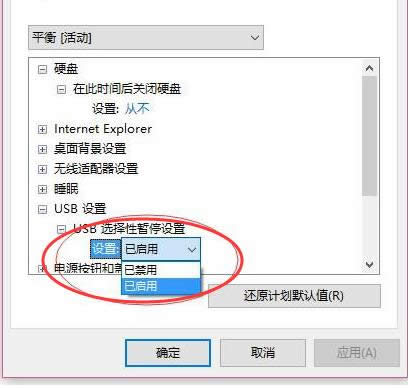键盘鼠标失灵,本文章教您windows10鼠标失灵怎么办
发布时间:2021-09-27 文章来源:xp下载站 浏览:
|
Windows 10是美国微软公司研发的跨平台及设备应用的操作系统。是微软发布的最后一个独立Windows版本。Windows 10共有7个发行版本,分别面向不同用户和设备。截止至2018年3月7日,Windows 10正式版已更新至秋季创意者10.0.16299.309版本,预览版已更新至春季创意者10.0.17120版本 电脑使用的人数是越来越多了。不知道大家在使用电脑的时候有没有遇到过这种情况,就是在电脑会进入休眠状态,然后用户在对电脑进行唤醒的时候就会出现这么一个问题,发现鼠标处于失灵的状态,鼠标无法移动。这该怎么办呢?这样会影响工作效率,为此,小编就给大家整理了win10鼠标失灵的解决教程。 win10系统,作为一款最新的,功能最全面的系统,也因此越来越受到用户们的青睐,不过即使如此,它也摆脱不了bug的诅咒,这不,有用户在使用的时候,就遇到了鼠标失灵的情况,不知道怎么去解决。下面,小编就给大家分享win10鼠标失灵的解决方法。 win10鼠标失灵怎么办 首先,按组合键“win+x”打开系统快捷菜单,点击“计算机管理”
鼠标失灵载图1 依次展开:任务计划程序\任务计划程序库\microsoft\windows\tpm
鼠标不受控制载图2 在窗口的右侧找到并且禁用“tmp维护任务”即可。 方法二: 鼠标右键点击桌面左下角的“开始”并打开其选项栏,然后点击“控制面板”并进入
鼠标不受控制载图3 在“控制面板”的界面中将“查看方式”选择为“大图标”模式,随后在界面中找到“电源选项”
鼠标失灵载图4 点击的“电源选项”的“更改计划设置”并打开进入
鼠标失灵载图5 在接下来打开的界面中找到并点击“更改更改高级电源设置”便可进入到“电源选项”的窗口中
鼠标失灵载图6 在“电源选项”窗口中找到“USB设置”,并将“USB"的子选项进行打开,就可以看到“USB选择性暂停设置”
鼠标失灵载图7 将“USB选择性暂停设置”的选项打开,将状态选择为“已禁用”,随后点击应用及确定
鼠标载图8 以上就是win10鼠标失灵的处理技巧了。 新技术融合:在易用性、安全性等方面进行了深入的改进与优化。针对云服务、智能移动设备、自然人机交互等新技术进行融合。Windows 10所新增的Windows Hello功能将带来一系列对于生物识别技术的支持。除了常见的指纹扫描之外,系统还能通过面部或虹膜扫描来让你进行登入。当然,你需要使用新的3D红外摄像头来获取到这些新功能。 |
相关文章
本类教程排行
系统热门教程
本热门系统总排行