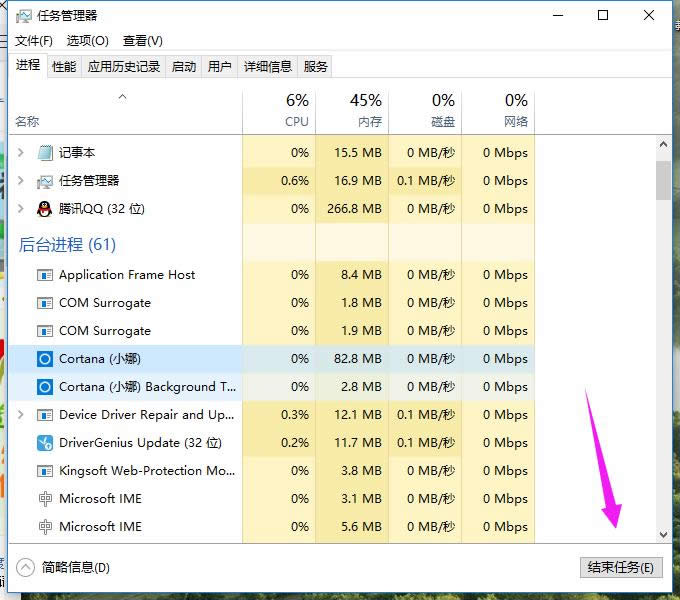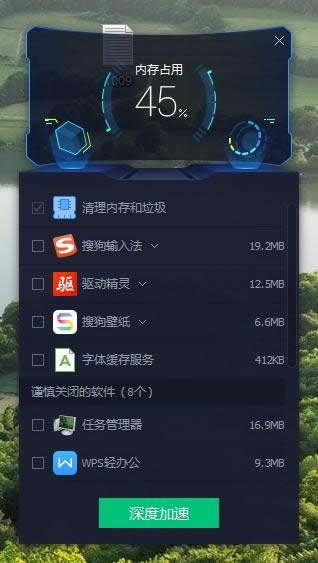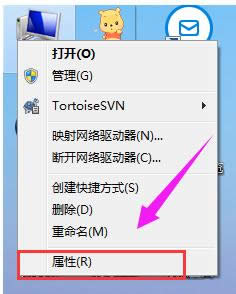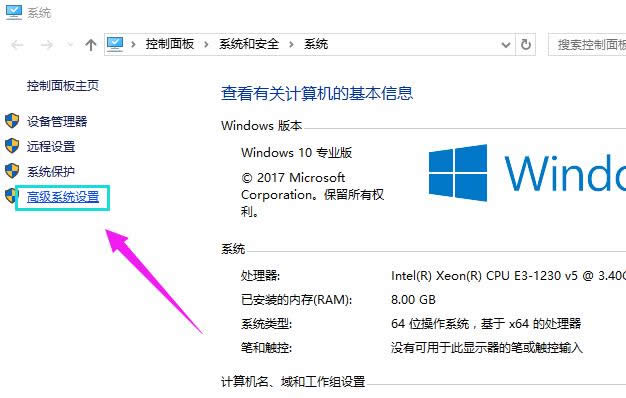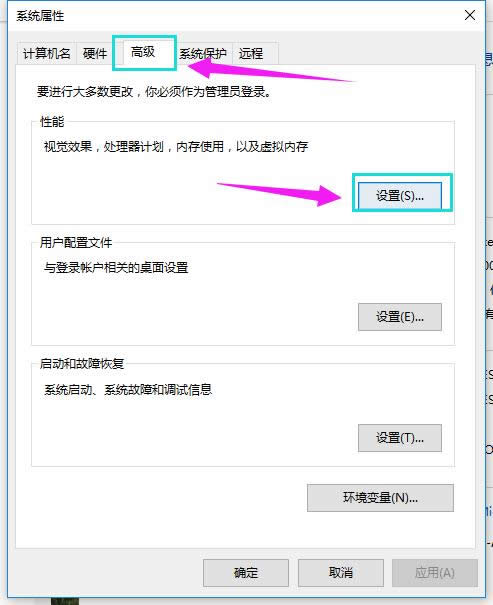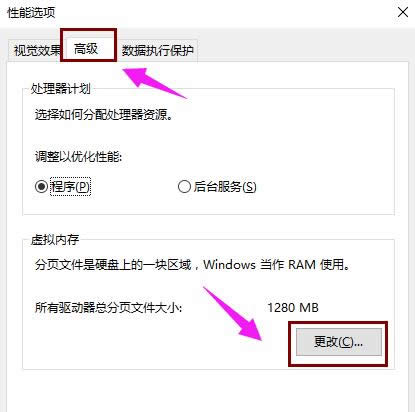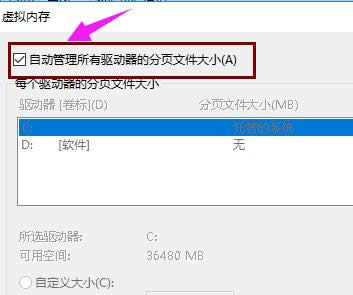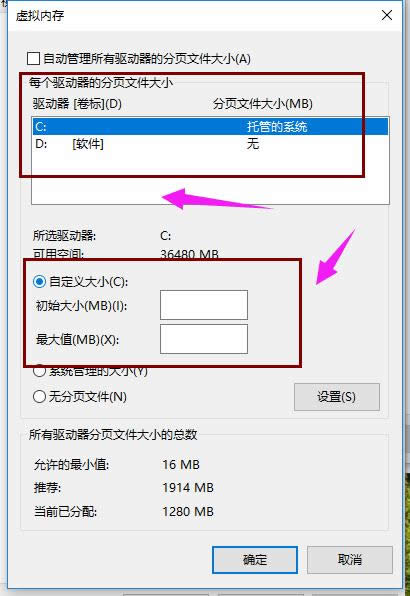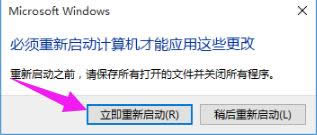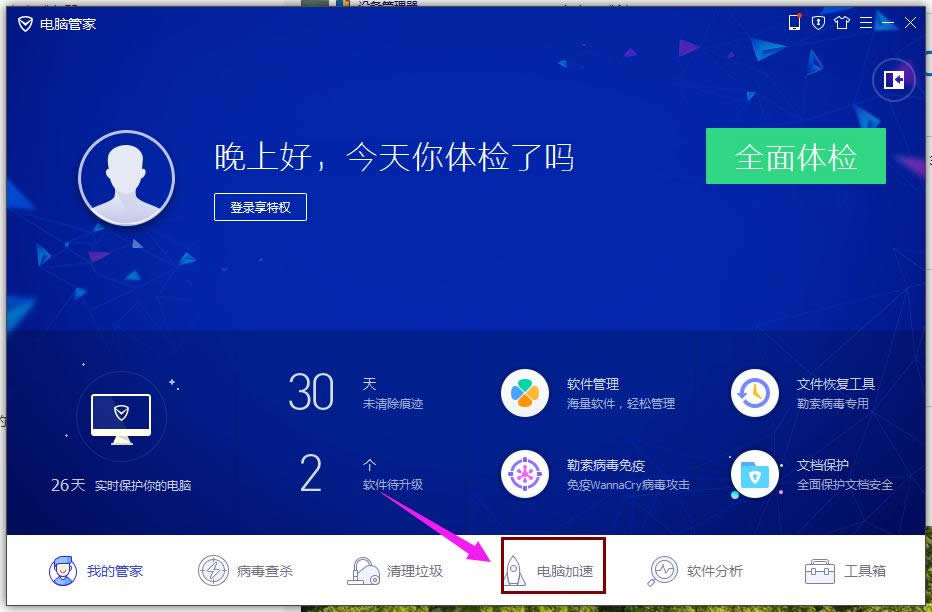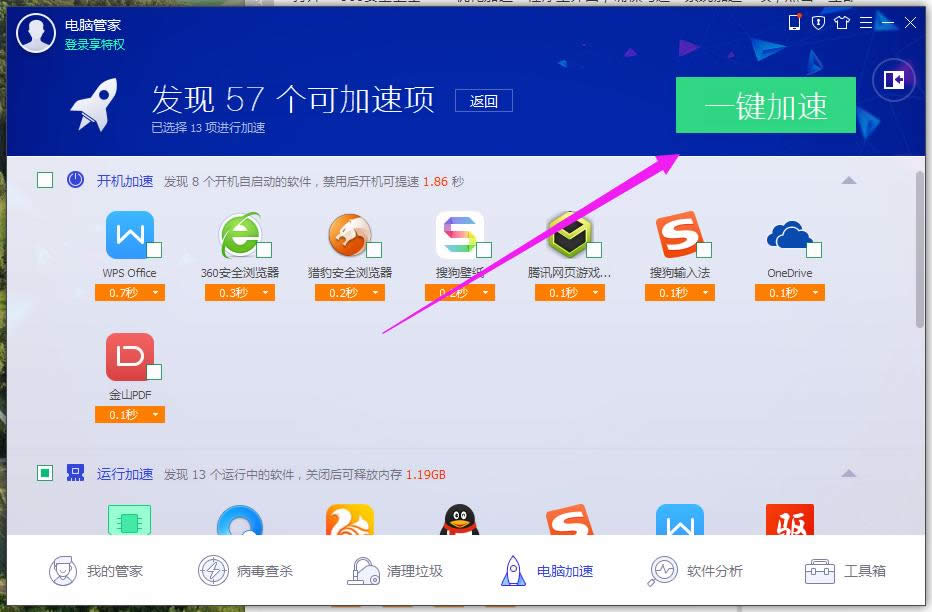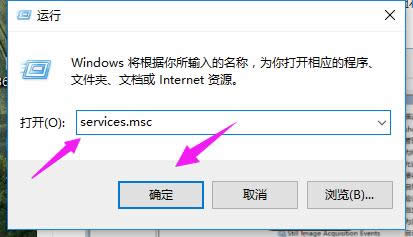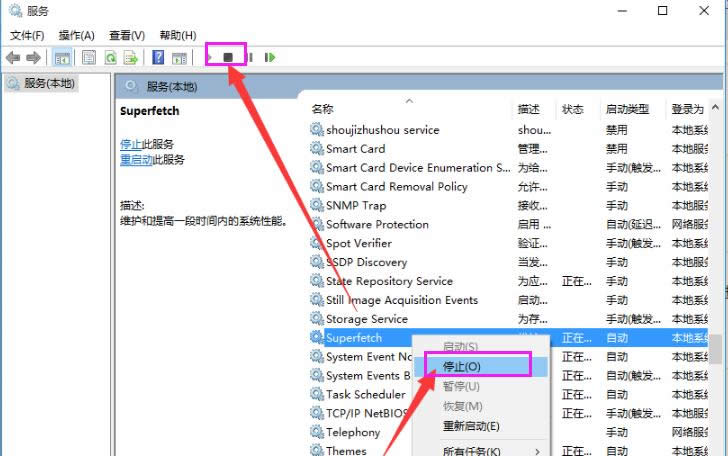本图文告诉你windows10占用内存高怎么办
发布时间:2021-10-08 文章来源:xp下载站 浏览:
|
Windows 10是美国微软公司研发的跨平台及设备应用的操作系统。是微软发布的最后一个独立Windows版本。Windows 10共有7个发行版本,分别面向不同用户和设备。截止至2018年3月7日,Windows 10正式版已更新至秋季创意者10.0.16299.309版本,预览版已更新至春季创意者10.0.17120版本 win10一开机,内存占用过高,主要是原因是由于Win10 SuperFetch 超级预读服务的问题,然而对个人的用户来说, 平时使用的日常软件本身的启动时间非常短,那么Win10占用内存高怎么办呢?下面,小编就给大家分享如何解决Win10占用内存高呢? 最近有不少win10正式版用户反映自己在玩游戏的时候,SYSTEM进程老是占用超多内存,导致无法运行游戏,这该怎么办呢?Win10占用内存高是很多用户常常会碰到的问题,接下来,小编就向大家分享具体解决Win10占用内存高的方法。 Win10占用内存高怎么办图文教程 方法一:结束“占用内存高且不再使用”的进程。 在“任务管理器”界面中,切换到“进程”选项卡,点击“内存”属性项,让所有进程按占用内存大小进行排序,选中占用内存高且不再使用进程,点击“结束任务”按钮。
内存载图1 方法二:利用“电脑安全卫士加速球”清理系统。 点击“电脑安全卫士加速球”,从其“加速”界面中,勾选要结束的进程,点击“一键加速”按钮即可结束占用内存的进程,从而加速Win10运行速度。
系统内存载图2 方法三:增大“虚拟内存”,将硬件充当内存来更流程的运行程序。 鼠标右键点击“此电脑”,选择“属性”
系统内存载图3 点击左上角的“高级系统设置”按钮。
Win10载图4 从打开的“系统属性”窗口中,切换到“高级”选项卡,点击“性能”栏目中的“设置”按钮。
系统内存载图5 切换到“高级”选项卡,点击“虚拟内存”栏目中的“更改”按钮。
系统内存载图6 将“自动管理所有驱动器的分页文件大小”前面的勾选去掉
内存载图7 根据实际需要手动设置每个磁盘的虚拟内存,建议将虚拟内存设置为实际物理内存的2至4倍大小。 点击“确定”
系统内存载图8 根据实际情况,保存相关设置,重启一下计算机,让有关“虚拟内存”的相关设置生效。
系统内存载图9 方法四:打开 “电脑安全卫士”,点击进入“电脑加速”程序主界面,然后,点击“开始扫描”
内存载图10 待扫描完毕之后,点击“一键加速”
内存载图11 按“Windows+R”打开“运行”窗口,输入“services.msc"进入”服务“窗口。
内存载图12 从打开的“系统服务”窗口中,找到“SuperFetch”右击选择“停止”项,点击工具栏中的“停止此服务”按钮将此服务停止掉
内存载图13 以上就是Win10占用内存高的一些解决方法的操作流程了。需要更多的教程可以在“Windows10 系统之家”官网进行查阅。 新技术融合:在易用性、安全性等方面进行了深入的改进与优化。针对云服务、智能移动设备、自然人机交互等新技术进行融合。Windows 10所新增的Windows Hello功能将带来一系列对于生物识别技术的支持。除了常见的指纹扫描之外,系统还能通过面部或虹膜扫描来让你进行登入。当然,你需要使用新的3D红外摄像头来获取到这些新功能。 |