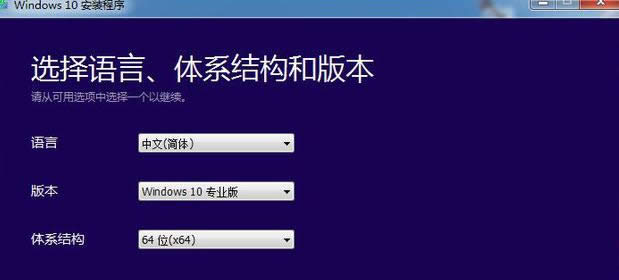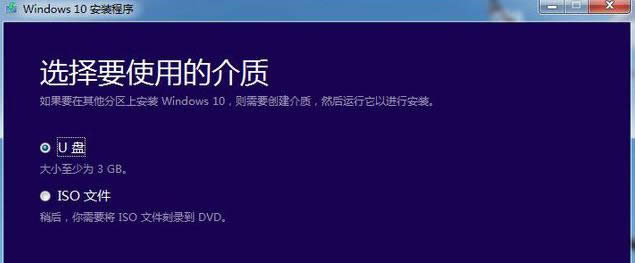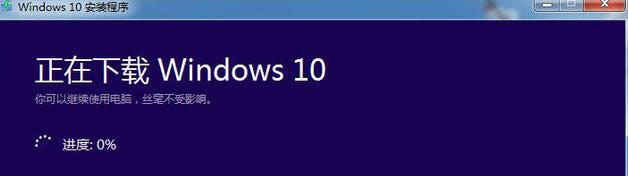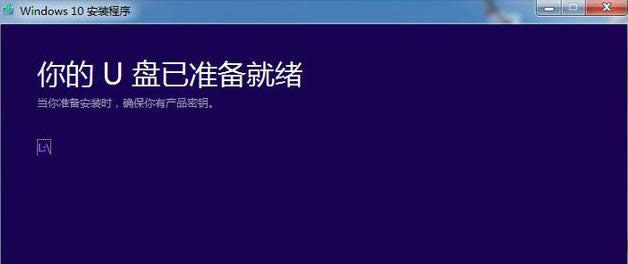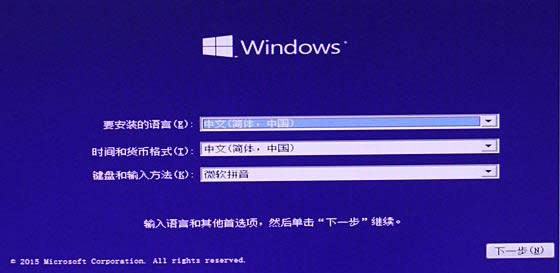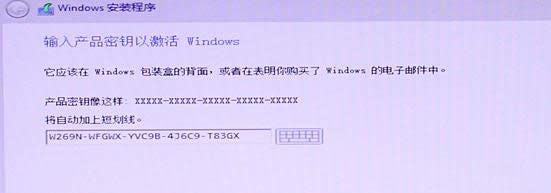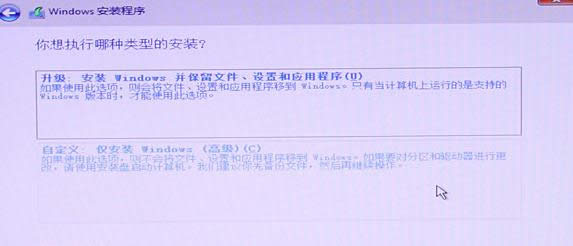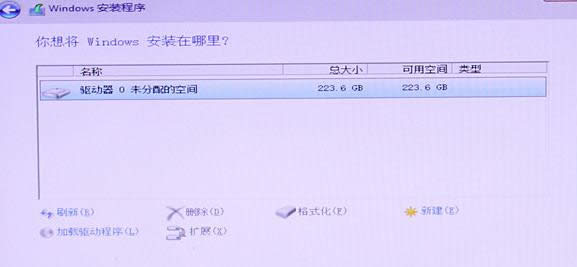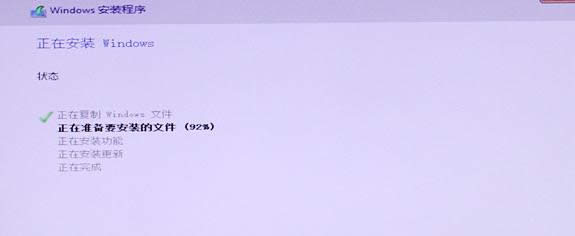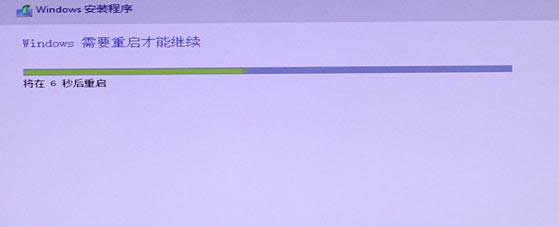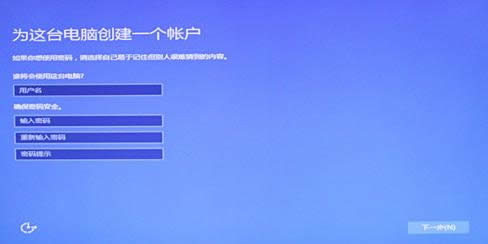本图文告诉你固态硬盘U盘装windows10
发布时间:2021-10-09 文章来源:xp下载站 浏览: 106
|
Windows 10是美国微软公司研发的跨平台及设备应用的操作系统。是微软发布的最后一个独立Windows版本。Windows 10共有7个发行版本,分别面向不同用户和设备。截止至2018年3月7日,Windows 10正式版已更新至秋季创意者10.0.16299.309版本,预览版已更新至春季创意者10.0.17120版本 小编近期发现有许多朋友喜欢win10系统,刚好小编最近也在关注这方面的东西。既然大家都喜欢这些东西,小编也在网上搜集了一些资料和一些自己对于这方面的一些了解。下面就让我给大家带来一些关于固态硬盘U盘装windows10,希望大家喜欢。 固态硬盘U盘装windows10相信还是有挺多朋友不会的,那么小编在这里将会给大家一个详细的教程。因为小编觉得这样或许可以解决很多人的问题,这样大家开心了,小编也就开心了。那么就跟着小编一步步来安装吧。 固态硬盘U盘装windows10: 微软在线的Win10安装工具,既可以在线升级所用电脑,也可以使用存储介质制作Win10、xp系统升级win7系统安装U盘/光盘。
win10截图(1) 然后是用户选择语言、版本(有家庭版、家庭单语言版、家庭中文版、专业版)、体系结构(x32、x64)。
win10截图(2)
用户选择U盘(Win10安装U盘)、或者ISO文件(Win10安装光盘)。本次使用的是U盘介质,切记U盘的容量要大于4GB,并且写入速度不要低于2MB/秒。
win10截图(3)
用户所使用的电脑仅有一个U盘,直接点“下一步”即可;如果有多个U盘,则需要进行选择“需要写入的目标U盘”,然后点击“下一步”。
win10截图(4) 用户进入Win10安装U盘制作的核心环节,此步骤需要接驳互联网,下载超过3GB的文件,如果网速较慢,此等待过程相当漫长。
win10截图(5)
当Win10安装U盘写入完毕,官方工具会提示“你的U盘已准备就绪”,点击“完成”即可。到此步骤,一款微软官方工具制作的Win10安装U盘打造完成。 微软官方U盘的安装步骤没啥讲究,基本就是按“下一步”:
win10截图(6) Win10初始安装界面 啥都不用选 按第一个“下一步”
win10截图(7) 点击“现在安装”
win10截图(8) 输入注册码(网上挺多...)
win10截图(9)
升级和自定义
win10截图(10)
硬盘分区界面(分区完毕后,点击“下一步”)
win10截图(11) 正式进入Win10安装步骤(使用SSD安装,持续数分钟)
win10截图(12)
安装完毕后,需要重启电脑
win10截图(13)
首次进入Win10系统的画面
win10截图(14)
需要进行“快速上手”设置(可点击“快捷设置”)
win10截图(15)
创建账户(不创建账户,进不去Win10系统)
win10截图(16)
接着等待3-4分钟(进行Win10的应用设置)
win10截图(17)
最后进入Win10操作系统(画面酷炫) 新技术融合:在易用性、安全性等方面进行了深入的改进与优化。针对云服务、智能移动设备、自然人机交互等新技术进行融合。Windows 10所新增的Windows Hello功能将带来一系列对于生物识别技术的支持。除了常见的指纹扫描之外,系统还能通过面部或虹膜扫描来让你进行登入。当然,你需要使用新的3D红外摄像头来获取到这些新功能。 |