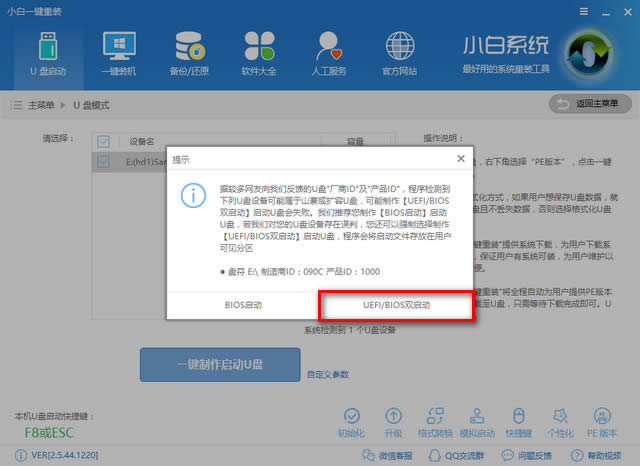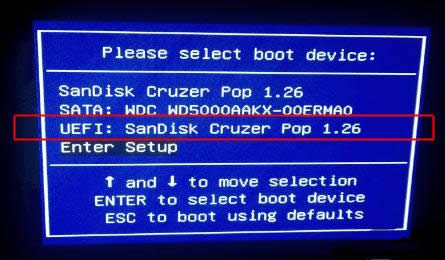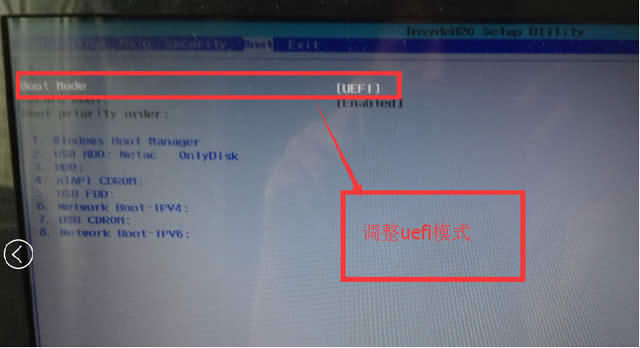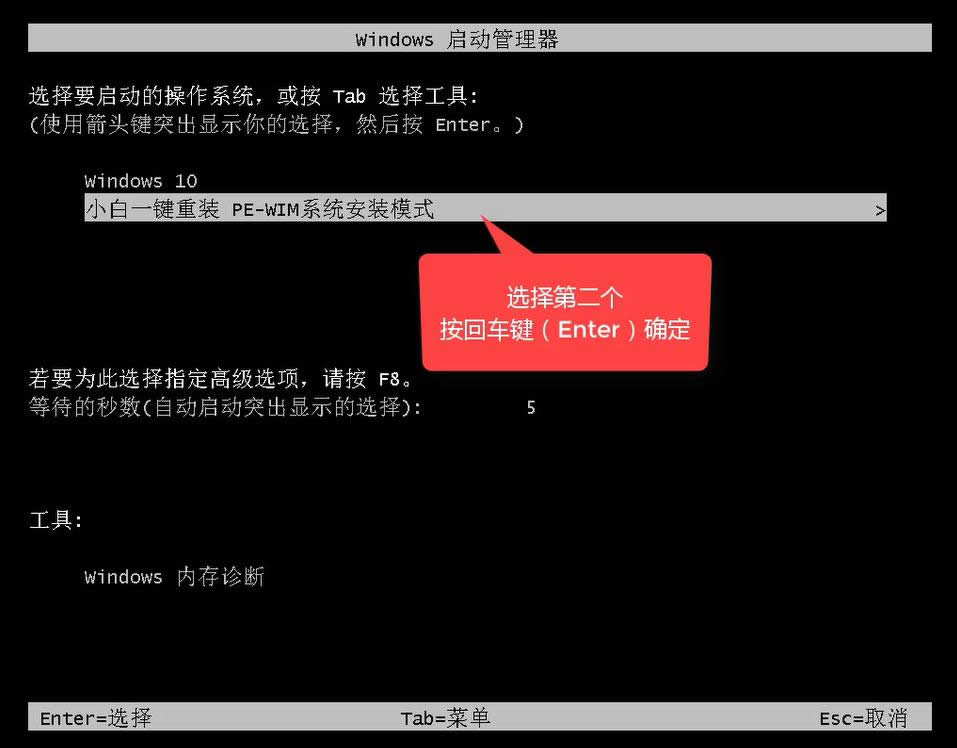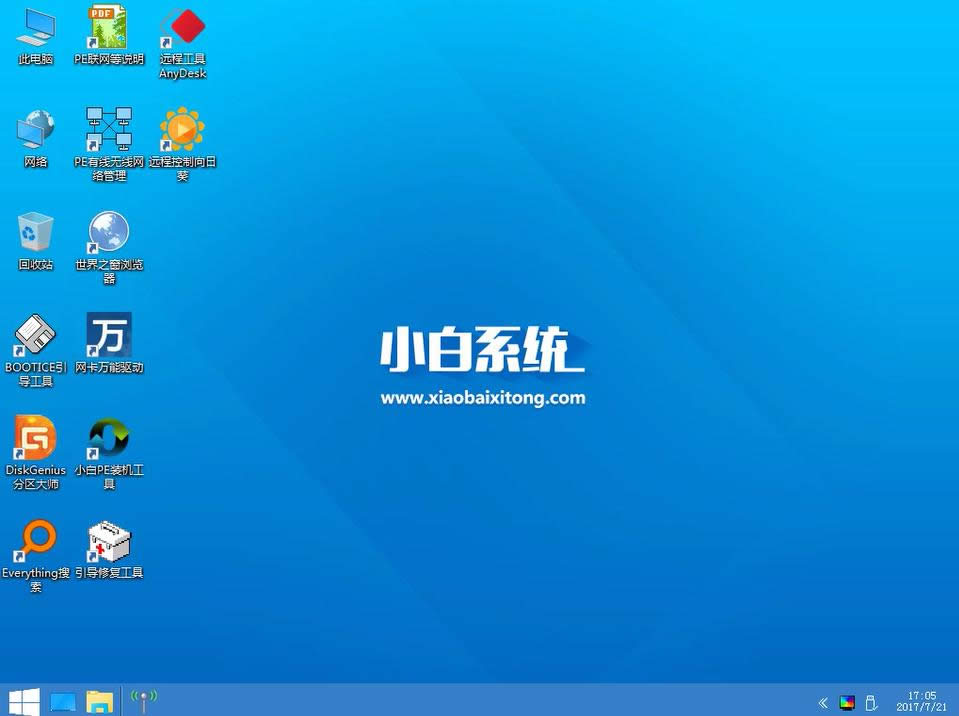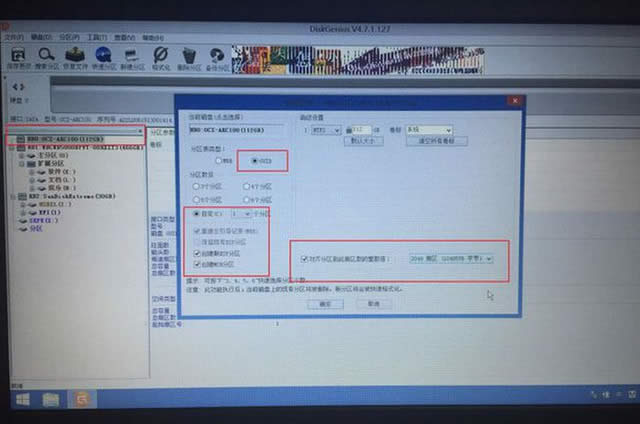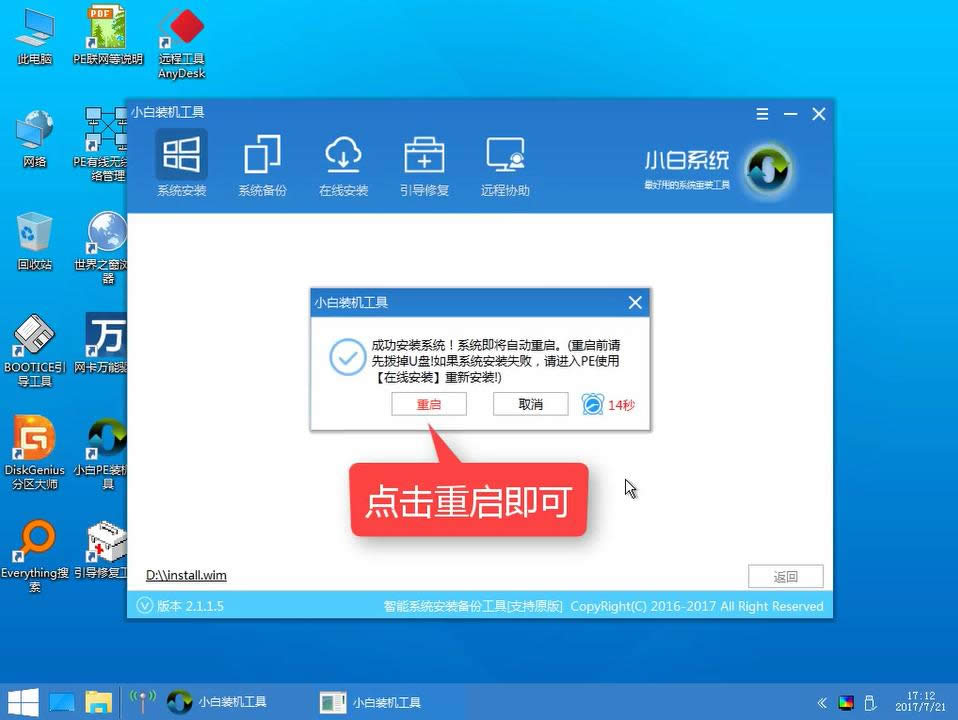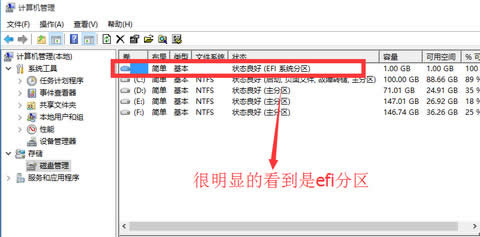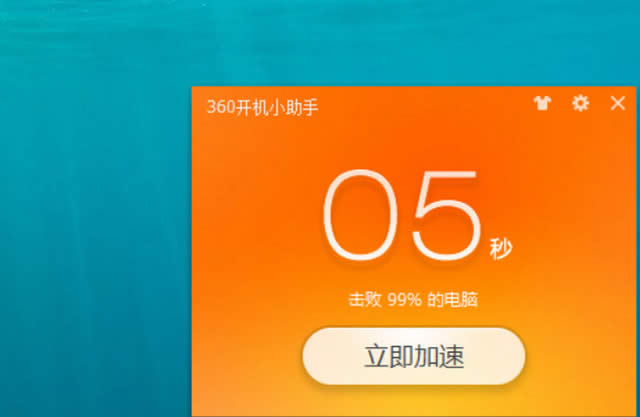本教程告诉你怎么用UEFI+GPT方式安装windows10?
发布时间:2021-10-25 文章来源:xp下载站 浏览: 37
|
Windows 10是美国微软公司研发的跨平台及设备应用的操作系统。是微软发布的最后一个独立Windows版本。Windows 10共有7个发行版本,分别面向不同用户和设备。截止至2018年3月7日,Windows 10正式版已更新至秋季创意者10.0.16299.309版本,预览版已更新至春季创意者10.0.17120版本 有不少的小伙伴想了解关于用UEFI+GPT方式安装windows10的内容,为了更好的帮助大家可以使用UEFI+GPT方式安装windows10,今天小编将分享一个关于用UEFI+GPT方式安装windows10,希望能帮助到大家。 用UEFI+GPT方式安装windows10在我们生活中非常常见,使用简单、方便,为了用UEFI+GPT方式安装windows10,今天推荐给大家的用UEFI+GPT方式安装windows10,操作简单,适用于对开机速度有一定要求的用户使用。 用UEFI+GPT方式安装windows10,可以使得开机速度得到极大的提升,因为uefi模式的读取速度非常快,一般开机速度为10秒左右, 那么为了提高开机速度,我们该怎么用uefi+gpt方式安装呢? 真正安装好需要做到以下的两个步骤, BIOS需要更改boot选项,以及硬盘需要重新分区, 第一步,制作启动盘 注意:这里的启动盘必须要制作uefi版本!我们可以使用小白一键重装系统软件制作UEFU启动盘,具体的制作教程:点击查看
win10uefi截图(1) 我们设置bios,如果你按下的是电脑bios快捷键,我们直接选择UEFI即可
win10uefi截图(2) 如果你进入的是常规的bios设置,点击【Boot】,将boot启动改成uefi模式,点击Exit选择保存并退出,重启进入PE系统
win10uefi截图(3) 选择PE模式,进入PE系统准备分区与安装
win10uefi截图(4) 进入PE后,打开DG分区大师
win10uefi截图(5) 用DG分区,分区类型选GUID,至于分区的数量已经大小根据个人喜好安排,建议主分区至少需要分配20gb,勾选对齐分区到此扇区的整数倍(8的倍数如:2048、4096都可以)对齐4K,点确定,
win10uefi截图(6) 分区完成后,我们打开小白装机工具点击系统安装,选择好目标分区,安装系统后点击重启即可
win10uefi截图(7) 我们打开计算机管理的磁盘管理,可以看到已经变成了EFI分区
win10uefi截图(8) 当然,我们说这种模式开机启动速度快,我使用360的开机助手进行开机测试,大家可以看到小编的电脑开机只用了5秒就完成了,是不是感觉到uefi启动速度非常快呢?
win10uefi截图(9) 感兴趣的朋友,可以按着我们的教程来操作哦,如果安装的过程中出现什么问题,可以在下方留言区中留言,或者联系客服人员一对一解答。 新技术融合:在易用性、安全性等方面进行了深入的改进与优化。针对云服务、智能移动设备、自然人机交互等新技术进行融合。Windows 10所新增的Windows Hello功能将带来一系列对于生物识别技术的支持。除了常见的指纹扫描之外,系统还能通过面部或虹膜扫描来让你进行登入。当然,你需要使用新的3D红外摄像头来获取到这些新功能。 |