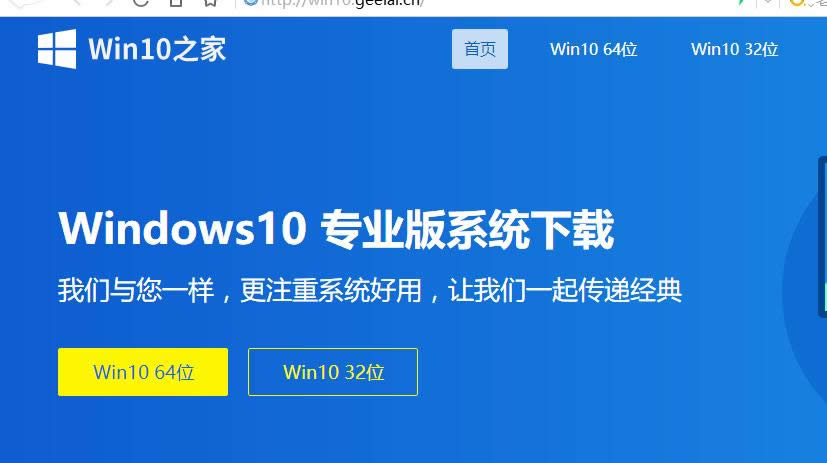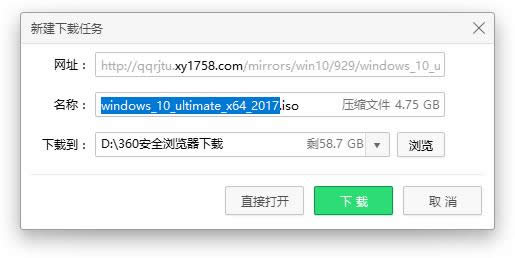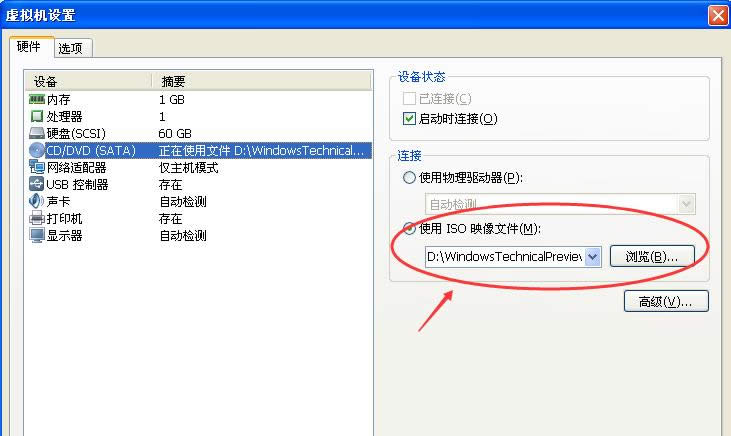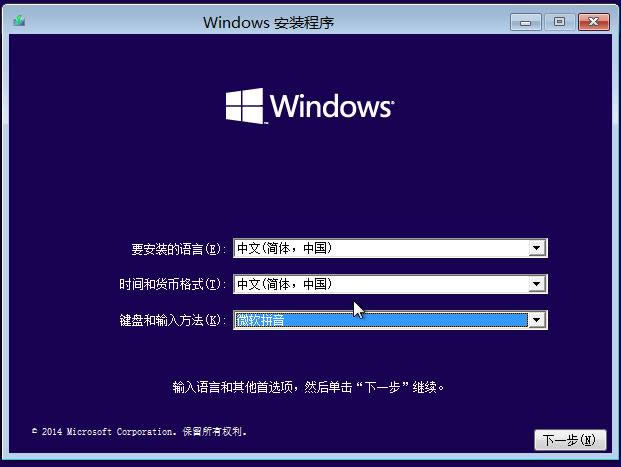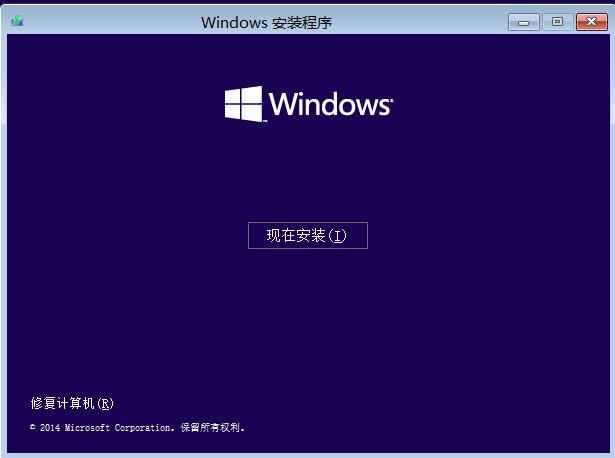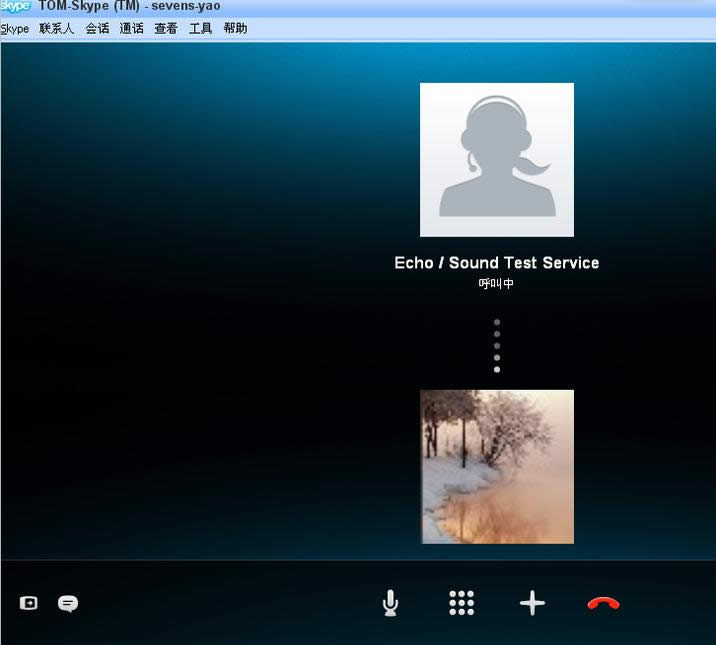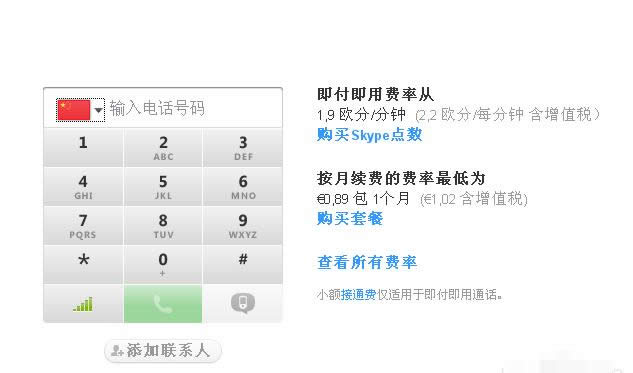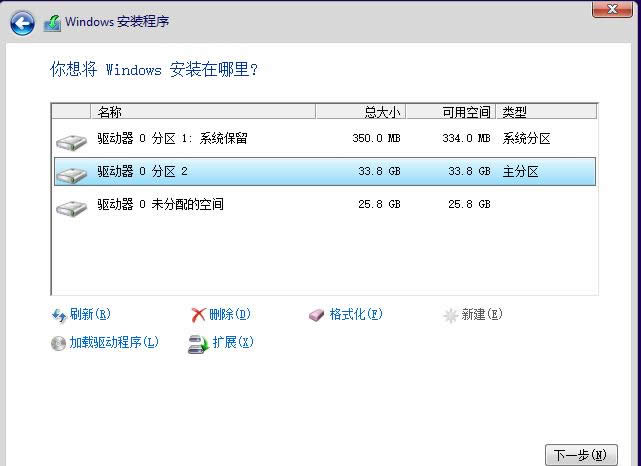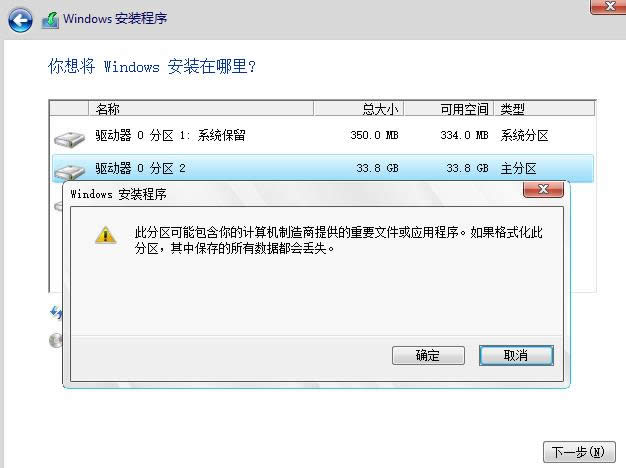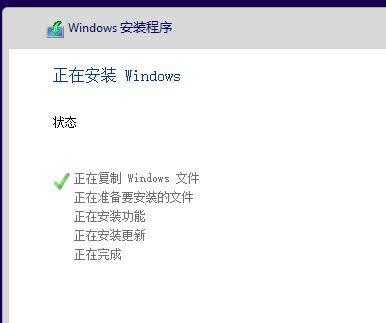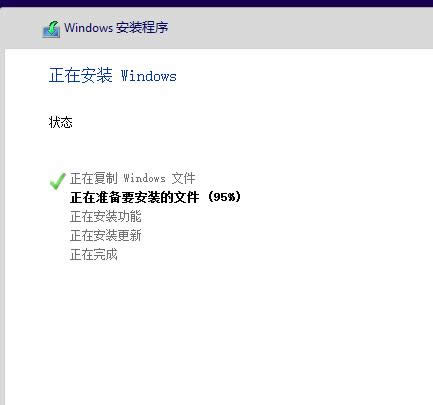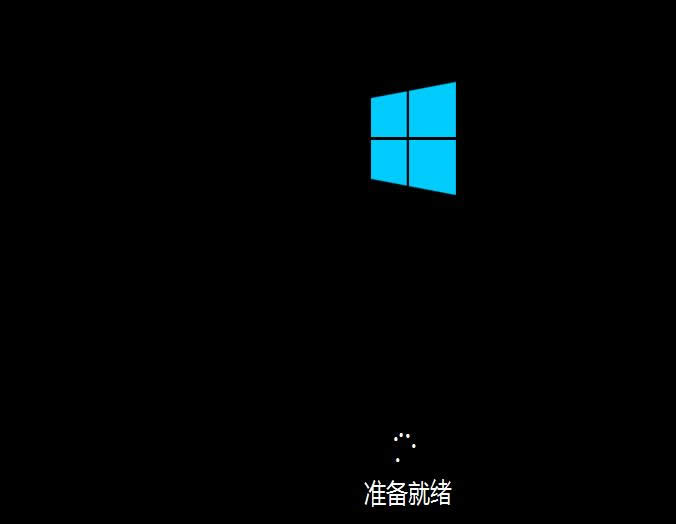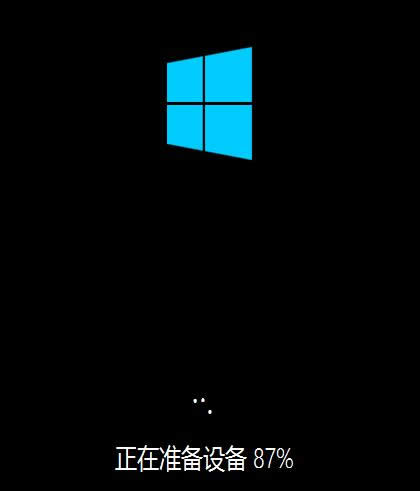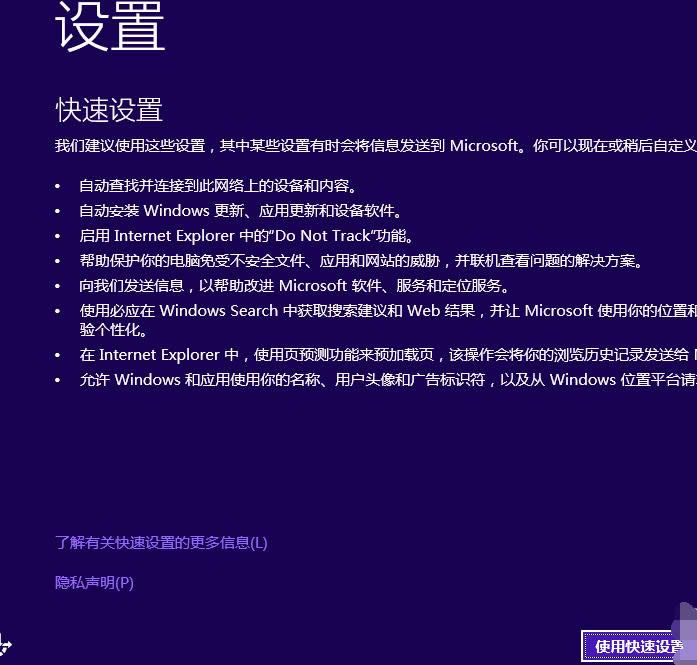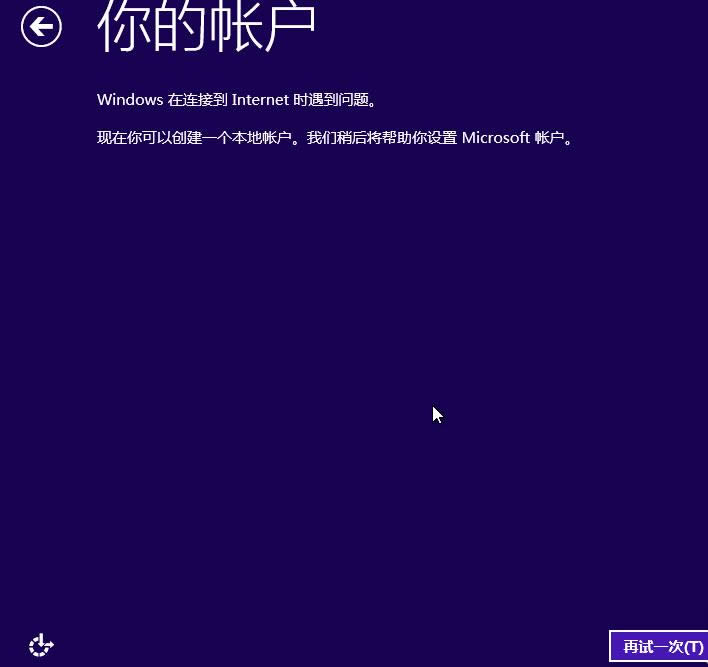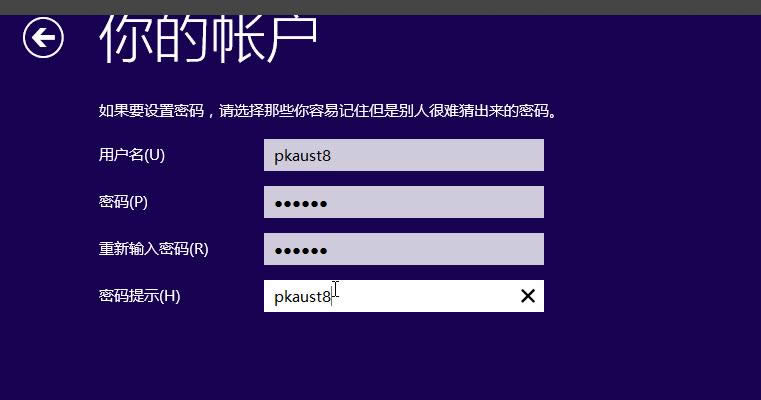本教程告诉你windows10怎么安装
发布时间:2021-10-26 文章来源:xp下载站 浏览:
|
Windows 10是美国微软公司研发的跨平台及设备应用的操作系统。是微软发布的最后一个独立Windows版本。Windows 10共有7个发行版本,分别面向不同用户和设备。截止至2018年3月7日,Windows 10正式版已更新至秋季创意者10.0.16299.309版本,预览版已更新至春季创意者10.0.17120版本 win10是目前windows系统中最新版本的系统,越来越多的系统用户开始使用win10操作系统。但也有很多还在使用着win7的用户,想要知道win10怎么安装的操作。为了帮助到大家,接下来,小编就跟大家分享一篇安装win10的教程。 win10推出已经有一段时间了,但仍有一大部分用户还在使用着Win7、win8操作系统,面对Win10操作系统功能的诱惑,很多用户也想升级到Win10系统。那么win10怎么安装呢?很多用户都在网上询问,为此,小编特地带来一篇安装win10的教程。 win10怎么安装图文解说 网上搜索win10系统镜像
win10截图(1) 点击下载
win10截图(2) 将下载好的Windows10/win10系统的iso文件拷贝到DVD 或 USB 闪存驱动器或者加载到虚拟机中等安装介质
win10截图(3) 开始安装介质引导电脑,先进入选择语言界面
win10截图(4) 点击现在安装
win10截图(5) 点击接受安装协议
win10截图(6) 点击自定义安装
win10截图(7) 进入windows安装程序界面,点击新建,新建个安装磁盘
win10截图(8) 选择新建的磁盘,点击格式化按钮,进行格式化。
win10截图(9) 弹出格式化警告对话框,点击确定
win10截图(10) 点击下一步进入正式安装的程序准备阶段
win10截图(11) 进入安装win10的安装
win10截图(12) 安装准备就绪
win10截图(13)
win10截图(14) 安装好,进入设置界面
win10截图(15) 系统检查计算机的网络
win10截图(16) 点击创建本地帐户
win10截图(17) 输入用户名和密码,点击完成,
win10截图(18) 系统完成配置
win10截图(19) 处理一些事情
win10截图(20) 安装win10成功
win10截图(21) 以上就是安装win10的安装步骤流程了,如果觉得不咋地,可以使用“小编一键重装系统”工具来进行安装win10也是可以的。 新技术融合:在易用性、安全性等方面进行了深入的改进与优化。针对云服务、智能移动设备、自然人机交互等新技术进行融合。Windows 10所新增的Windows Hello功能将带来一系列对于生物识别技术的支持。除了常见的指纹扫描之外,系统还能通过面部或虹膜扫描来让你进行登入。当然,你需要使用新的3D红外摄像头来获取到这些新功能。 |