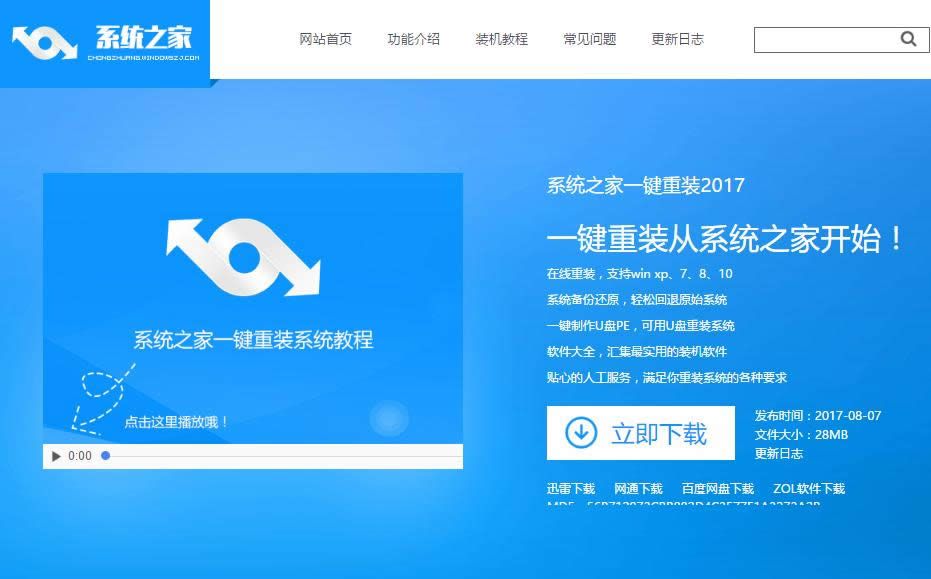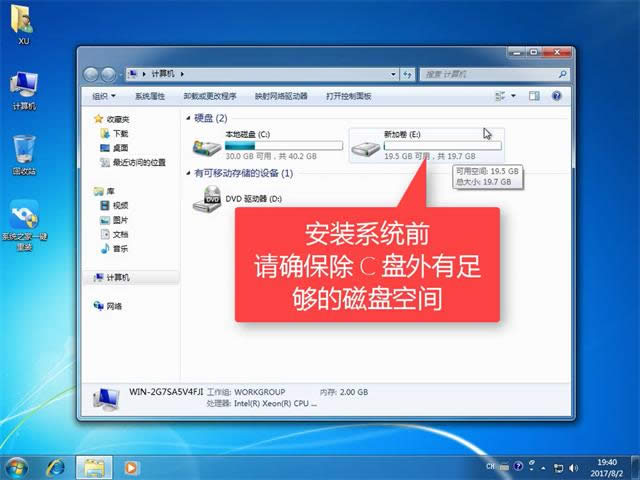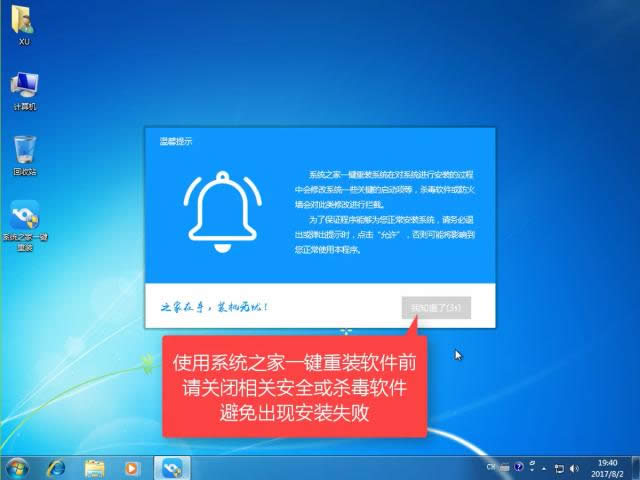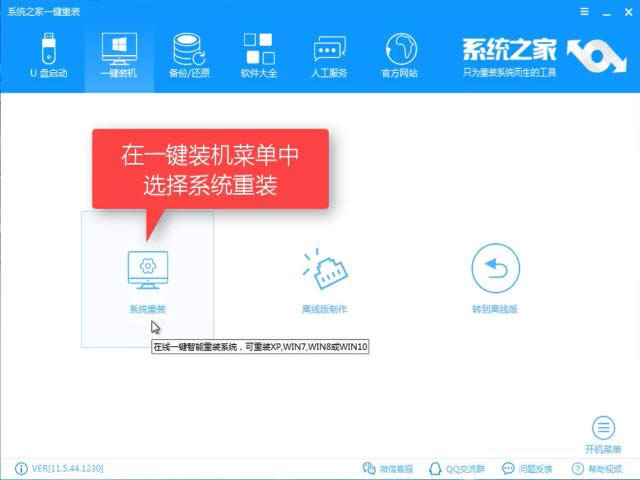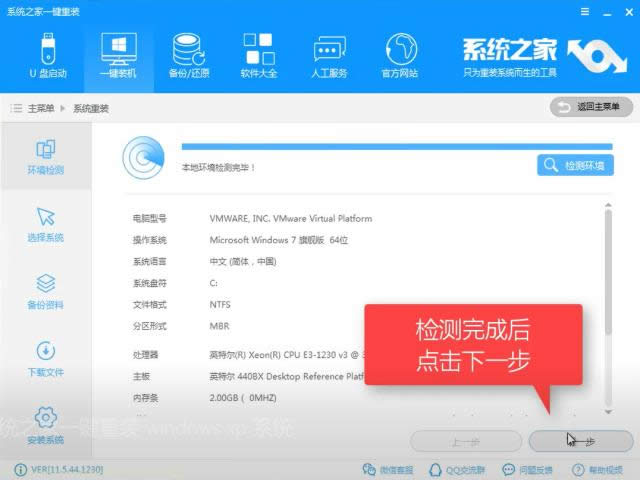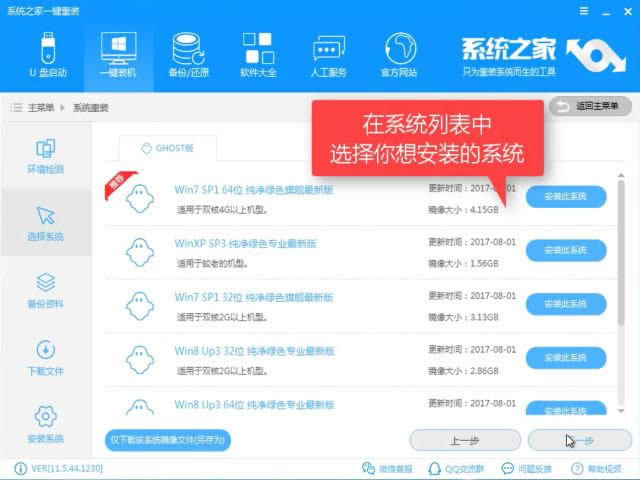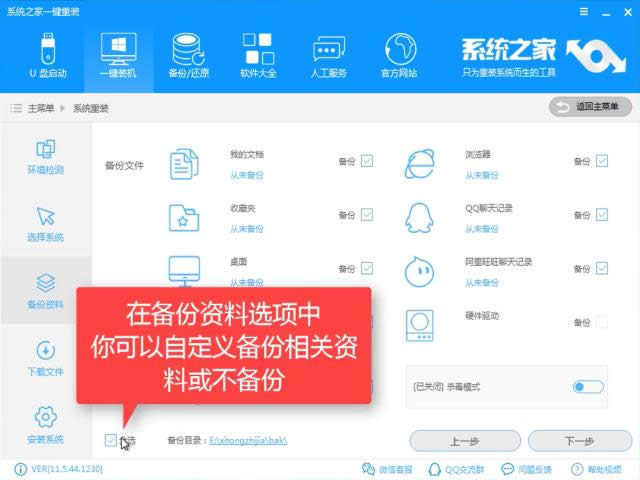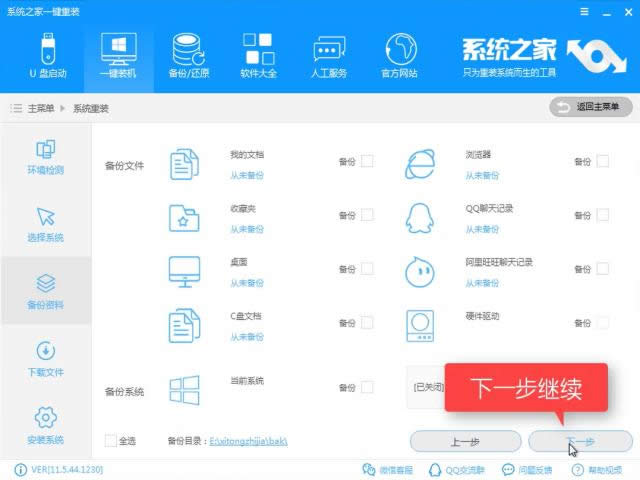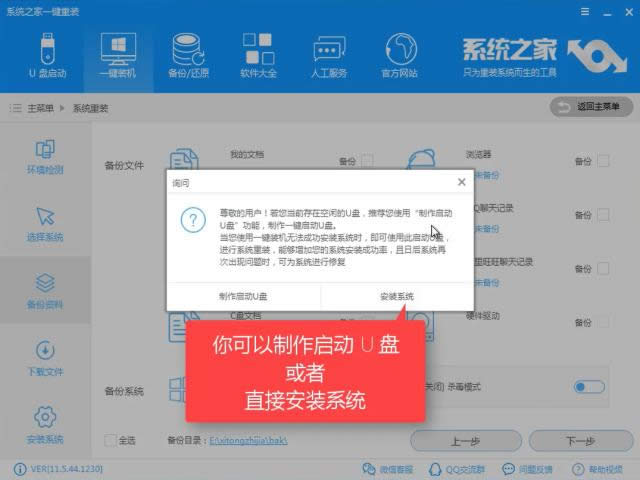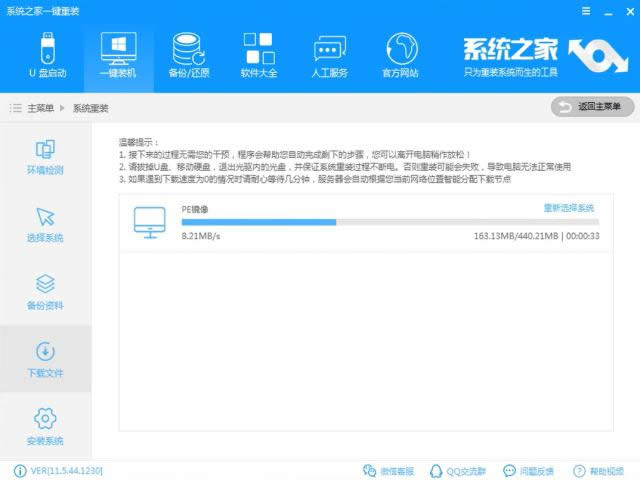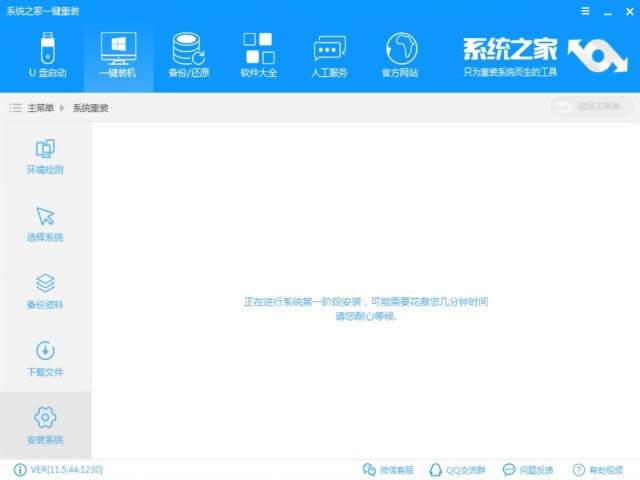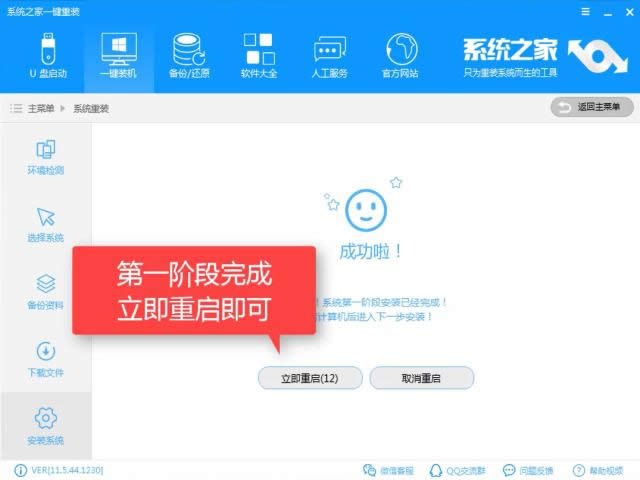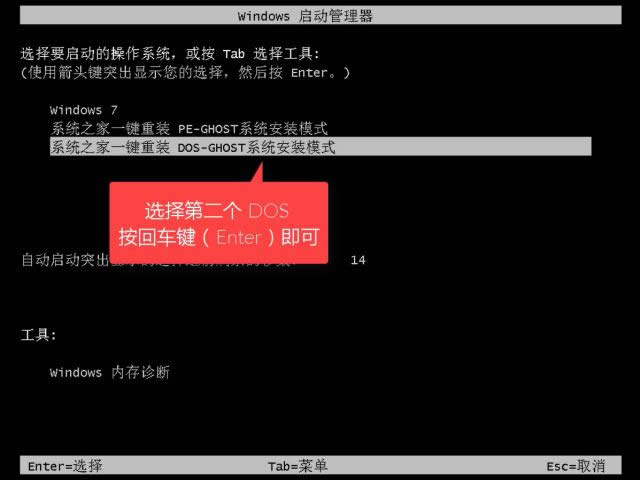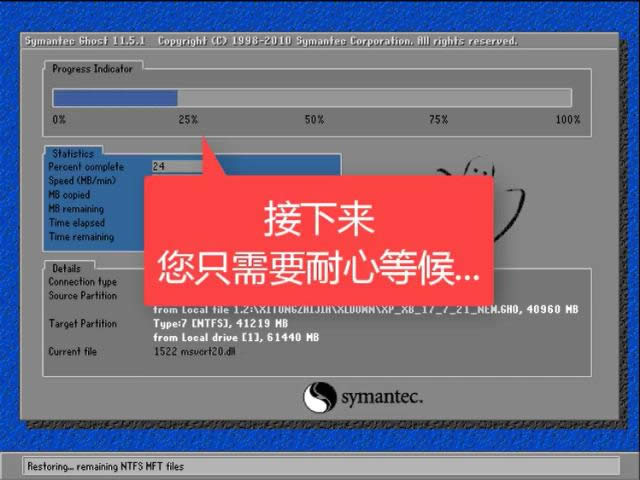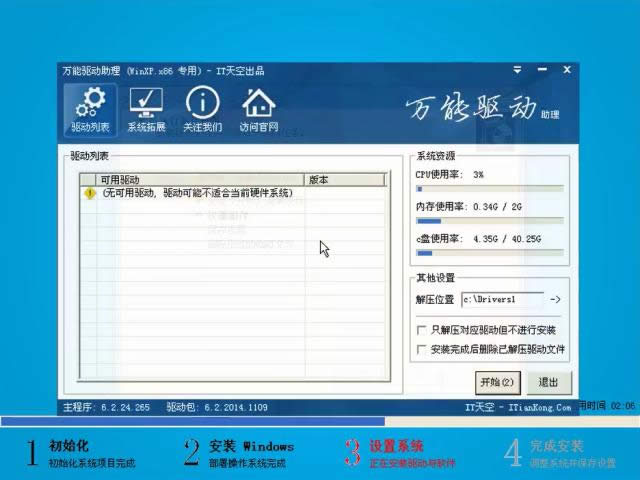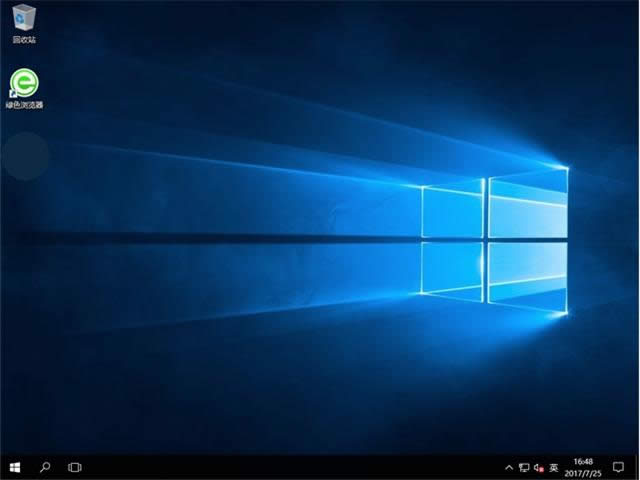2017最容易的windows10重装办法介绍
发布时间:2021-11-04 文章来源:xp下载站 浏览: 75
|
Windows 10是美国微软公司研发的跨平台及设备应用的操作系统。是微软发布的最后一个独立Windows版本。Windows 10共有7个发行版本,分别面向不同用户和设备。截止至2018年3月7日,Windows 10正式版已更新至秋季创意者10.0.16299.309版本,预览版已更新至春季创意者10.0.17120版本 你知道怎么系统重装吗?有很多朋友安装了win10快一年了,使用的整体的流畅度也下降了,出现卡顿现象,最简单的方法就是将系统重装,释放压力,还磁盘空间,接下来让我来教你怎么系统重装吧。 很多朋友想要重新安装了win10,却不知道win10重装系统的方法是什么,其实重装Windows10的方法是非常简单的,如果大家想要学习的话,小编当然会教大家重装系统的方法!下面就给大家带来win10系统重装的图文教程吧。 win10重装教程 我们先搜索【系统之家一键重装】,点击下载
win10重装截图(1) 打开软件前,我们先检测磁盘空间是否充足
win10重装截图(2) 打开软件前,我们先关掉相关软件
win10重装截图(3) 点击【系统安装】
win10重装截图(4) 软件检测装机环境,待检测完后点击【下一步】
win10重装截图(5) 选择win10,点击【安装此系统】点击【下一步】
win10重装截图(6) 下一步,根据自身需要选择是否备份,备份时间也受文件大小影响
win10重装截图(7) 点击【下一步】
win10重装截图(8) 下一步时候弹出一个窗口,询问是否需要制作U盘,有条件的朋友建议制作一个PE,用于失败时候的补救措施,不制作也不影响接下来的安装。点击【安装系统】
win10重装截图(9) 软件全速下载系统镜像中,耐心等待即可,如果出现太长时间不会动,可关闭重开。
win10重装截图(10) 下载完成后软件进行第一阶段安装
win10重装截图(11) 安装完后点击【立即重装】
win10重装截图(12) 进入windows启动管理器,选择第二个按下回车键Enter
win10重装截图(13) 开始安装
win10重装截图(14) 文件释放中,需要一些时间
win10重装截图(15) 安装驱动中
win10重装截图(16) 安装成功,重启即可使用,可以下载一个驱动精灵先对驱动检查一遍确认驱动无问题,再进行其他操作。
win10重装截图(17) 以上就是win10重装的内容了,是不是觉得这种方法很简单,是不是想试一下呢,赶紧去官网下载使用吧。 新技术融合:在易用性、安全性等方面进行了深入的改进与优化。针对云服务、智能移动设备、自然人机交互等新技术进行融合。Windows 10所新增的Windows Hello功能将带来一系列对于生物识别技术的支持。除了常见的指纹扫描之外,系统还能通过面部或虹膜扫描来让你进行登入。当然,你需要使用新的3D红外摄像头来获取到这些新功能。 |
相关文章
上一篇:windows10正式版安装介绍
下一篇:升级windows10介绍