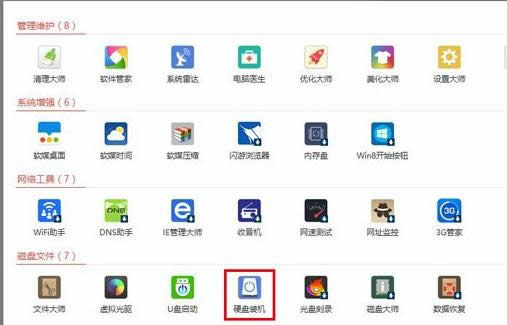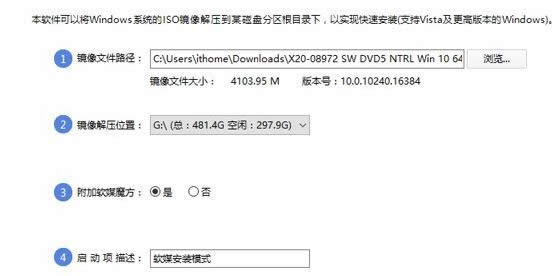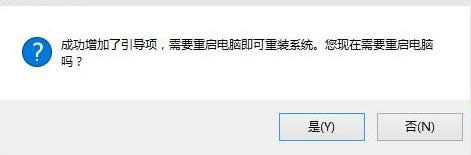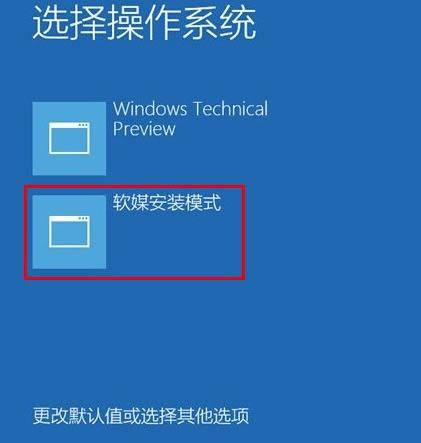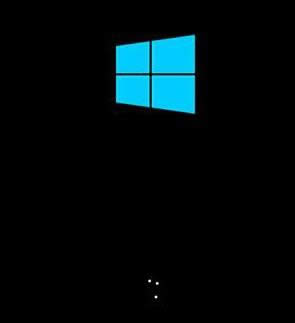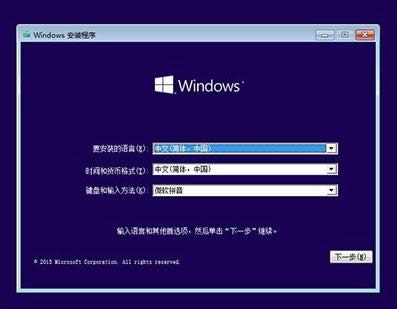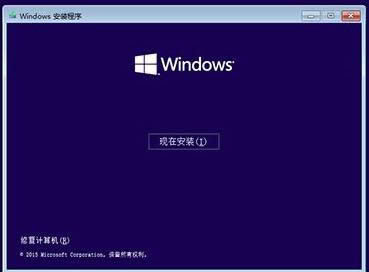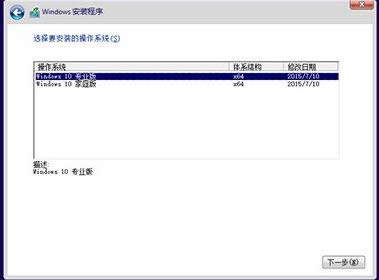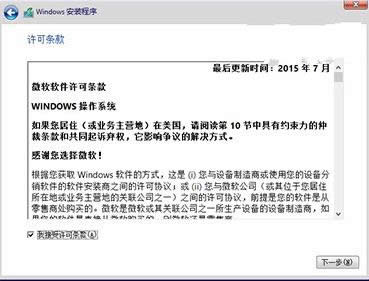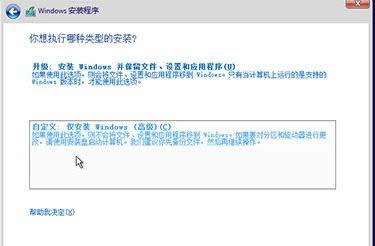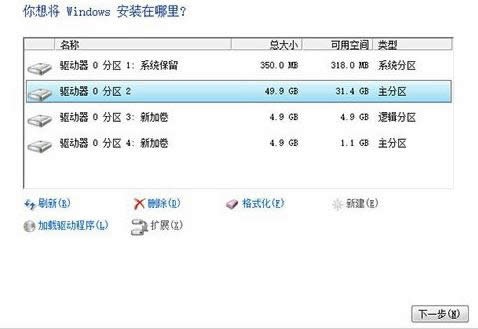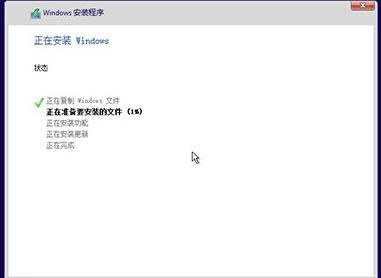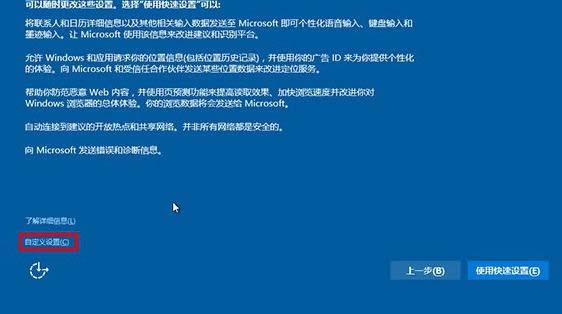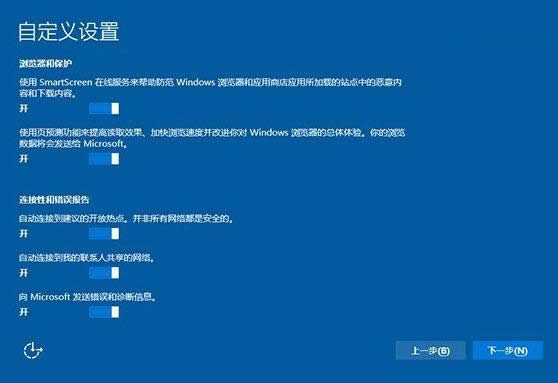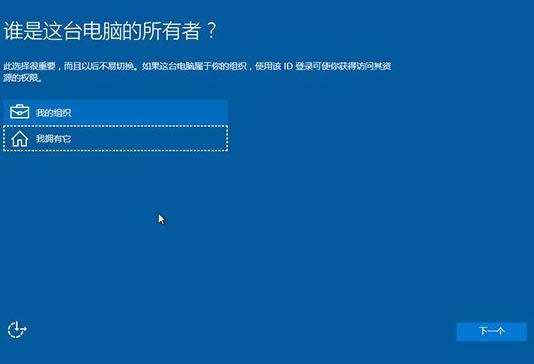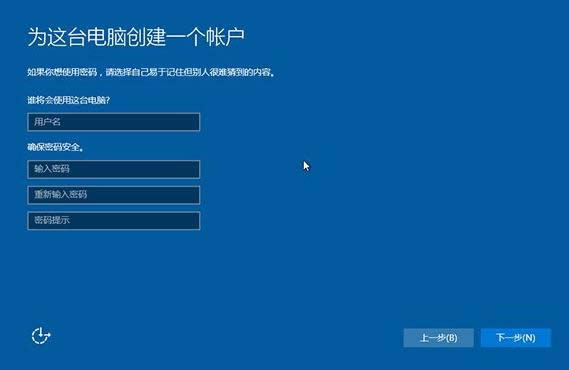本教程告诉你windows10安装
发布时间:2021-11-15 文章来源:xp下载站 浏览:
|
Windows 10是美国微软公司研发的跨平台及设备应用的操作系统。是微软发布的最后一个独立Windows版本。Windows 10共有7个发行版本,分别面向不同用户和设备。截止至2018年3月7日,Windows 10正式版已更新至秋季创意者10.0.16299.309版本,预览版已更新至春季创意者10.0.17120版本 怎么系统安装?想知道的朋友看过来,就系统安装的操作方法,小编给出以下答复,跟着小编的步骤,一起来学吧。 相信很多朋友会问如何win10安装系统,想自学却又不知道怎么办,下面就如何win10安装系统,小编给出的答复。 win10下载安装图文解说 下载软媒魔方(点此下载),点击右下角“应用大全”,找到“硬盘装机”。
win10截图(1) 打开硬盘装机
win10截图(2) 点击“是”
win10截图(3) 选择“软媒安装模式”
win10截图(4) 开始安装windows10
win10截图(5) 点击“下一步”
win10截图(6) 点击“现在安装”
win10截图(7) 安装密钥VK7JG-NPHTM-C97JM-9MPGT-3V66T,输入后点击“下一步”继续;
win10截图(8) 选择要安装的版本点击“下一步”继续
win10截图(9) 勾选“我接受许可条款”后,点击“下一步”继续
win10截图(10) 选择第二项“自定义”
win10截图(11) 将当前系统替换掉,先将当前系统盘格式化,并选择这个分区,然后“下一步”
win10截图(12) win10安装程序要至少重启两次
win10截图(13) 点击“自定义设置”
win10截图(14) 点击“下一步”后完成这部分设置
win10截图(15) 如果是个人用户,选择“我拥有它”;企业和组织用户可选择“我的组织”后点击“下一步”继续
win10截图(16) 创建账户
win10截图(17) 设置完成后直接进入Win10桌面,win10安装结束
win10截图(18) 以上就是win10下载安装的操作步骤。 新技术融合:在易用性、安全性等方面进行了深入的改进与优化。针对云服务、智能移动设备、自然人机交互等新技术进行融合。Windows 10所新增的Windows Hello功能将带来一系列对于生物识别技术的支持。除了常见的指纹扫描之外,系统还能通过面部或虹膜扫描来让你进行登入。当然,你需要使用新的3D红外摄像头来获取到这些新功能。 |
本文章关键词: 本图文详细教程告诉你win10安装
相关文章
本类教程排行
系统热门教程
本热门系统总排行