win7怎么免费升级windows10系统图文详细说明(图解)
发布时间:2021-11-30 文章来源:xp下载站 浏览: 94
|
Windows 10是美国微软公司研发的跨平台及设备应用的操作系统。是微软发布的最后一个独立Windows版本。Windows 10共有7个发行版本,分别面向不同用户和设备。截止至2018年3月7日,Windows 10正式版已更新至秋季创意者10.0.16299.309版本,预览版已更新至春季创意者10.0.17120版本 win7如何升级win10?不会的童鞋,可以一起来了解一下,win7升级win10具体步骤如下: 1.首先我们需要到微软的官方网站上面,登录微软官网。如图示: 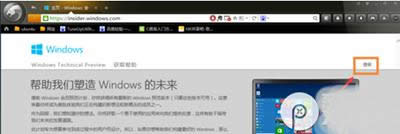 登录微软官网 2.登录之后,我们这里直接点击“立即加入”,加入微软预览版的试用。 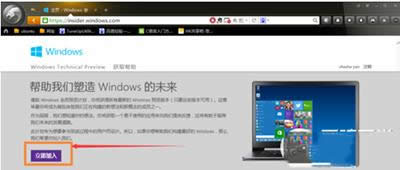 加入微软预览版的试用 3.来到“接受使用条款和隐私声明”,我们点击“我接受”。 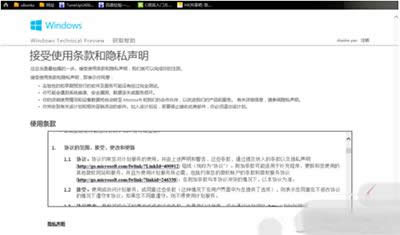 接受使用条款和隐私声明 4.然后点击“安装Technical Preview”。 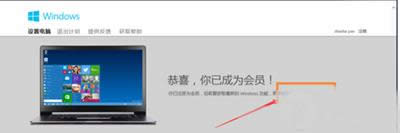 安装Technical Preview 5.因为我们这里是需要升级,所以我们直接点击“获取升级”。 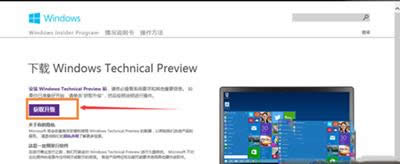 获取升级 6.下载好升级部件以后,我们运行,运行之后,会如图示提示重启。我们直接重启。 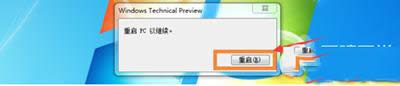 直接重启 7.重启之后会自动弹出Windows Update,我们点击“检测更新”。 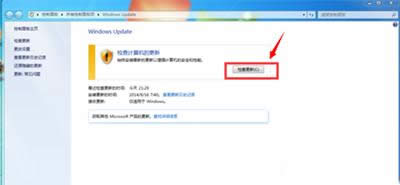 检测更新 8.然后点击“安装”。 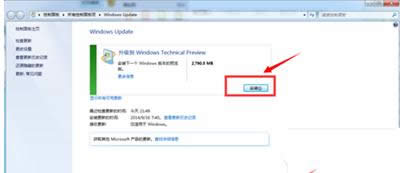 安装 9.等待下载安装完毕之后,我们点击“立即重新启动”。 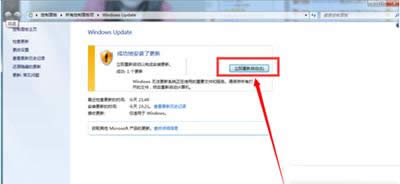 立即重新启动 10.接下来我们需要做的更多是等待,这个过程大概会持续1个多小时,这要看电脑的配置还有你本身win7安装的程序的多少来决定。前后要经历很多步骤,但是我们都不需要理会,我们要做的就只是等待就好了。再“准备就绪”界面会等待几十分钟,但是这是正常的,我们不要紧张。  准备就绪 11.漫长的等待之后,我们进入了升级的末端,这里会弹出一个许可条款,我们直接点击“我接受”就好了。 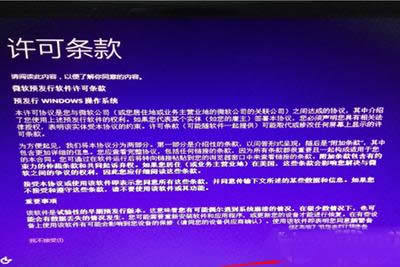 接受许可条款 12.然后我们可以点击“使用快速设置”,也可以点击自定义。我这里点击的是快速设置。 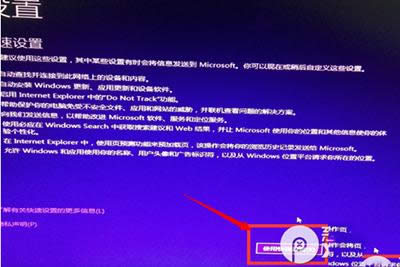 使用快速设置 13.接下来,我们要做的还是等待,这个时候会为系统安装一些应用。  win10系统安装一些应用 14.等待应用安装完毕之后,进入win10界面。到这里我们的升级完成了。我们可以看到我们原来win7系统中的一些软件依然在。  win10应用安装完毕 以上就是win7免费升级win10的方法步骤的全部内容,希望对大家有所帮助。 新技术融合:在易用性、安全性等方面进行了深入的改进与优化。针对云服务、智能移动设备、自然人机交互等新技术进行融合。Windows 10所新增的Windows Hello功能将带来一系列对于生物识别技术的支持。除了常见的指纹扫描之外,系统还能通过面部或虹膜扫描来让你进行登入。当然,你需要使用新的3D红外摄像头来获取到这些新功能。 |

