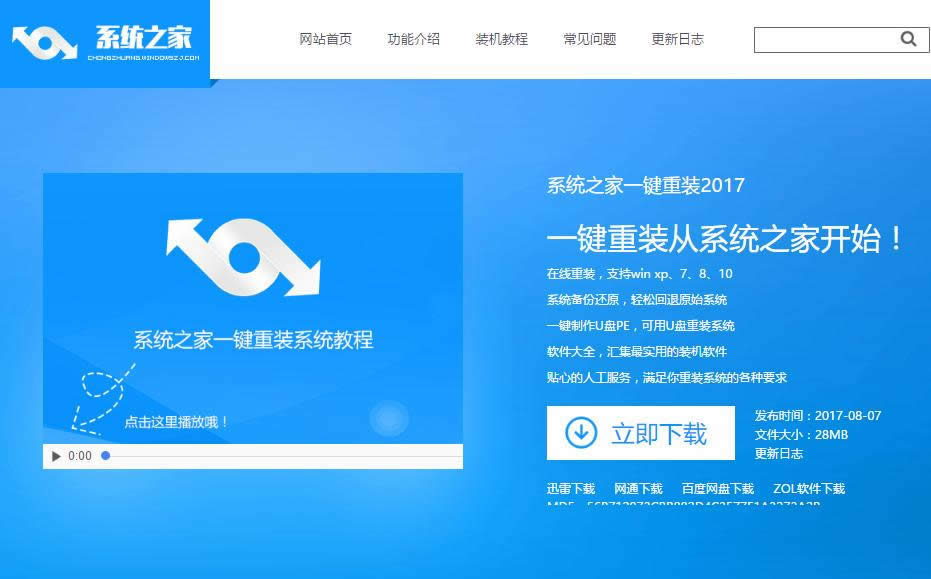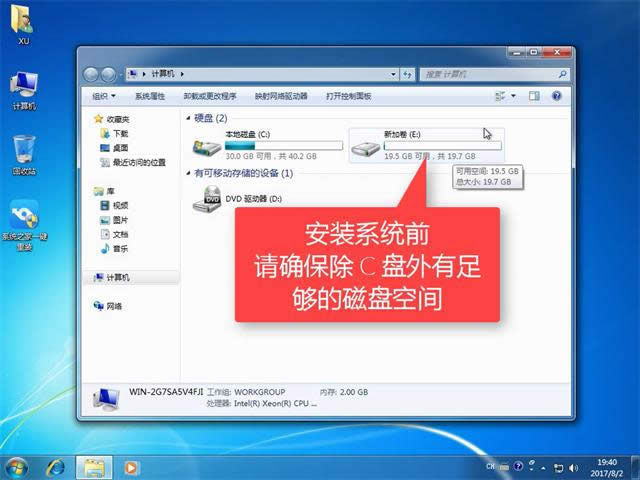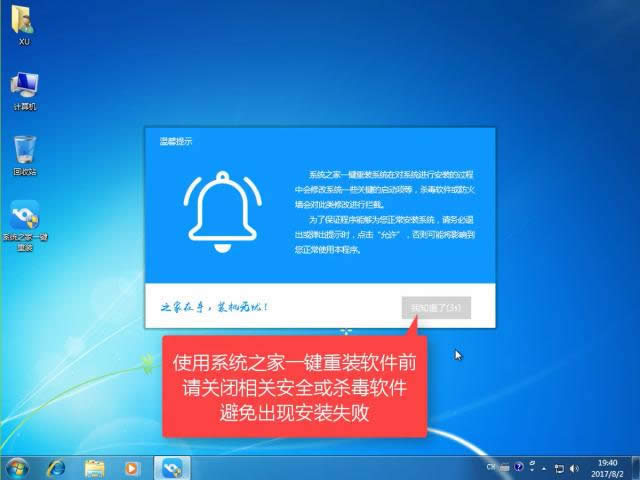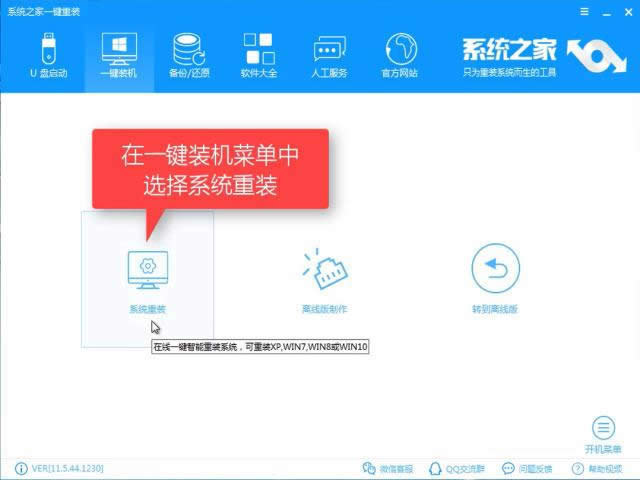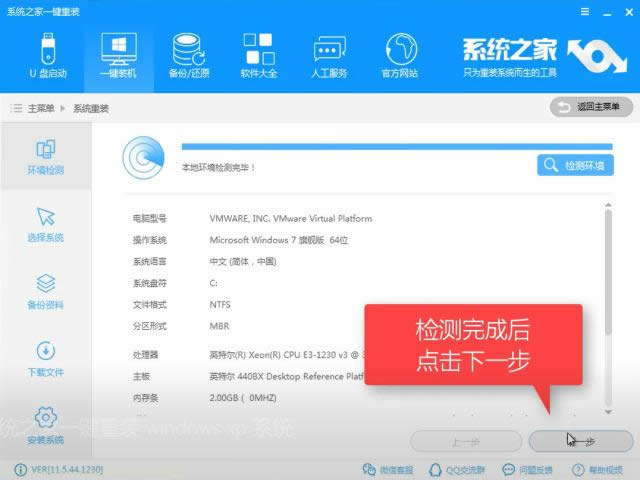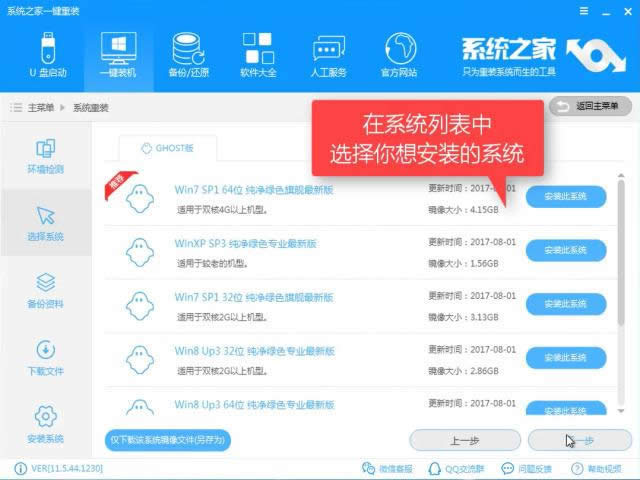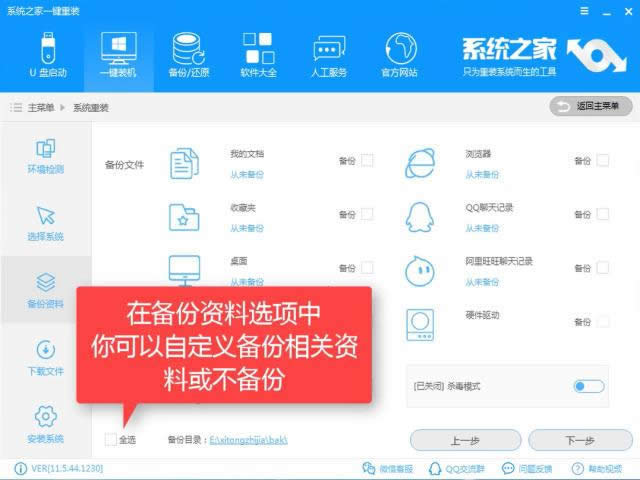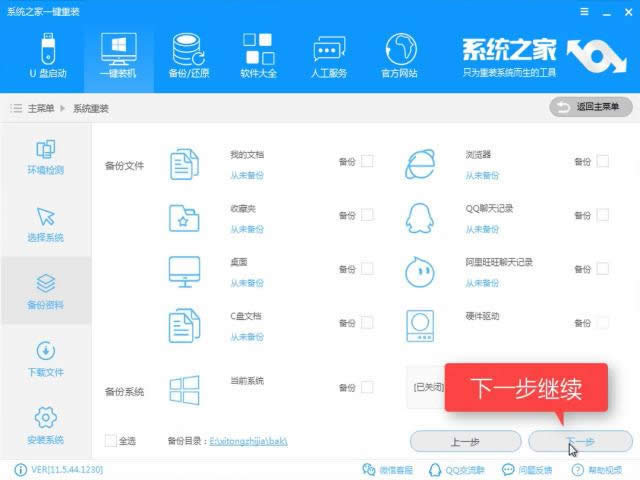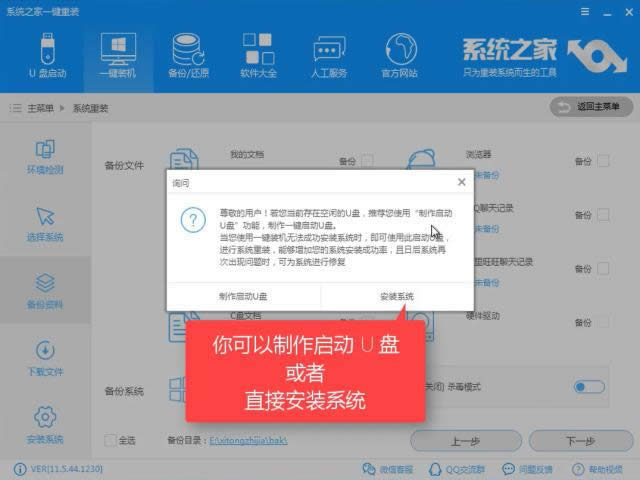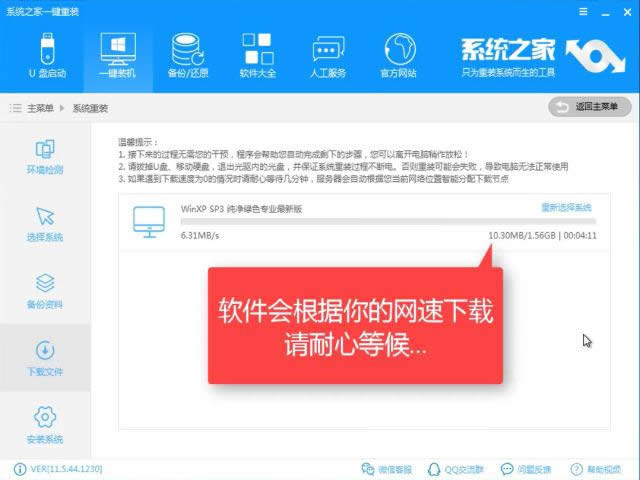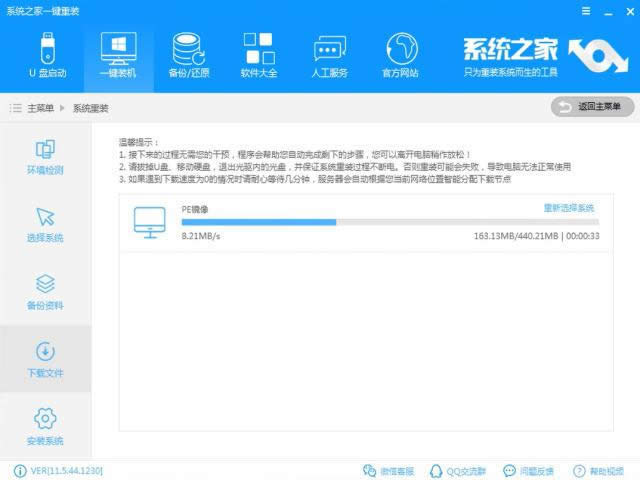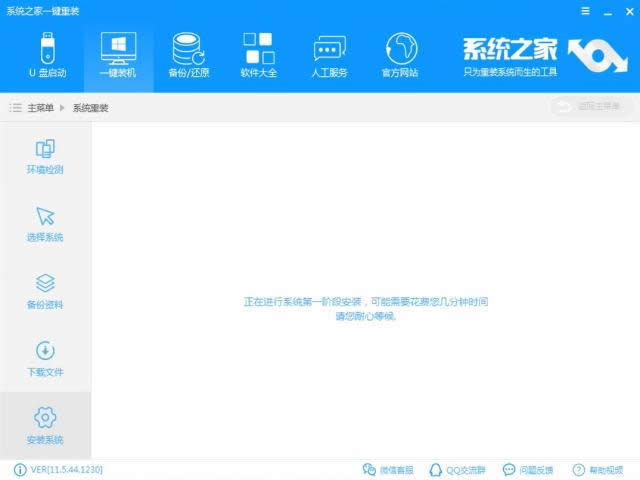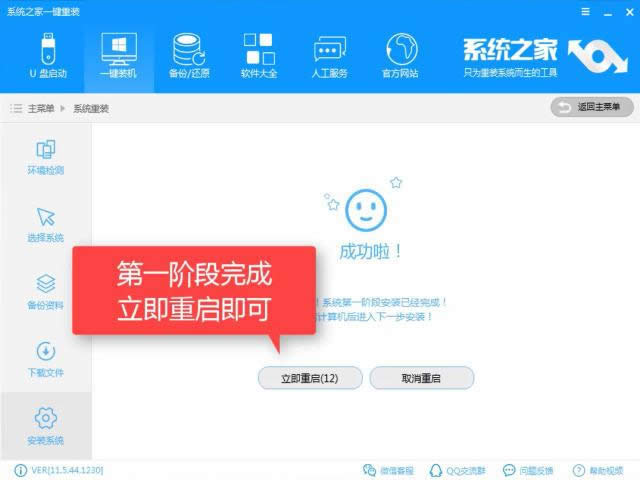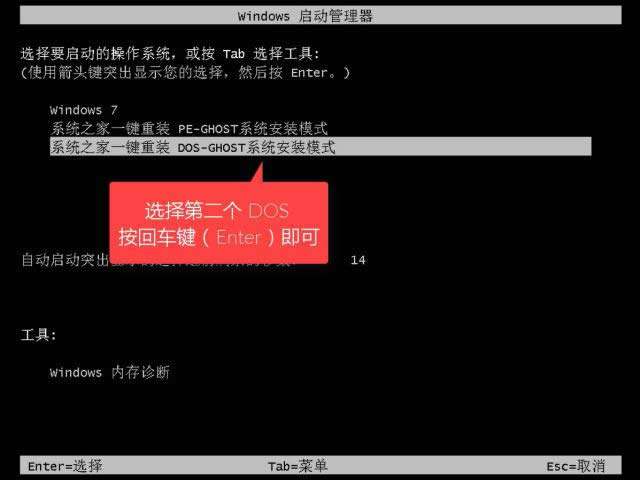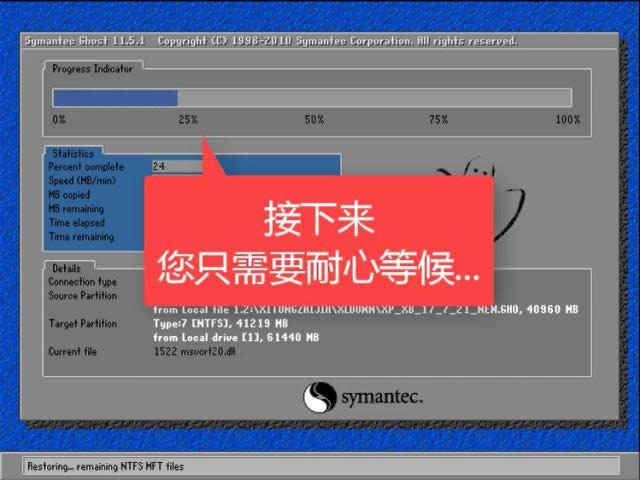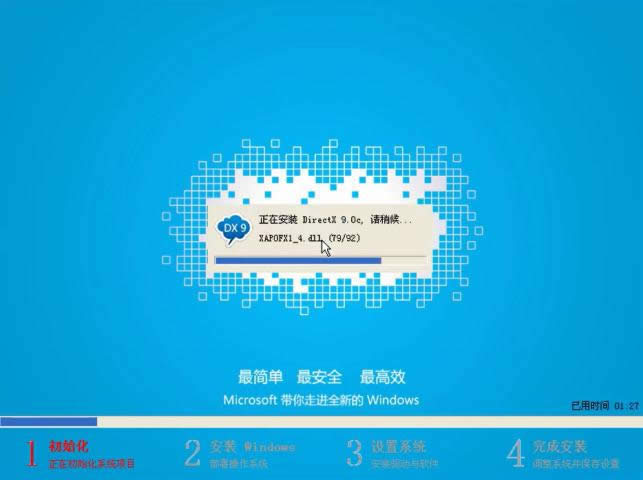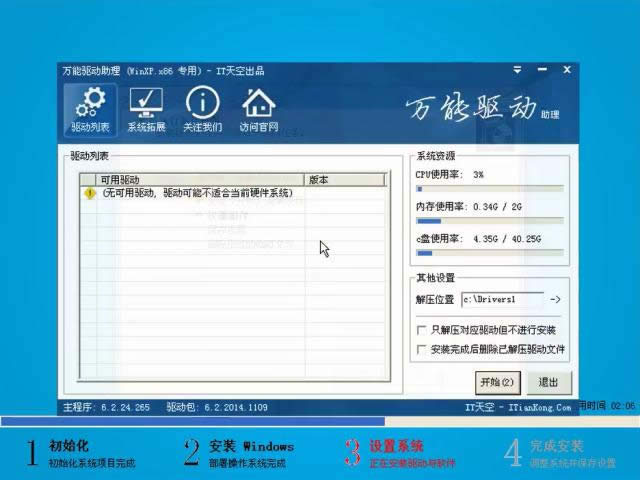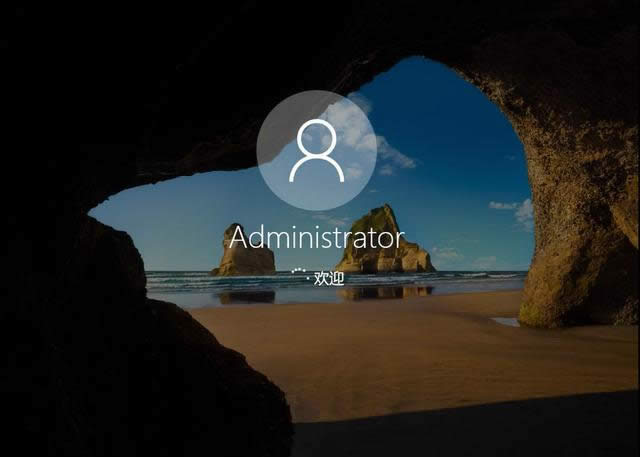系统之家windows10安装安装图文详细说明(图解)
发布时间:2022-02-08 文章来源:xp下载站 浏览: 77
|
Windows 10是美国微软公司研发的跨平台及设备应用的操作系统。是微软发布的最后一个独立Windows版本。Windows 10共有7个发行版本,分别面向不同用户和设备。截止至2018年3月7日,Windows 10正式版已更新至秋季创意者10.0.16299.309版本,预览版已更新至春季创意者10.0.17120版本 很多朋友都想要知道系统之家win10安装的方法是什么,其实系统之家win10安装的方法是非常简单的,如果大家想要学习的话,小编当然会教大家系统之家win10安装的方法!下面就给大家带来系统之家win10安装图文教程吧。 我们中有不少的用户想了解关于系统之家win10安装的内容,为了更好的帮助大家了解系统之家win10安装,今天小编将分享一个关于系统之家win10安装,希望能帮助到大家。 我们搜索系统之家一键重装系统,点击下载,下载完无须安装既可以使用
win10安装图解详情(1) 安装之前,我们先打开我的电脑,查看空间是否充足
win10安装图解详情(2) 打开软件前,我们需要将安全软件关闭掉
win10安装图解详情(3) 接下来我们正式开始安装系统,点击系统重装
win10安装图解详情(4) 接着软件进行一个装机环境的检测,检测完毕后点击下一步,
win10安装图解详情(5) 在系统列表中点击所要安装的win10系统,点击下一步
win10安装图解详情(6) 进入到系统备份阶段,这时你可以勾选你要备份的C盘文件,因为安装系统是只影响到C盘文件的,我选择不备份,直接点击下一步
win10安装图解详情(7)
win10安装图解详情(8) 如果你有U盘条件的话,建议可以顺便制作一个U盘启动盘,以防系统出现异常情况的时候有补救措施,不制作也不影响安装,点击安装系统,
win10安装图解详情(9) 软件开始下载所需文件,并会自动制作PE
win10安装图解详情(10) 下载PE镜像中
win10安装图解详情(11) 制作PE中,请耐心等待
win10安装图解详情(12) 制作成功后点击重启,正式开始安装
win10安装图解详情(13) 重启电脑中
win10安装图解详情(14) 选择第二个【DOS】模式
win10安装图解详情(15) 系统自动进入安装界面,接下来的操作无需人工监守,全自动化安装
win10安装图解详情(16)
win10安装图解详情(17) 安装驱动中
win10安装图解详情(18) 安装完成,进去win10桌面。
win10安装图解详情(19) 以上就是系统之家win10安装的全部内容了,感兴趣的朋友可以下载试试看哦。 新技术融合:在易用性、安全性等方面进行了深入的改进与优化。针对云服务、智能移动设备、自然人机交互等新技术进行融合。Windows 10所新增的Windows Hello功能将带来一系列对于生物识别技术的支持。除了常见的指纹扫描之外,系统还能通过面部或虹膜扫描来让你进行登入。当然,你需要使用新的3D红外摄像头来获取到这些新功能。 |