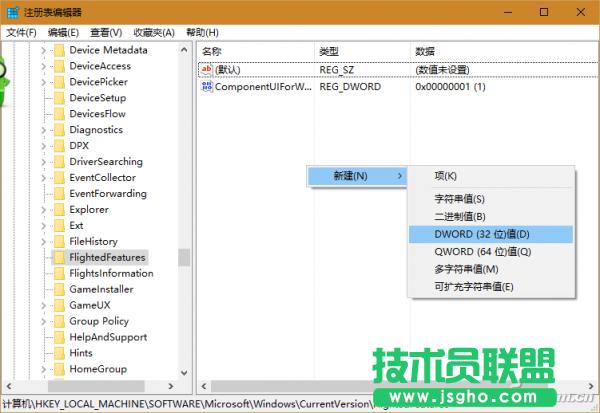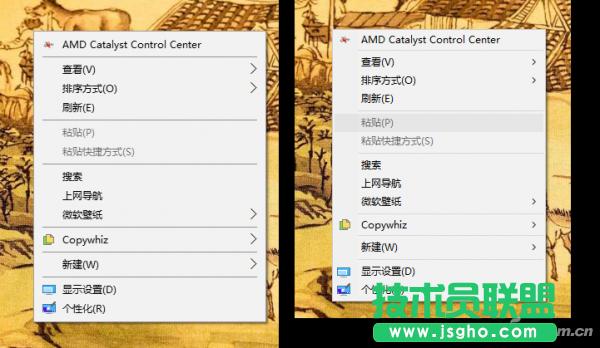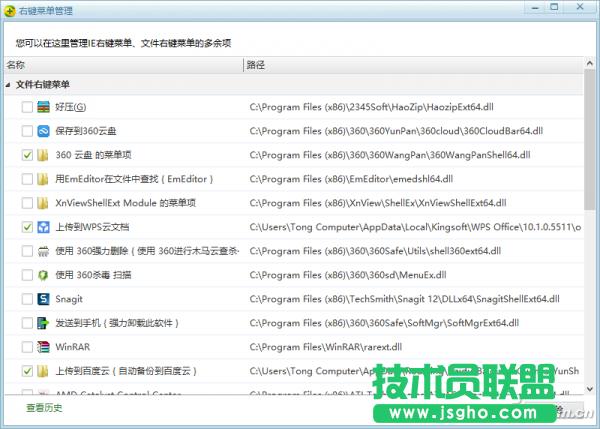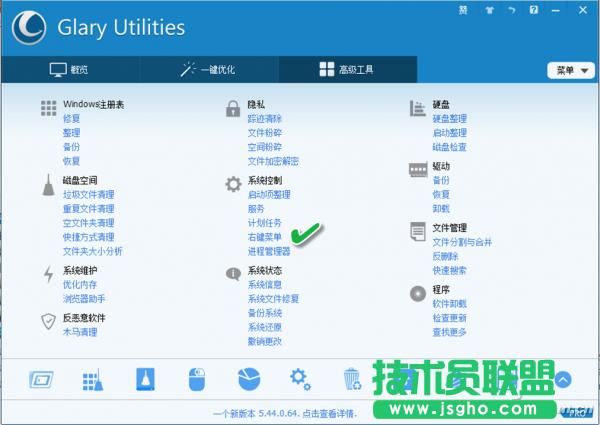Windows10右键菜单如何设置更好用
发布时间:2022-05-04 文章来源:xp下载站 浏览: 57
|
Windows 10是美国微软公司研发的跨平台及设备应用的操作系统。是微软发布的最后一个独立Windows版本。Windows 10共有7个发行版本,分别面向不同用户和设备。截止至2018年3月7日,Windows 10正式版已更新至秋季创意者10.0.16299.309版本,预览版已更新至春季创意者10.0.17120版本 1. 让右键菜单收紧 Windows 10是一个设计为能够适应多种设备的通用操作系统。其中,为了方便小尺寸移动触摸设备的操作,在右键菜单设计方面进行了必要的改进,明显感觉上的变化就是菜单项目的间隔更大,视觉上也更为宽松。这样做的好处是触摸时不会因间隔太小而按错项目。但是,若将这样的设置搬到键鼠操控的PC或其他大屏显示设备上,反而显得不便于操作或浪费空间。因此,给Windows 10右键菜单“缩身”的想法便变得很自然。但是,Windows 10本身的图形界面没有提供这样的设置方法,只能通过修改注册表来完成“瘦身”。 点击系统任务栏左侧的小娜图标(或搜索框),输入regedit字串,这时列表上部会自动出现regedit运行命令链接,点击该链接启动注册表编辑器。 依次定位到“HKEY_LOCAL_MACHINESOFTWAREMicrosoftWindowsCurrentVersionFlightedFeatures”项,在右侧窗格新建DWORD(32位)值(图1);然后将其命名为ImmersiveContextMenu,数值数据保持默认的“0”,点击“确定”(图2)。
退出注册表编辑器,重启文件资源管理器,从中查看右键菜单,或到桌面上右键查看,会发现右键菜单比原来紧凑了(图3 右侧为修改后效果)。由于给右键菜单“搜身”后,同样的屏幕区域可以容纳更多的项目,这对于那些安装了很多右键功能的用户来说,操作上就变得方便多了。因为原来右键菜单过长,可能需要通过上下滚动才能看清隐藏在屏幕下部或上部的项目,现在“减肥”之后就可以免去了上下滚动的时间浪费和难以把控的尴尬。
小提示: 注册表修改具有一定的风险,因此建议在修改前先备份注册表。在注册表编辑器中选择“计算机”分支,点击“文件→导出”命令,命名注册表备份文件(如“我的注册表备份”),导出范围选择“全部”,最后点击“保存”即可。若遇到问题需要恢复,只需执行“导入”命令即可。 2. 让右键菜单变短 以上提到由于右键菜单项目过多而造成操作时需要滚动才能定位的情况。这种情况通过以上“缩身”法来解决空间有限。我们转而可以采用删除不必要项的方法,让右键菜单的长度变短。可借用360安全卫士系统工具中的“右键管理”工具来完成。 启动360安全卫士领航版,点击主界面右下角的“更多”文字链接,在弹出窗口的“全部工具”列表中“系统工具”下,找到“右键管理”项点击添加(图4)。启动该工具后点击“开始扫描”按钮,软件会自动扫描当前可用的文件右键菜单、“发送到”右键菜单、IE浏览器右键菜单等项目。点击选择其中不再需要的项目,然后点击窗口右下角的“删除”按钮,即可达到让右键菜单变短的目的(图5)。
扩展阅读: 由于右键菜单在不同位置的项目均有所不同,而又不局限于如上介绍的3个位置,因此如果要修改其他部位的右键菜单项目,还可以借助于一款专用的右键菜单定制软件RightMenuMgr来实现。在该软件窗口中,给出更多类别的右键菜单项目,只需选择对相应的项目执行去留优化即可(图6)。
3. 深度控制右键菜单 有时我们对右键菜单的某些项目的优化具有不确定性,去掉的也许还会有用到的时候。若需要更加灵活和深入地控制右键菜单项目,可使用专用系统工具Glary Utilities来解决。在Glary Utilities主界面中点击“高级工具”选项卡,单击“系统控制”分组下的“右键菜单”项(图7),启动右键菜单管理器。在“文件和文件夹”标签页下,右边一列为右键菜单项所在的类别,对照此列按需取消对左侧项目的复选框的选择,即可取消相应项目在右键菜单中的显示,达到为右键菜单“减负”的目的(图8)。如果要为“新建”或“发送到”右键菜单减负,分别选择这两个选项卡,然后用同样的方法操作即可。
小提示: 新技术融合:在易用性、安全性等方面进行了深入的改进与优化。针对云服务、智能移动设备、自然人机交互等新技术进行融合。Windows 10所新增的Windows Hello功能将带来一系列对于生物识别技术的支持。除了常见的指纹扫描之外,系统还能通过面部或虹膜扫描来让你进行登入。当然,你需要使用新的3D红外摄像头来获取到这些新功能。 |