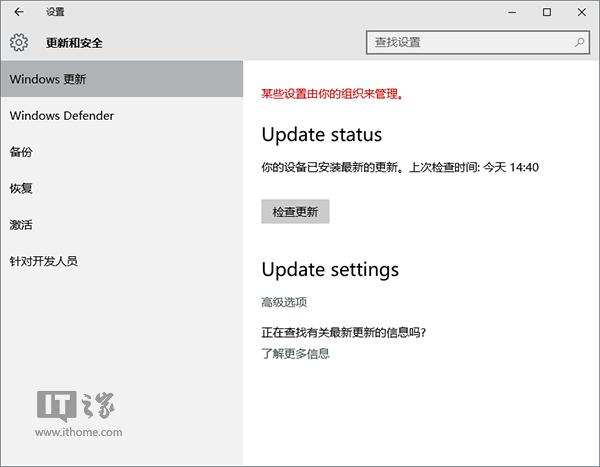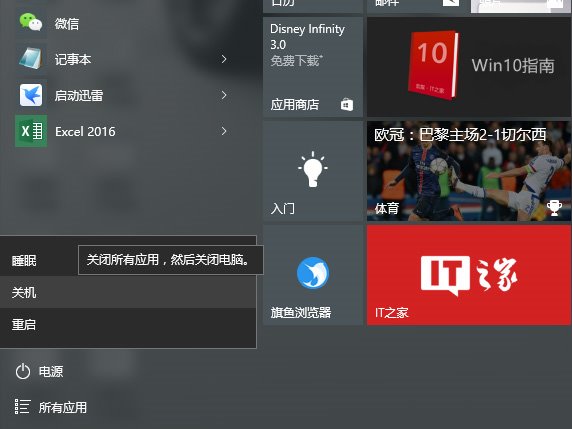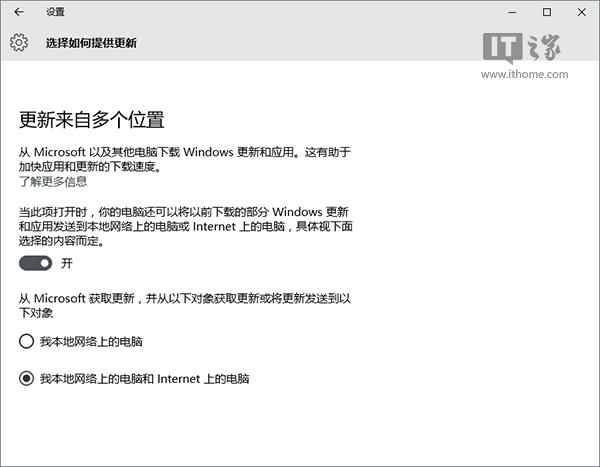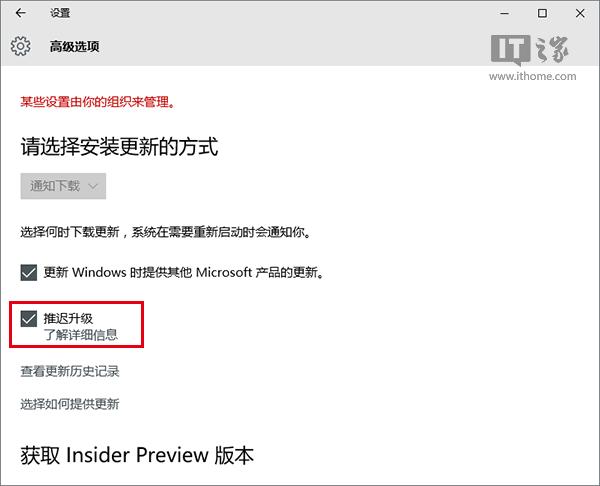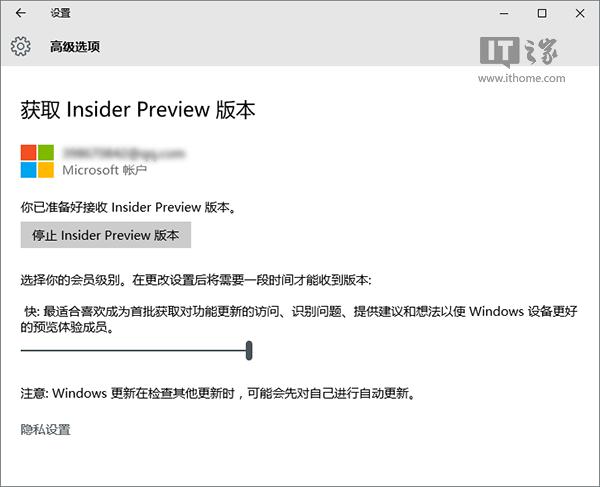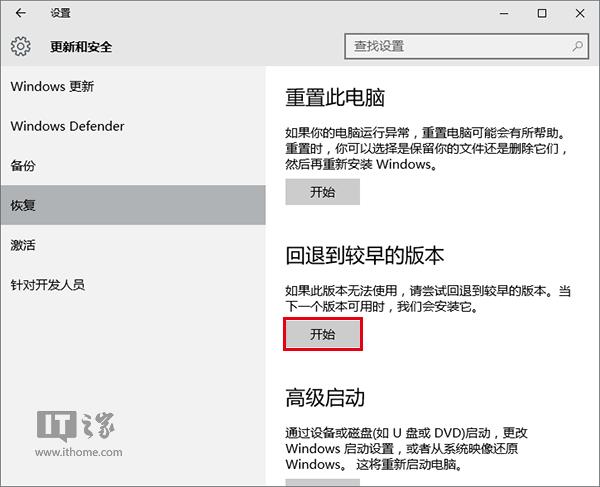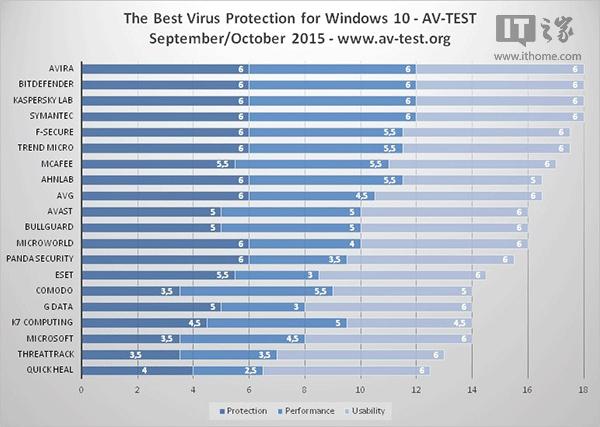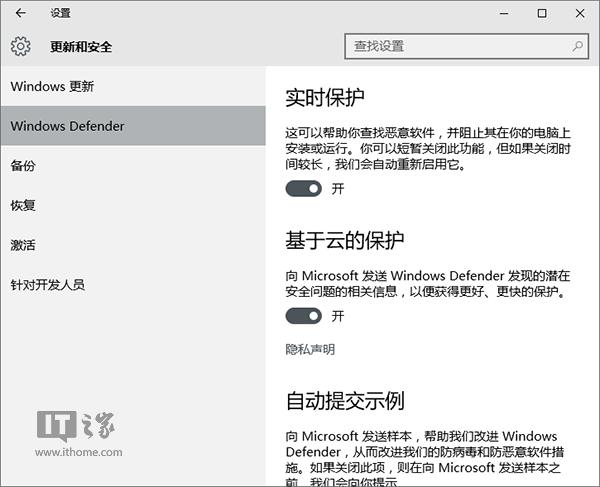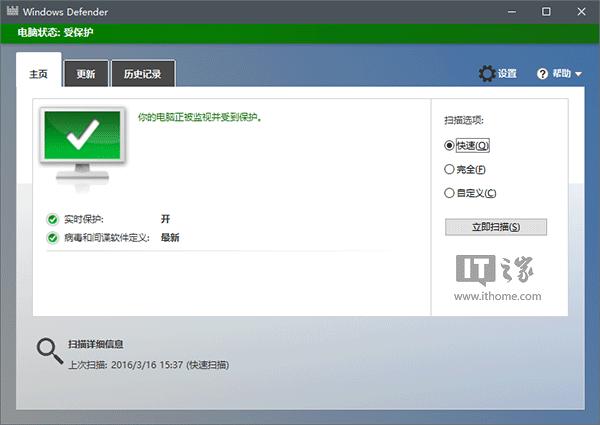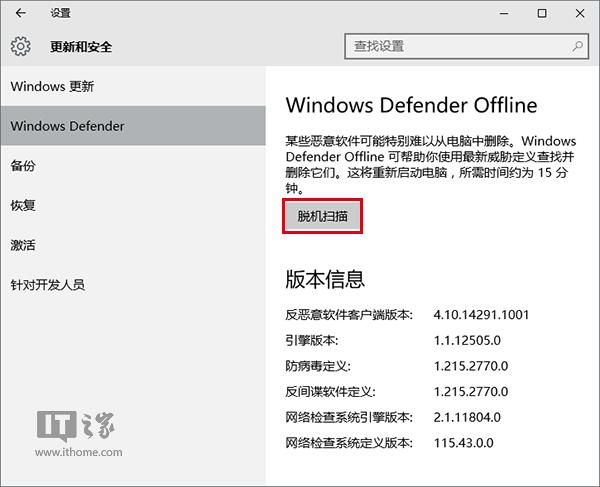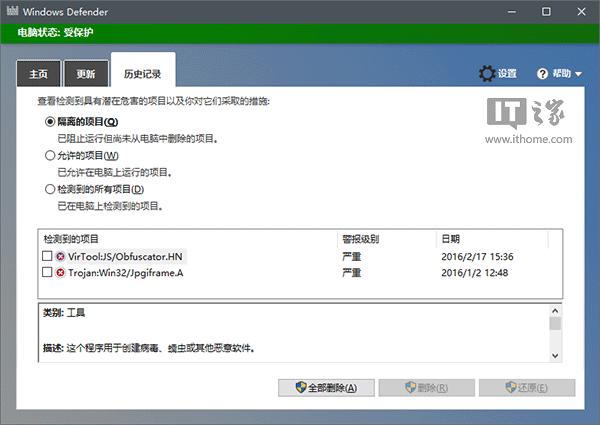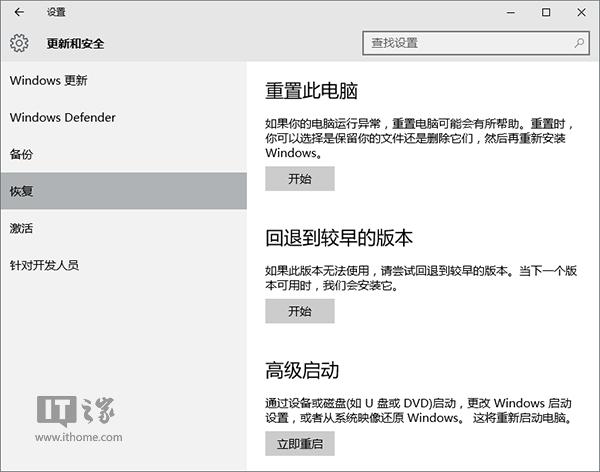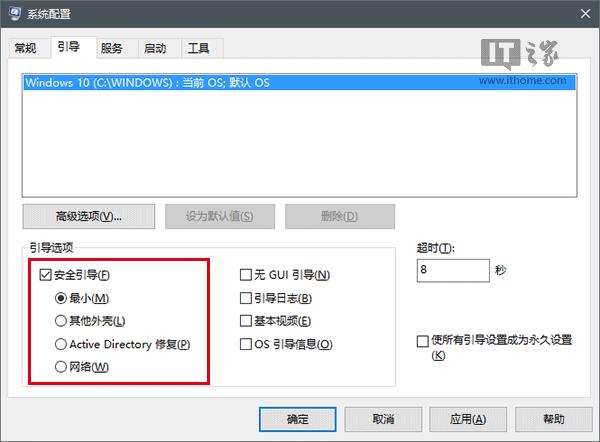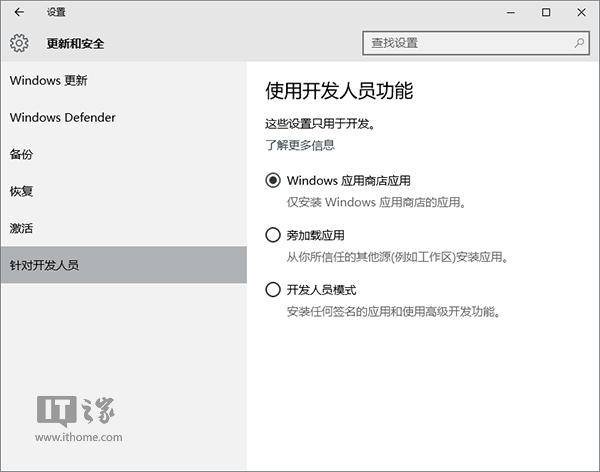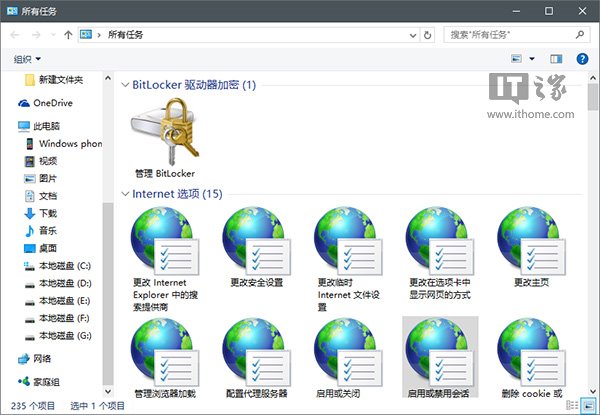玩转Win10专业版的20个点你知道嘛?(3)
发布时间:2022-06-18 文章来源:xp下载站 浏览: 49
|
Windows 10是美国微软公司研发的跨平台及设备应用的操作系统。是微软发布的最后一个独立Windows版本。Windows 10共有7个发行版本,分别面向不同用户和设备。截止至2018年3月7日,Windows 10正式版已更新至秋季创意者10.0.16299.309版本,预览版已更新至春季创意者10.0.17120版本
Win10系统虽然脱胎于Win7/Win8.1,但这丝毫不影响这款系统“青出于蓝”的特点。在前两部分的文章中,系统之家向大家介绍了Windows10的常用操作和设置方法,这次我们继续向大家介绍Win10的安全性、可靠性设定等方面内容。
41、Win10更新怎么安装?
根据微软的设定,Win10自动完成更新下载和安装,无需用户操心。对于大多数用户来说,这个设定非常贴心,不必在管理系统上耗费心血。而且Win10采用累积更新安装模式,即使是某次更新安装失败,也会在后续的补丁推出后完成安装。对于稍微有些基础的用户来说,可能并不需要采用完全无人值守的模式,那么可以参考《玩转Win10专业版的20个点(一)》中第17项内容来获取控制权。
42、如何在Win10关机时不安装更新?
Windows7/Windows 8.1老用户都有一个深刻的体会,那就是关机装更新很烦人,因为半天完不了,如果当时恰巧有事需要赶快关机,绝对是急死人不偿命。不过在Win10中,微软很贴心地解决了这个问题,可以让用户自己选择关机是否要装更新。如果你有时间,可以在关机或者重启时捎带脚把更新给装了;没时间的话直接点击“关机”就能惨无人道地直接关机,不必理会更新神马的。
43、Win10更新下载慢怎么解决?
Win10更新下载来源可以很灵活,不仅是微软服务器本身,还可以像BT下载那样从多个源下载,这些源可能是你身边的电脑,也可以是网上的其他用户。在设置→更新和安全→Windows更新→高级选项→选择如何提供更新中,如果你想要让下载最快,那么需要打开与其他用户分享更新包的选项,好处在于你也可以从其他用户那里获得更新下载资源,缺点就是可能会占用你一部分带宽,但一般来说对日常使用没什么影响。之后可以选择你想要获取更新或者愿意分享你更新的范围,一个是你本地网络上的电脑,另一个是还包括其他所有网络上的电脑。IT之家建议,如果你使用个人网络环境,那么最好还是选择后面一项,公司用户可以选择第一项。
44、什么是Win10推迟升级?
在设置→更新和安全→Windows更新→高级选项中可以看到这个选项。当你决定推迟升级时,将在几个月内无法下载或安装新的 Windows 功能。但延迟升级不会影响安全更新。请注意,延迟升级将使你无法在最新的 Windows 功能可用时立即获取。这个选项适合那些对于系统稳定性较高的用户,因为功能更新可能会导致系统可靠性和兼容性等方面的问题。
45、如何卸载Win10更新?
在设置→更新和安全→Windows更新→高级选项→查看更新历史记录中,点击最上方的“卸载更新”即可打开卸载窗口。或者在开始按钮点击右键,进入控制面板→程序→程序和功能→查看已安装的更新,也能打开卸载窗口。双击你想要卸载的更新,点击“确定”即可。
46、什么是Win10预览版?
微软推出了名为Windows Insider的Win10预览体验计划,目的是让广大喜欢Win10的用户能够在抢先体验新系统功能的同时,共同为Win10正式版的各项功能进行纠错把关。按照软件发行的流程,在可公开对外发行的正式版到来之前,必然要有多个测试版来检验问题,Win10预览版就是正式版的测试版本。参与Windows Insider计划的会员获得的版本,是这些版本中相对稳定的版本。但这毕竟不是正式版,因此难免会有各种问题曝出。让用户在使用中发现问题,并且提出改进建议正是微软向用户免费提供这些版本的目的。这些版本中的问题解决后,相应的功能就可以在正式版中上线。
47、如何获取Win10预览版?
已经安装Win10正式版的用户,可在设置→更新和安全→Windows更新→高级选项的下方开启该系列版本的接收,IT之家从微软处获知,首次开启24小时后,微软会向你推送预览版更新。这些版本共分为两类(如上图),一是“慢速版”,顾名思义该版本推送频率较低,各个方面都更加稳定;二是“快速版”,该版本推送频率较高,稳定性也相对较差,但能够保证在第一时间用到最新功能。
48、如何从Win10正式版切换到Win10预览版?
这里的所谓“切换”实际上就是升级安装。Win10预览版的版本号要比正式版高,因此可以进行升级安装。需要注意的是,一旦选用了Win10预览版,版本更新就只能靠升级安装的方式进行,而不是像正式版那样“打补丁”,所以普通用户还是要谨慎抉择。
49、如何退出Windows Insider计划?
也许某些用户在尝试了一段时间Win10预览版后,由于这些版本的问题比较明显,会影响用户正常工作和生活,那么很可能会想要“激流勇退”。退出的方式很简单,只要你再重装Win10正式版,并且不开启“获取 Insider Preview”就可以。系统之家提醒你注意的是,如果你从Win10正式版升级到预览版之间的时间不超过一个月(30天),那么你就可以在“设置→更新和安全→恢复→回退到较早的版本”中进行回滚操作(如上图),这样的好处就是丝毫不会影响任何升级前的设定,只要原系统文件夹Windows.old没被破坏就没有问题。否则的话,你可能就需要以“全新安装”的方式重新安装Win10正式版。
50、Win10用什么杀毒软件好?
这是见仁见智的问题,一般来说,参考国外杀毒软件权威评测机构(例如AV-TEST和VB100等)的评测报告更为靠谱。在这些评测排行榜上,卡巴斯基、比特梵德、小红伞、ESET、趋势科技、赛门铁克等一线杀软品牌的产品都能够获得较高的成绩,适合被选为Win10“守护者”。而由于种种原因,国内的杀软目前都不能通过国外的测试标准,因此选择哪种产品还需要用户三思而行。值得一提的是,Win10自带的免费杀软Windows Defender在最近的评测中得分日渐上升,并且能够高分通过测试,说明微软对于Win10系统安全日渐重视。IT之家认为,安装Win10后即使不特意安装杀毒软件,也是能够保障基本安全的。
51、Win10自带杀软Windows Defender怎么设置?
如果你不知道Windows Defender怎么用,那就“由他去好了”,因为本身也用不着怎么管它。如果非要想“管管它”,可以在设置→更新和安全→Windows Defender中操作。这里有四个项目可供调试,IT之家建议其中的“实时保护”最好不要关闭,因为安全监控是杀软存在的重要任务之一。如果你们有特殊需求,那么这些项目最好还是不要关闭,保持默认开启状态即可。
52、怎么用Windows Defender杀毒?
如果你想执行查毒、杀毒任务,可在设置→更新和安全→Windows Defender窗口最下方点击“打开Windows Defender”,在右侧的“扫描选项”中选择合适的查杀内容,点击“扫描”即可开始杀毒。也可以在文件资源管理器中,对单独的文件单击右键进行扫描。
53、如何使用离线版Windows Defender?
离线版杀软一般用于恶性病毒的查杀,常见于U盘等介质启动的形式。Windows Defender早就有离线杀毒模式,而Win10 RedStone(红石)正式版中该功能默认内置系统,进入设置→更新和安全→Windows Defender,在下面就可以看到Windows Defender Offline,点击“脱机扫描”后,系统将重启并且进入查杀模式,整个过程大约需要15分钟,结束后将重启至正常模式。
54、Windows Defender误杀文件如何恢复?
只要是杀毒软件,都会有“误杀”概率,Windows Defender也不例外。被杀软误杀的文件一般都很重要,因为不重要的话你也不可能发现。既然如此,该如何为这些文件“平反”呢?在Windows Defender界面中,点击“历史记录”选项卡,在默认“隔离的项目”下点击“查看详细信息”。选中要“解除隔离”的文件,然后点击“还原”按钮即可。这些文件都用病毒名称代替,如果你想知道它们本来的名称,需要在下方“详细信息”中进行查看。
55、如何重置Win10电脑?
“重置”是Win8/Win8.1以来微软提供的一项较为便捷的方式,它的作用类似于重装系统,但步骤上要省事得多。在设置→更新和安全→恢复中,第一个选项就是“重置此电脑”,点击“开始”就可以进行(如下图)。如果你想彻底“一干二净”,可以在重置的过程中选择不保留个人文件;如果你还有重要文件,也可以选择保留,选好之后就开始重置系统的任务了。
56、什么是Win10高级启动?
所谓的“高级启动”实际上就是指通过U盘、光盘等介质引导系统,然后进行故障排查、系统恢复和安装等操作。由于Win10无法像Win7那样在启动时通过按“F8”等进入启动选择界面,因此需要在正常启动时进入设置→更新和安全→恢复,然后在最下方“高级启动”点击“立即重启”即可进入带有启动选项的界面(如上图)。
57、如何进入Win10安全模式?
“安全模式”是Windows系统用来排查故障的有力武器,因为很多电脑故障就是由于第三方驱动或者软件引发。在“安全模式”中,系统仅加载最基本的驱动和服务,所以一般情况下不会有问题。在此模式下,可以逐渐开启你认为有问题的软件,以便排查问题所在;或者可以执行一些安全操作,比如查毒杀毒等任务。想要进入该模式,和Win7/Win8.1差不多,在正常启动情况下,按Win(Windows徽标)+R键组合打开“运行”,然后执行msconfig(输入后按回车键),在“系统配置”中选中“安全引导”后,再根据你在安全模式下的任务类型选择需要开启的服务。比如你需要联网,那么就选最后一个“网络”,不需要这些就可以直接使用默认的“最小”,然后点击“确定”后重启电脑即可。
58、Win10激活突然失效,如何重新激活?
如果你的Win10激活由于种种原因突然失效,可能需要更换激活密钥来解决。有两种方式可以改密钥,一是传统的“此电脑→属性→(右下角)更改产品密钥”,输入新的密钥后看是否能够激活;或者在设置→更新和安全→激活中,点击“更改产品密钥”。
59、Win10“设置”中“针对开发人员”选项有什么用?
简单来说,这个功能用来限定这台电脑可以安装Win10应用的权限。也就是说,普通用户最好把它限定在第一项“Windows应用商店应用”上,这样只有合法的商店应用可以被安装。而后两项的权限就越来越大,除非你是专业人员,否则一些来源不明的非法盗版破解应用等被运行可能会影响系统安全。
60、Win10“上帝模式”如何开启?
所谓的“上帝模式”实际上就是全部Win10设置项目的大合集“所有任务”,想要进入这个“系统中枢”得有“专属口令”才能放行。这个神秘的口令就是下面这一行语句:
shell:::{ED7BA470-8E54-465E-825C-99712043E01C}
按键盘Win+R键打开“运行”,输入上述命令后,按回车键就可以打开“所有任务”,你可以在里面对系统进行详细调试,建议有一定基础的用户进行操作。
新技术融合:在易用性、安全性等方面进行了深入的改进与优化。针对云服务、智能移动设备、自然人机交互等新技术进行融合。Windows 10所新增的Windows Hello功能将带来一系列对于生物识别技术的支持。除了常见的指纹扫描之外,系统还能通过面部或虹膜扫描来让你进行登入。当然,你需要使用新的3D红外摄像头来获取到这些新功能。 |
本文章关键词: 玩转Win10专业版的20个点你知道嘛?(3)
相关文章
本类教程排行
系统热门教程
本热门系统总排行