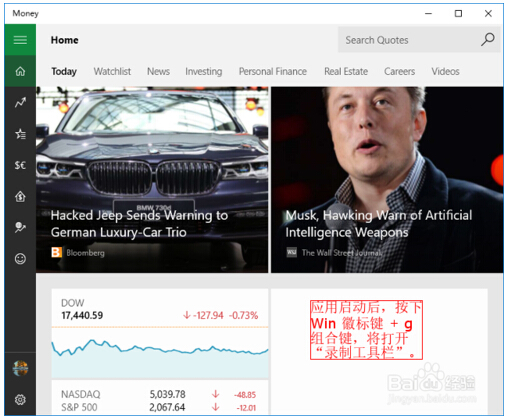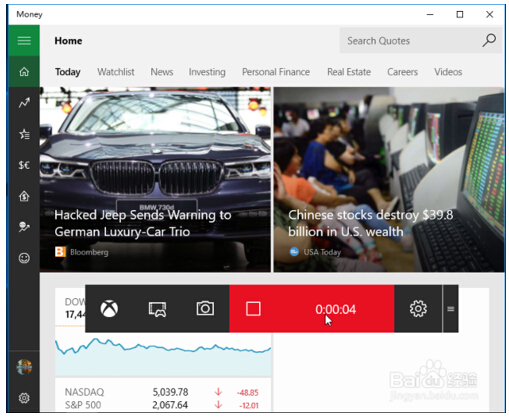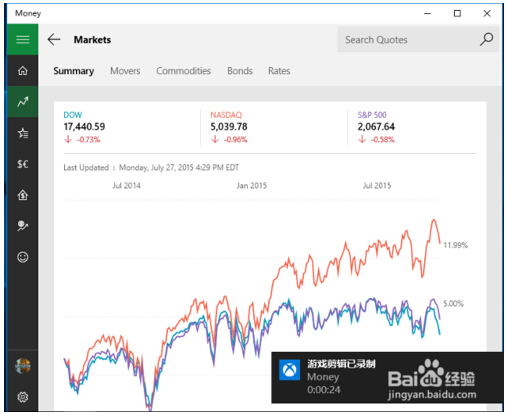Win10系统下运用Win+G快捷键录制屏幕的具体技巧
发布时间:2022-06-30 文章来源:xp下载站 浏览: 67
|
Windows 10是美国微软公司研发的跨平台及设备应用的操作系统。是微软发布的最后一个独立Windows版本。Windows 10共有7个发行版本,分别面向不同用户和设备。截止至2018年3月7日,Windows 10正式版已更新至秋季创意者10.0.16299.309版本,预览版已更新至春季创意者10.0.17120版本
Win10系统Xbox中自带了屏幕录制功能,这样Win10的玩家们就可以把游戏的过程录制下来,与网友一起分享。而且Win10使用屏幕录制功能的方法很简单,只要按下Win+G就可以开始录制屏幕了。
微软官方给出的显卡要求如下:
AMD显卡:AMD Radeon HD 7000系列、HD 7000M系列、HD 8000系列、HD 8000M系列、R9系列以及R7系列。
NVIDIA显卡:GeForce 600系列及更高、GeForce 800M系列及更高、Quadro Kxxx系列及更高。
Intel显卡:Intel HD 4000或更高、Intel Iris 5100或更高。
低于上述要求的显卡不能使用Xbox应用进行录屏操作,试图录屏时应用会给出拒绝提示。不过微软给出的显卡标准也不是很高,尤其是新购机型一般都能满足上述要求。
具体步骤如下:
第一步、启动任意一款应用,按下键盘上的 Win + g 组合键。
第二步、应用窗口的显示范围内,将出现“您希望打开游戏录制工具栏吗”的黑色提示对话框,我们点击“是的,这是一个游戏。”前面的复选框。
第三步、接着,游戏录制工具栏出现在应用窗口范围内。我们点击红色的录制按钮,就可以开始应用操作过程的录制了。
第四步、可以看到,录制开始后,录制工具栏宽度扩展,原来录制按钮变成计时器样式。
第五步、我们开始操作应用后,红色的计时器会转移到窗口右上角,而且右侧有一个箭头状按钮。当我们需要录制的操作结束时,我们点击这个箭头,就会结束录制并保存录像。
第六步、过一会儿,Windows 10 会在屏幕右下角显示一条通知,告知我们“游戏剪辑已经录制”。
第七步、我们点击这一条通知,即可打开 XBOX,观看刚才录制的视频;另外,还可以进行“共享”、“剪裁”、“重命名”、“删除”等操作;还可以点击“打开文件夹”,到“视频”——>“捕获”文件夹中,进行进一步的操作。
以上就是Win10屏幕录制功能的使用方法了。Win10自带的屏幕录制功能的限制条件比较多,如果觉得不方便的话,那还是建议使用第三方的录制软件。
新技术融合:在易用性、安全性等方面进行了深入的改进与优化。针对云服务、智能移动设备、自然人机交互等新技术进行融合。Windows 10所新增的Windows Hello功能将带来一系列对于生物识别技术的支持。除了常见的指纹扫描之外,系统还能通过面部或虹膜扫描来让你进行登入。当然,你需要使用新的3D红外摄像头来获取到这些新功能。 |
本文章关键词: Win10系统下运用Win+G快捷键录制屏幕的具体技巧
相关文章
本类教程排行
系统热门教程
本热门系统总排行