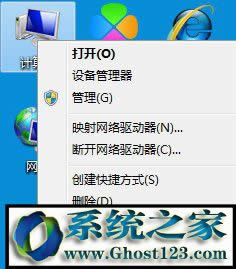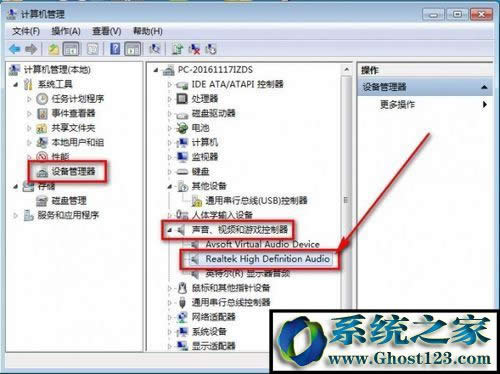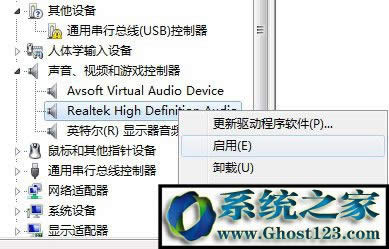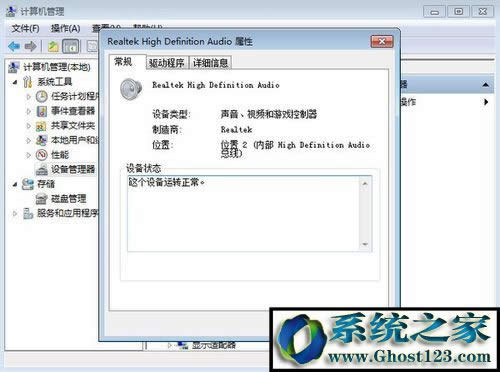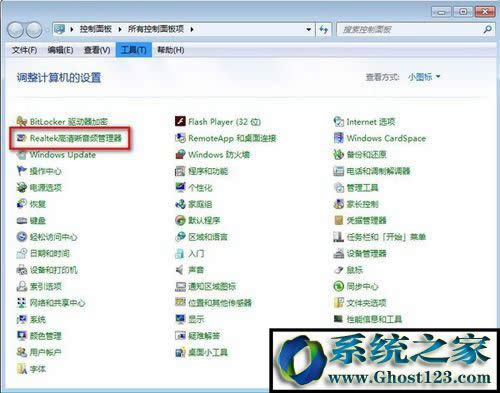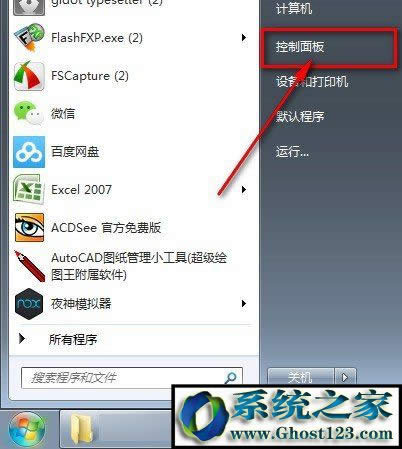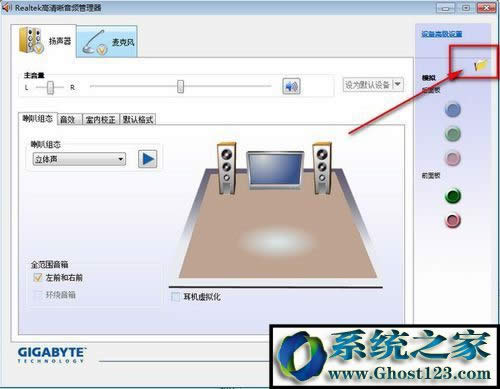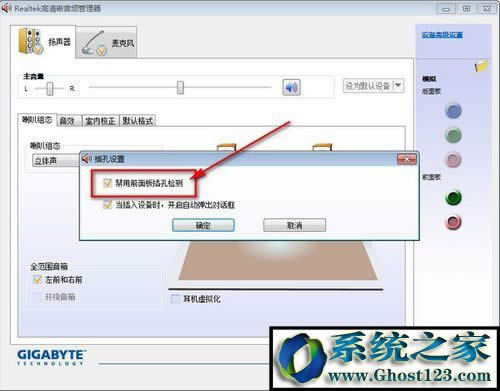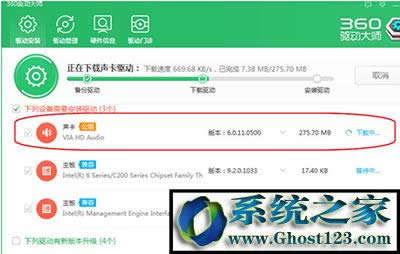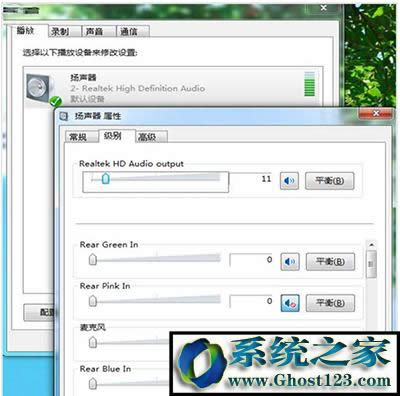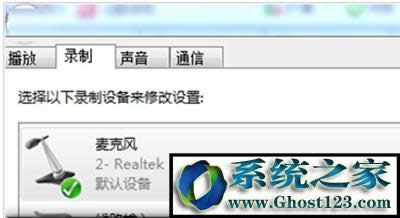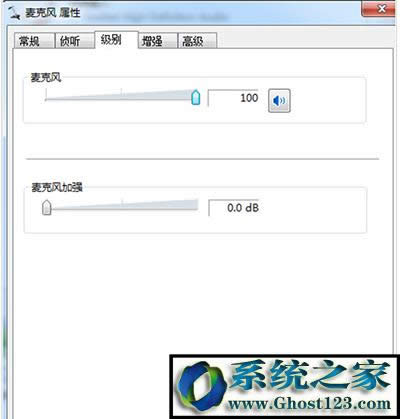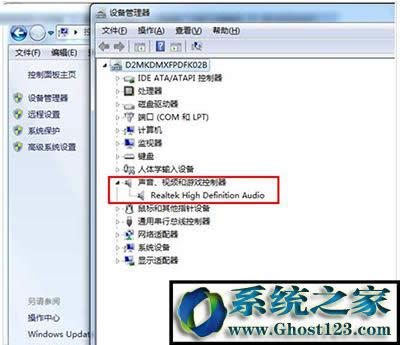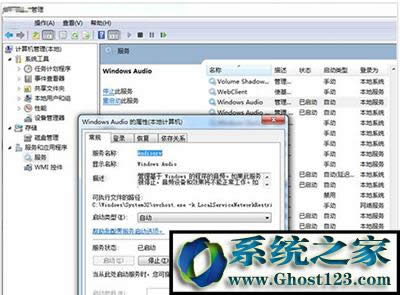Windows10专业版电脑前面插孔没声音怎么设置
发布时间:2022-07-10 文章来源:xp下载站 浏览:
|
Windows 10是美国微软公司研发的跨平台及设备应用的操作系统。是微软发布的最后一个独立Windows版本。Windows 10共有7个发行版本,分别面向不同用户和设备。2014年10月1日,微软在旧金山召开新品发布会,对外展示了新一代Windows操作系统,将它命名为“Windows 10”,新系统的名称跳过了这个数字“9”。截止至2018年3月7日,Windows 10正式版已更新至秋季创意者10.0.16299.309版本,预览版已更新至春季创意者10.0.17120版本 win10专业版电脑前面插孔没声音怎么设置 在使用电脑的过程中,大家会经常遇到win10专业版系统电脑前面的耳机插孔没声音的故障,小编教我们win10系统电脑前面的插孔没声音如何设置,希望能帮到我们。 1:首先打开鼠标右键-打开“管理”,进去计算机管理窗口。
2:依次打开设备管理器—声音、视频和游戏控制器-Realtek High Definition Audio
3:看设备是不禁止和驱动是不正常,是禁止状态鼠标右击Realtek High Definition Audio,打开启用,无驱动的话则下载驱动精灵安转驱动。一切正常继续下一个操作。
4:打开开始-控制面板,再找到并打开“Realtek高清晰音频管理器”
5:打开右上角的文件夹图案,会跳出一个框。
6:在“禁止前面板插孔检查”打勾,打开确定。你的电脑就设置好了,插上耳机试试吧!
7:如果设置没故障的话,那么应该有声音了。 win10重装系统后无声音处理方法 许多人都会对win10系统进行重装。不过,有网友就在反映,win10重装系统后无声音了。那么,win10重装系统后无声音如何办?下面,小编就为我们带来win10重装系统后无声音处理方法,一起来看看吧。 1:办法一: 1、检测驱动是不正常 右键打开我的电脑,然后选中属性、硬件,以后再点击设备管理器。看看里面是否是出现黄色问号图片,如果有的话就说明声卡驱动没装成功或者是被禁止了。 2、安装升级驱动 如果无安装驱动的话,可以下载一个驱动大师,扫描驱动以后再重头安装。
2:办法二: 1、设置声音相关属性,首先进入控制面板——声音选项,在播放选项卡的下面应该会有扬声器这样的设备,双击点击属性窗口,在级别选项卡中,要保持喇叭状的按钮为正常状态,如下图所示。
3:2、同样,如果是麦克风没声音的情况,就进入录制选项卡中的级别一栏,保持声音样的图片为正常状态。
4:紧接着下来就是和下图一样
5:3、检测声卡驱动是不有故障,右键单击开始菜单的计算机选项,选中属性,进入设备管理器,查看声音、视频和游戏控制器一项中是不有带有黄色或红色叹号的项,如有过,请尝试更新声卡驱动(可下载驱动精灵自动更新)。
6: 4、检测win10的声音服务是不被禁止,右键单击开始菜单中的计算机一项,选中管理,进入服务选项中,找到windows Audio一项确保其保持启动状态。
Windows 10系统成为了智能手机、PC、平板、Xbox One、物联网和其他各种办公设备的心脏,使设备之间提供无缝的操作体验。 |