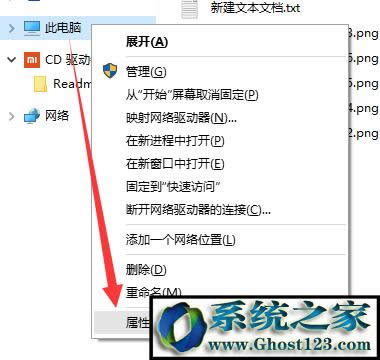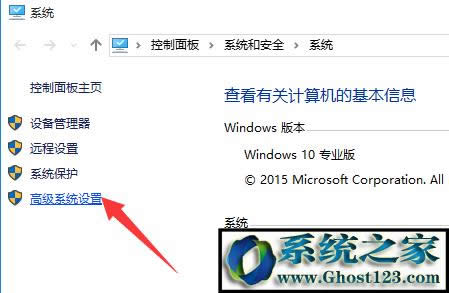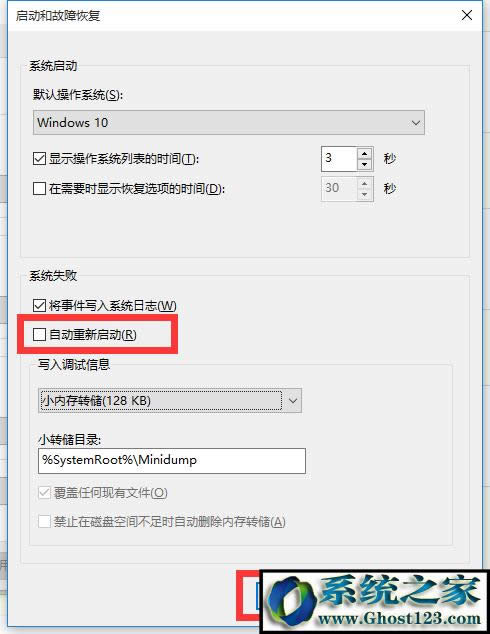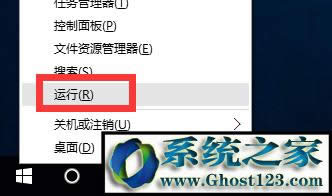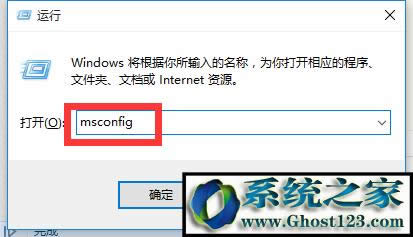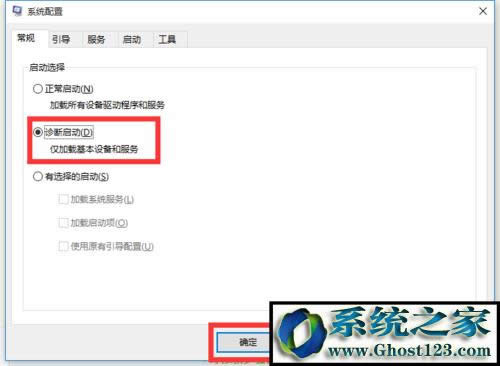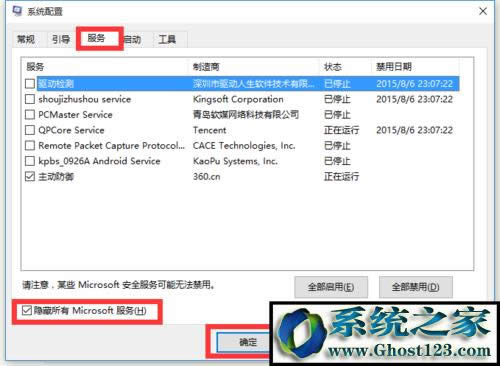Windows10自动重启是什么原因怎么关闭
发布时间:2022-07-12 文章来源:xp下载站 浏览:
|
Windows 10是美国微软公司研发的跨平台及设备应用的操作系统。是微软发布的最后一个独立Windows版本。Windows 10共有7个发行版本,分别面向不同用户和设备。2014年10月1日,微软在旧金山召开新品发布会,对外展示了新一代Windows操作系统,将它命名为“Windows 10”,新系统的名称跳过了这个数字“9”。截止至2018年3月7日,Windows 10正式版已更新至秋季创意者10.0.16299.309版本,预览版已更新至春季创意者10.0.17120版本 最近有用户反馈,遇到了win10关机自动重启的疸,win10自动重启有可能是由于硬件不兼容所造成的,那么win10关机自动重启,windows10经常重启关机自动重启怎么办呢?接下来win10之家小编介绍windows10经常重启关机自动重启的应对办法。
1.点击Win10正式版桌面左下角的“Windows”按钮,从打开的扩展面板中点击“文件资源管理器”项进入。
2.待进入“文件资源管理器”界面后,从右侧找到“此电脑”图标,右击并从弹出的右键菜单中选择“属性”项。
3.此时将打开“控制”窗口,在左侧找到“高级系统设置”按钮点击进入详细设置界面。#f#
4.待打开“系统属性”窗口后,切换到“高级”选项卡,点击“启用和故障恢复”栏目中的“设置”按钮。
5.从打开的“启动和故障恢复”窗口中,在“系统失败”栏目中清除勾选“自动重新启动”项,点击“确定”完成设置。
6.如果通过以上设置之后仍然无法解决系统自动重启的问题,则我们需要进行如下设置:右击“Windows”按钮,从其右键菜单中选择“运行”项。
7.从打开的“运行”窗口中,输入“msconfig”并按回车即可进入系统配置实用程序主界面。
8.在“系统设置”界面中,切换到“常规”选项卡,勾选“诊断启动”项,点击“确定”按钮,重启一下计算机。
9.当系统重启完成后,再次进入“系统配置”界面,切换到“服务”选项卡,勾选“隐藏Windows服务”项, 同时勾选想要随系统自启动的项,点击“确定”即可完成。
10.如果以上方法还是无法解决电脑自动重启的问题,则进行如下设置: 依次进入“控制面板”-“电源选项”界面,点击左侧的“选择电源按钮的功能”按钮。
11.并从打开的新界面中,点击“更改当前不可用的设置”项。如图所示:
12.最后在“系统设置”界面中,从“关机设置”栏目中清除勾选“启用快速启动”项,点击“保存修改”按钮。至此有关电脑自动重启的问题就得到解决啦。
以上就是windows10经常重启关机自动重启怎么办的介绍了,大家就赶紧按照着小编上述提供的方法操作一下吧,肯定是有效果的。 Windows 10系统成为了智能手机、PC、平板、Xbox One、物联网和其他各种办公设备的心脏,使设备之间提供无缝的操作体验。 |