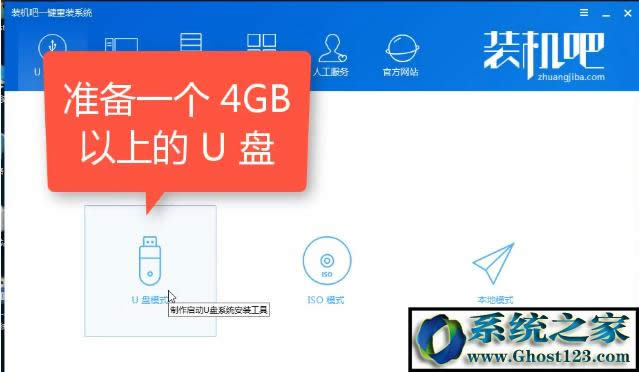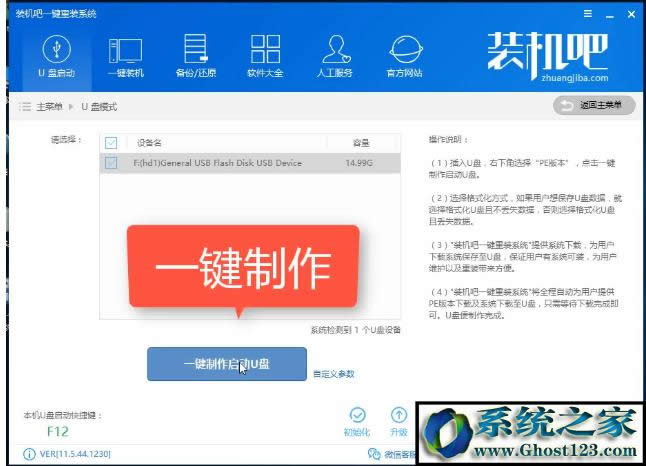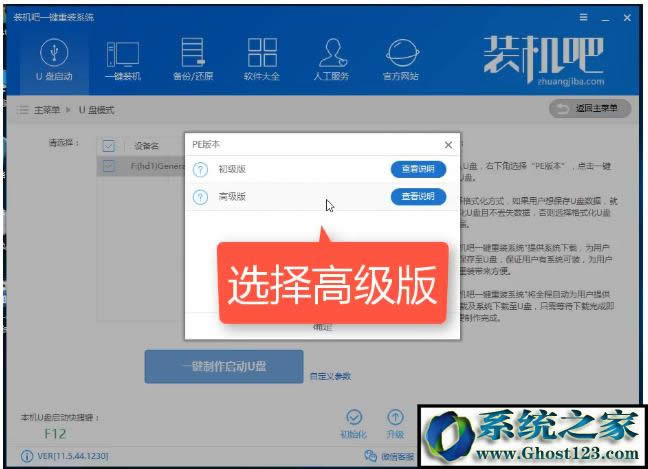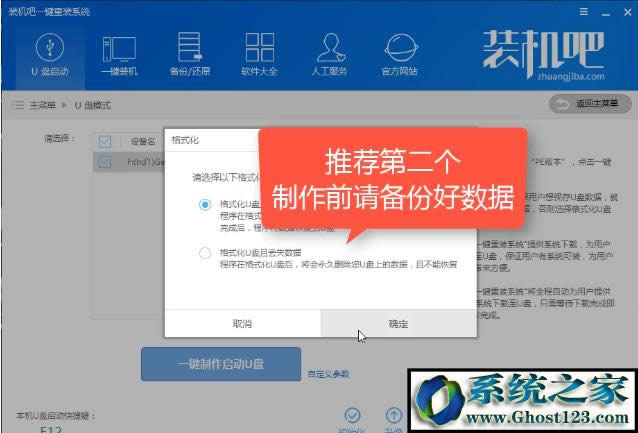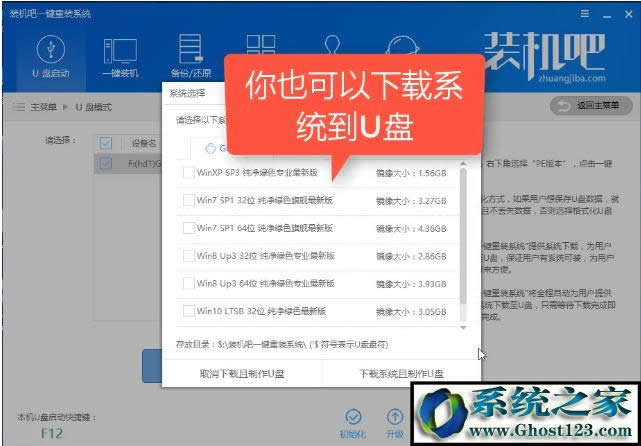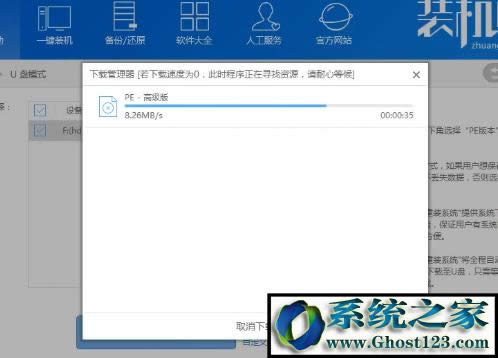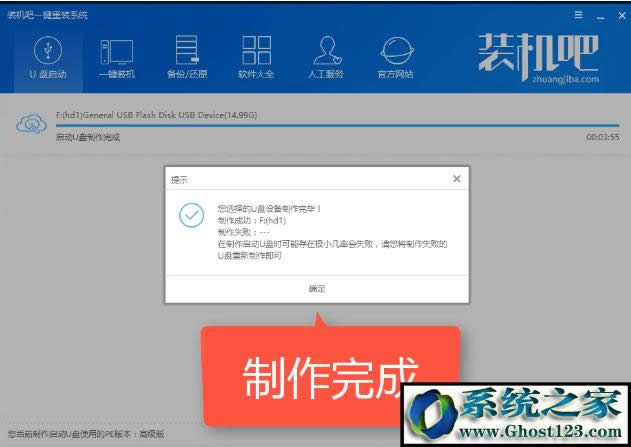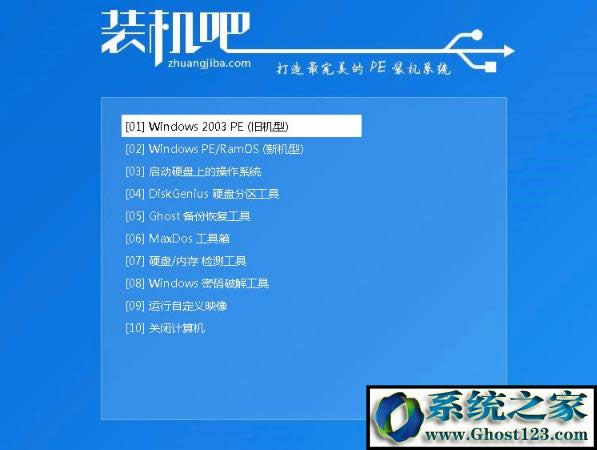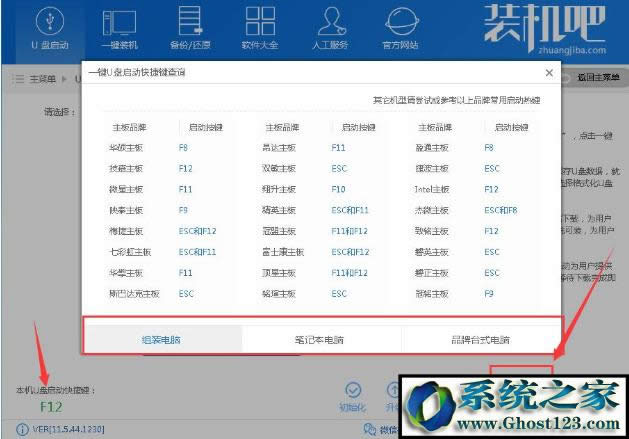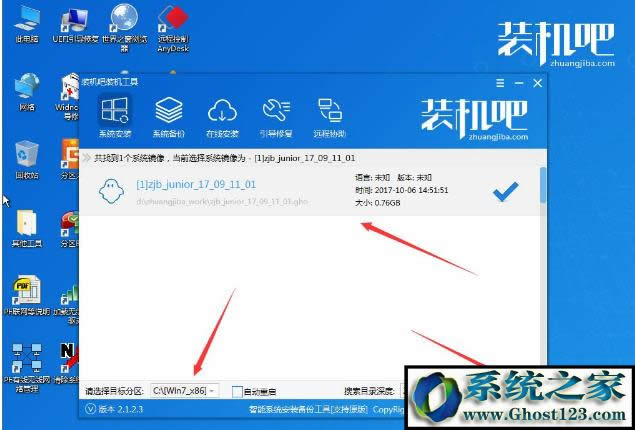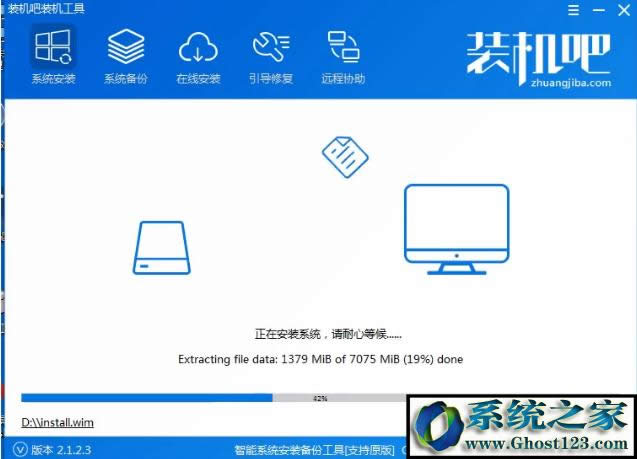怎么用msdn装Windows10|msdn Windows10安装方法
发布时间:2022-07-12 文章来源:xp下载站 浏览:
|
Windows 10是美国微软公司研发的跨平台及设备应用的操作系统。是微软发布的最后一个独立Windows版本。Windows 10共有7个发行版本,分别面向不同用户和设备。2014年10月1日,微软在旧金山召开新品发布会,对外展示了新一代Windows操作系统,将它命名为“Windows 10”,新系统的名称跳过了这个数字“9”。截止至2018年3月7日,Windows 10正式版已更新至秋季创意者10.0.16299.309版本,预览版已更新至春季创意者10.0.17120版本 现在使用msdn win10系统的用户越来越多,有些用户下载了win10镜像文件后,不懂怎么安装,其实安装方法有很多,包括在线升级、升级助手安装和镜像安装,由于在线升级的方式会因网络等因素存在问题,那么win10 iso怎么安装呢?下面,小编给大家带来了安装win10 iso图文。 没装过系统的用户通常会认为安装win10系统非常难,最早的安装系统方式是使用光盘,现在则使用U盘,而如果系统可以正常启动时,安装系统就非常简单了,只需下载win10 iso直接解压就可以安装了,下面,小编给大家准备了篇关于win10 iso的安装教程。
win10镜像怎么安装 准备的工具: 1.U盘一个,大于4G 2.装机吧一键重装系统软件,
制作U盘启动盘并下载系统镜像 1、把U盘插到电脑USB接口,运行装机吧一键重装系统软件,切换到U盘启动——点击U盘模式。
iso电脑图解-1
2、勾选你的U盘点击一键制作启动U盘,选择UEFI/BIOS双启动
镜像电脑图解-2
3、PE选择高级版,版本的说明大家可以点击查看说明。
win10电脑图解-3
4、大家看情况选择格式化丢失数据还是不丢失。
安装系统电脑图解-4 5、这个点击下载需要安装的系统镜像文件,我们是重装Win10系统,点击勾选Win10系统后点击下载系统且制作U盘。
iso电脑图解-5
6、开始下载PE镜像及选择的Win10系统安装镜像文件,耐心等待即可。
镜像电脑图解-6
7、下载完成后开始制作U盘启动盘,不用我们手动操作,等待它自动完成后即可
win10电脑图解-7
8、重启电脑在开机时不停地按快捷键,在调出来的界面选择USB的选项,(有些没有写USB)就是你的U盘。进入到PE选择界面选02进入PE系统。一键U盘启动快捷键可以在U盘启动盘制作工具里面查询,或者在电脑开机时屏幕下方会出现短暂的按键提示,带boot对应的按键既是启动快捷键
iso电脑图解-8
镜像电脑图解-9
9、进入到PE系统桌面后会自动弹出PE装机工具,这里勾选需要装的Win10系统,目标分区选择你的系统盘(一般为C盘),之后点击安装系统。
win10电脑图解-10 10、进入系统的安装过程,这里不用操作,耐心等待完成后重启电脑即可进入下一步的安装。
iso电脑图解-11
11、上面的步骤完成后重启电脑,进入最后的系统与驱动安装过程,这个步骤不用我们操作,
iso电脑图解-12
12、只需要耐心等待系统部署完成后进入到系统桌面即可。
iso电脑图解-13
以上就是安装win10镜像的方法。 Windows 10系统成为了智能手机、PC、平板、Xbox One、物联网和其他各种办公设备的心脏,使设备之间提供无缝的操作体验。 |
相关文章
下一篇:什么是dns怎么设置选择服务