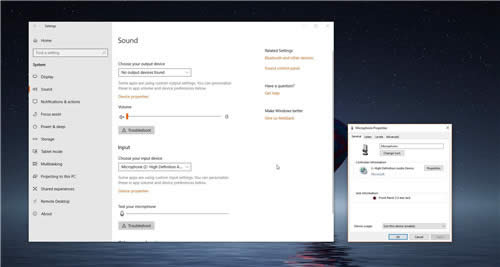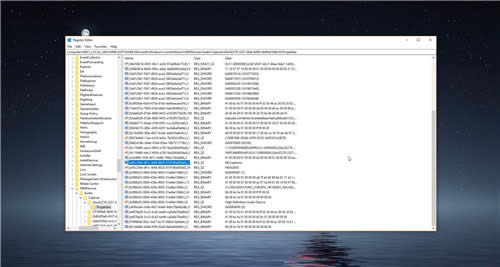怎么在Windows10 专业版本1809中完全禁用麦克风设置
发布时间:2022-07-13 文章来源:xp下载站 浏览:
|
Windows 10是美国微软公司研发的跨平台及设备应用的操作系统。是微软发布的最后一个独立Windows版本。Windows 10共有7个发行版本,分别面向不同用户和设备。2014年10月1日,微软在旧金山召开新品发布会,对外展示了新一代Windows操作系统,将它命名为“Windows 10”,新系统的名称跳过了这个数字“9”。截止至2018年3月7日,Windows 10正式版已更新至秋季创意者10.0.16299.309版本,预览版已更新至春季创意者10.0.17120版本 在杀死经典控制面板的过程中,win10专业版正在将所有配置选项移至Settings应用程序,因此现在可以更轻松地运行一系列任务。 基本上,通过这种转换,所有设置都可以在一个地方使用,并且由于更高级的搜索工具等功能,您可以更轻松地找到所需的选项。 例如,设置麦克风是你可以通过这个改进的设置应用程序做的事情,这只是一件好事,因为许多人感兴趣的是完全禁用它。
幸运的是,Microsoft在“设置”中包含了这些选项,只需点击几下即可。例如,可以从Windows 10版本1803(2018年4月更新)中的以下位置禁用麦克风: Settings > System > Sound > Input > Microphone > Device properties > General 在此窗口中,查找屏幕下方的“ 设备使用情况”部分,并将其切换为“ 禁用”。 从win10 1809版本(2018年10月更新)开始,设备属性屏幕也是“设置”应用程序的一部分,您可以在同一UI中找到禁用选项。这是微软杀掉Windows 10中控制面板演变计划的一部分。
从注册表编辑器中完全禁用麦克风 虽然上述方法是大多数用户的正确方法,但其他人希望以防止在操作系统中重新启用麦克风的方式禁用麦克风。 此方法涉及调整注册表,因此我们将使用注册表编辑器。要启动应用程序,只需在“开始”菜单或按Windows键+ R时显示的对话框中键入regedit。然后,导航到以下位置: HKEY_LOCAL_MACHINE\SOFTWARE\Microsoft\Windows\CurrentVersion\MMDevices\Audio\Capture Capture文件夹下有几个键,您需要展开它们以查找名为Microphone的条目。这通常位于“ 属性”键中,如下面的屏幕截图所示。
DeviceState的值是配置麦克风是否启用的值。如果要启用麦克风,则值必须为1,否则必须将其设置为10000001(十六进制)才能禁用。只需复制此处的值,以确保您没有错过任何零。 配置完所述注册表项后,只需重新启动系统即可应用更改。如果以后想要启用麦克风,只需更改此键的值,甚至完全删除DeviceState条目即可。 毋庸置疑,麦克风正在用于一系列Windows 10功能,因此禁用它也会破坏其功能。 例如,数字助理Cortana依靠语音输入来实现一系列功能,因此如果您阻止对麦克风的访问,您将无法再与其进行交互。此外,请记住,游戏可能需要麦克风,并且在操作系统中禁用它意味着它也将在游戏中关闭。您将无法仅针对特定游戏启用麦克风。 如果您只想关闭win10 1809中的麦克风并在其他地方使用它,只需使用系统托盘中的音量混合器将其音量调至零即可。这样,您就可以在不完全禁用麦克风的情况下调整每个应用的设置。 Windows 10系统成为了智能手机、PC、平板、Xbox One、物联网和其他各种办公设备的心脏,使设备之间提供无缝的操作体验。 |