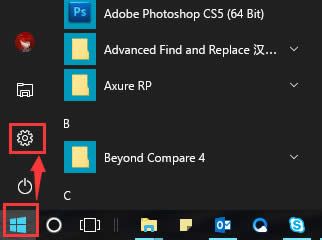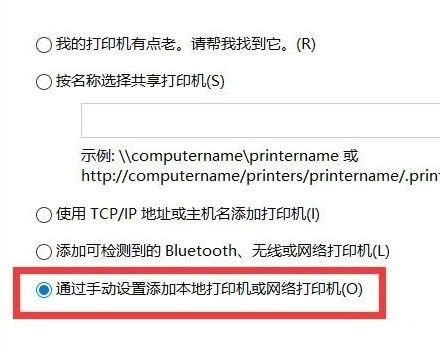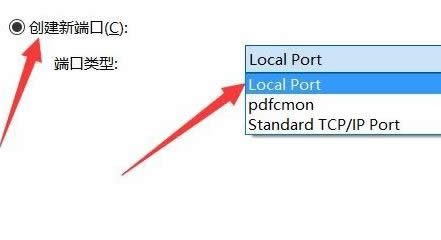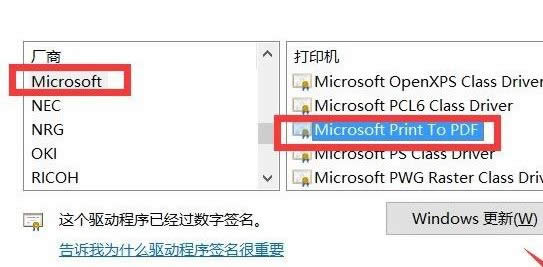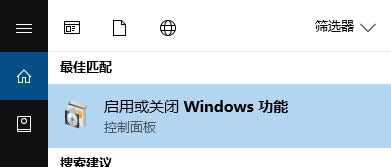Windows10专业版下pdf虚拟打印机安装步骤
发布时间:2022-07-18 文章来源:xp下载站 浏览:
|
Windows 10是美国微软公司研发的跨平台及设备应用的操作系统。是微软发布的最后一个独立Windows版本。Windows 10共有7个发行版本,分别面向不同用户和设备。2014年10月1日,微软在旧金山召开新品发布会,对外展示了新一代Windows操作系统,将它命名为“Windows 10”,新系统的名称跳过了这个数字“9”。截止至2018年3月7日,Windows 10正式版已更新至秋季创意者10.0.16299.309版本,预览版已更新至春季创意者10.0.17120版本 Win10专业版下pdf虚拟打印机安装步骤
win10如何安装pdf虚拟打印机?在windows 10操作系统中我们要将图片转换成pdf的话可以通过pdf虚拟打印机直接进行转换,无需使用第三方软件,简单便捷。近期有win10系统 的用户反应系统中没有pdf虚拟打印机,该怎么办呢?针对这样的问题在本文中win10之家小编给大家分享下系统之家官网中安装pdf虚拟打印机的详细操作方法! 步骤: 1、按下win+s打开搜索,输入:控制面板 点击打开“控制面板”; 2、进入”控制面板“界面后,在”设备和打印机“界面中,点击”添加打印机“项,在弹出的窗口中点击”我所需要的打印机未列出“按钮,如下图所示: 3、接着点击【通过手动设置添加本地打印机或网络打印机】,点击下一步; 4、点击【创建新端口】,在端口类型中选择 Local Port ,点击下一步; 5、在选择打印机器型号左侧厂商下方选择:Microsoft,然后在右侧选择“Microsoft Print To PDF”,然后点击下一步即可完成虚拟打印机安装; 通过上述方法我们便成功的在win10系统中添加虚拟打印机了,除了以上方法之外我们还可以通过系统中的程序和功能 进行添加,操作方法: 按下win+s打开小娜,搜索 windows 功能,在结果中点击 启用或关闭Windows 功能;
以上便是win10之家小编给大家分享的关于win10 pdf打印机安装的详细操作方法。 Windows 10系统成为了智能手机、PC、平板、Xbox One、物联网和其他各种办公设备的心脏,使设备之间提供无缝的操作体验。 |
本文章关键词: Win10专业版下pdf虚拟打印机安装步骤
相关文章
本类教程排行
系统热门教程
本热门系统总排行