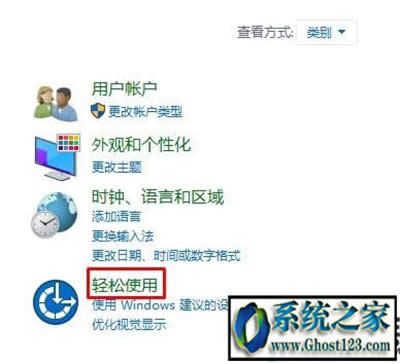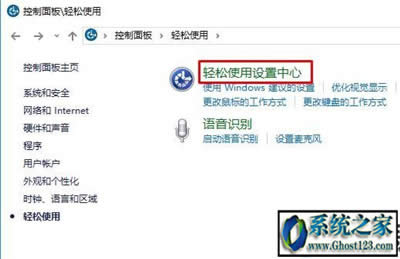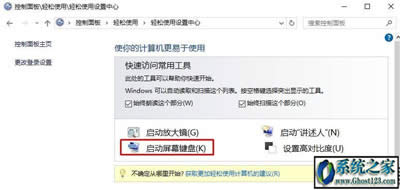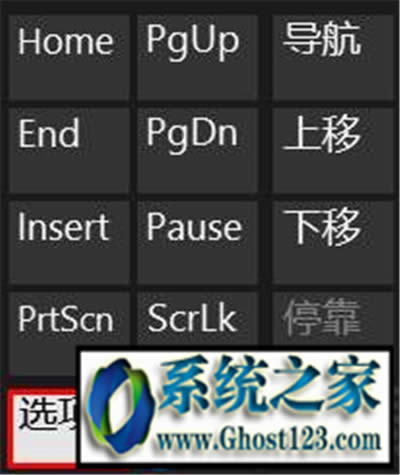Windows10笔记本键盘按键错乱的处理方法|Windows10笔记本键盘按键与显示不符怎么办
发布时间:2022-07-23 文章来源:xp下载站 浏览: 57
|
Windows 10是美国微软公司研发的跨平台及设备应用的操作系统。是微软发布的最后一个独立Windows版本。Windows 10共有7个发行版本,分别面向不同用户和设备。2014年10月1日,微软在旧金山召开新品发布会,对外展示了新一代Windows操作系统,将它命名为“Windows 10”,新系统的名称跳过了这个数字“9”。截止至2018年3月7日,Windows 10正式版已更新至秋季创意者10.0.16299.309版本,预览版已更新至春季创意者10.0.17120版本 win10笔记本键盘按键错乱的解决方法|win10笔记本键盘按键与显示不符怎么办 有使用笔记本的电脑最近向小编反馈一个问题,那就是将系统升级到windows10之后,键盘按键错乱,按下的按键与实际的显示内容不符,造成了很大的困扰。那么为什么会出现这种情况呢?通过查找资料了解到这是因为刚安装好的win10系统默认是开启小键盘状态的,这就与键盘冲突了,那么怎么解决呢?下面与大家分享win10笔记本键盘按键错乱的解决方法。
Windows 10系统成为了智能手机、PC、平板、Xbox One、物联网和其他各种办公设备的心脏,使设备之间提供无缝的操作体验。 |
相关文章
本类教程排行
系统热门教程
本热门系统总排行