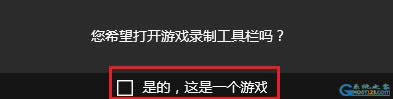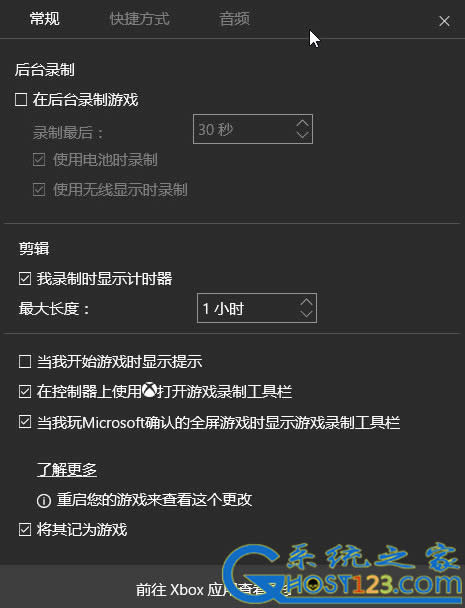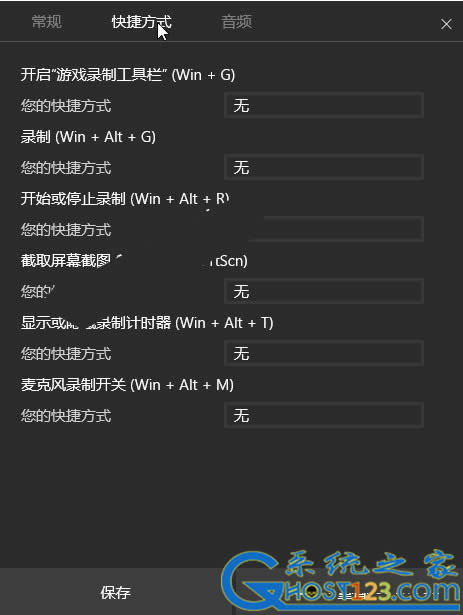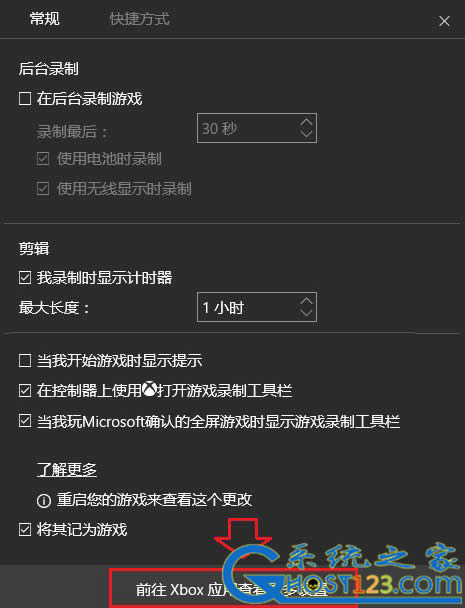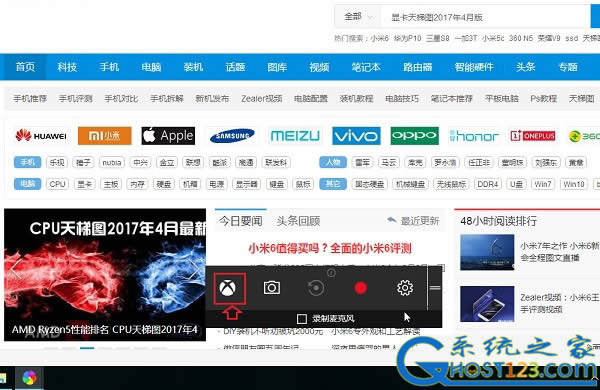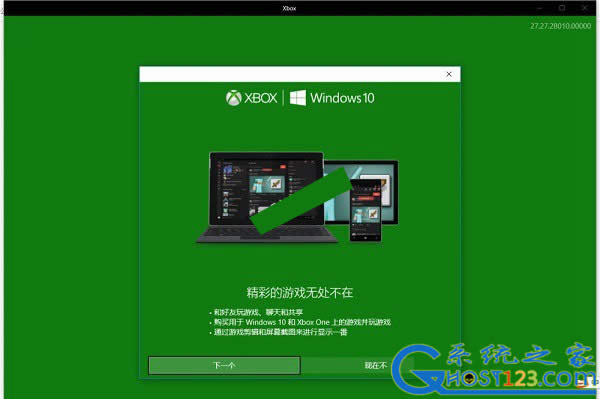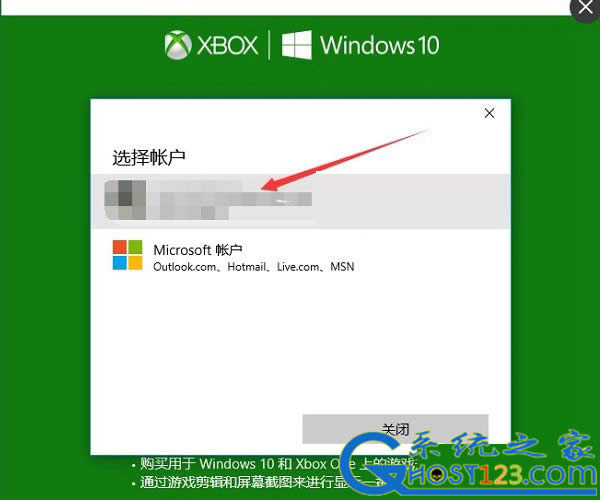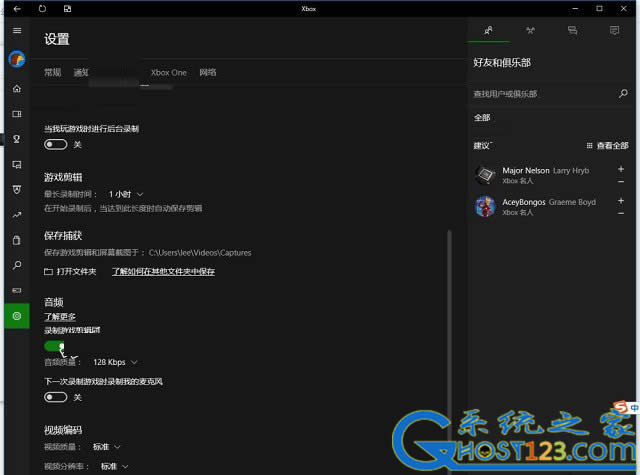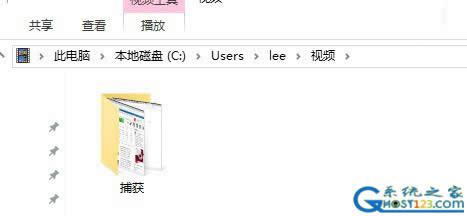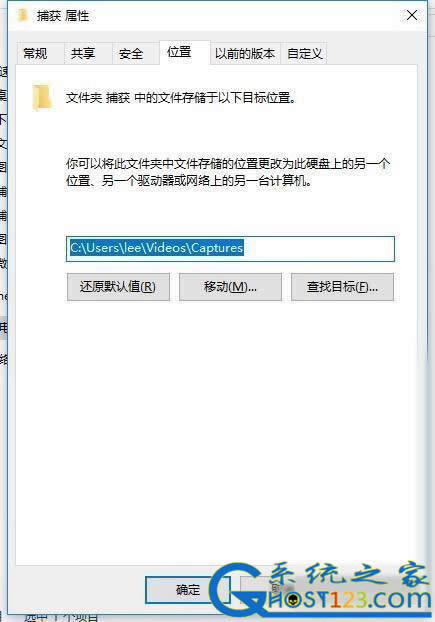Windows10有录屏软件!Windows10屏幕录制快捷键应用图文内容教程
发布时间:2023-01-29 文章来源:xp下载站 浏览:
| Windows 10是美国微软公司研发的跨平台及设备应用的操作系统。是微软发布的最后一个独立Windows版本。Windows 10共有7个发行版本,分别面向不同用户和设备。2014年10月1日,微软在旧金山召开新品发布会,对外展示了新一代Windows操作系统,将它命名为“Windows 10”,新系统的名称跳过了这个数字“9”。截止至2018年3月7日,Windows 10正式版已更新至秋季创意者10.0.16299.309版本,预览版已更新至春季创意者10.0.17120版本 还在使用第三方的录屏软件吗?其实Win10自带了录屏功能,使用更方便。那么Win10录屏功能怎么用呢?今天ghost123.com就为大家讲讲Win10自带一键录屏功能的使用方法,教大家如何打开自带录屏功能、如果录屏、如果找到Win10录屏文件存放的位置,甚至是移动录屏文件的路径,方便我们更快找到录屏文件。
Win10录屏功能怎么用?其实很简单,方法步骤如下:
一、使用 Win + R 组合快捷键,就可以打开Win10录屏功能了,大家可以在录制游戏的时候,使用这个组合快捷键,在弹出的录制小框中,点击“是的,这是一个游戏”如下图所示。
以上就是Win10录屏使用教程,到这里本文还没有完,因为很多朋友,不知道录屏后的视频文件保存在哪(ghost123.com),下面我们再来详细介绍下Win10录屏功文件在哪,由于路径比较隐藏,大家也可以自行设置一个比较容易找到的地方,教程如下。
Win10录屏功文件在哪 修改Win10录屏文件路径方法
三、继续点击“Win10录屏设置”界面底部的“前往Xbox应用查看更多设置”,如上图。
四、在打开的Xbox和Win10连接界面,点击“下一步”,之后会要求登录Microsoft账号,如果还没有账号,可以先注册一个,让再登录,如下图所示。
六、找到“保存游戏剪辑和屏幕截图于:”,后面的文件路径就是保存截屏图片与录屏视频的存储位置,也就是我们要找的Win10录屏功文件在哪。我们可以直接点击下面的打开文件夹或按路径查找(ghost123.com),我们可以看到存储录制的视频与图片的文件夹为“捕获”,如下图所示。
由于默认的Win10录屏功文件路径比较隐藏,如果我们要移动更改路径,可以在进入到的“捕获”文件夹所在路径下,鼠标右键点击“捕获”文件夹,然后在 属性 -> 位置 -> 移动 -> 选择要移动的位置,选择一个新的文件夹位置即可,完成后,点击“确定”保存即可。
好了,介绍到这里,大家对于Win10录屏功能的使用以及录屏文件保存的位置,如果查看、更改路径都很清楚了,玩转Win10录屏功能,从本文开始吧。 Windows 10系统成为了智能手机、PC、平板、Xbox One、物联网和其他各种办公设备的心脏,使设备之间提供无缝的操作体验。 |
本文章关键词: win10有录屏软件!win10屏幕录制快捷键应用图文详细教程
相关文章
本类教程排行
系统热门教程
本热门系统总排行